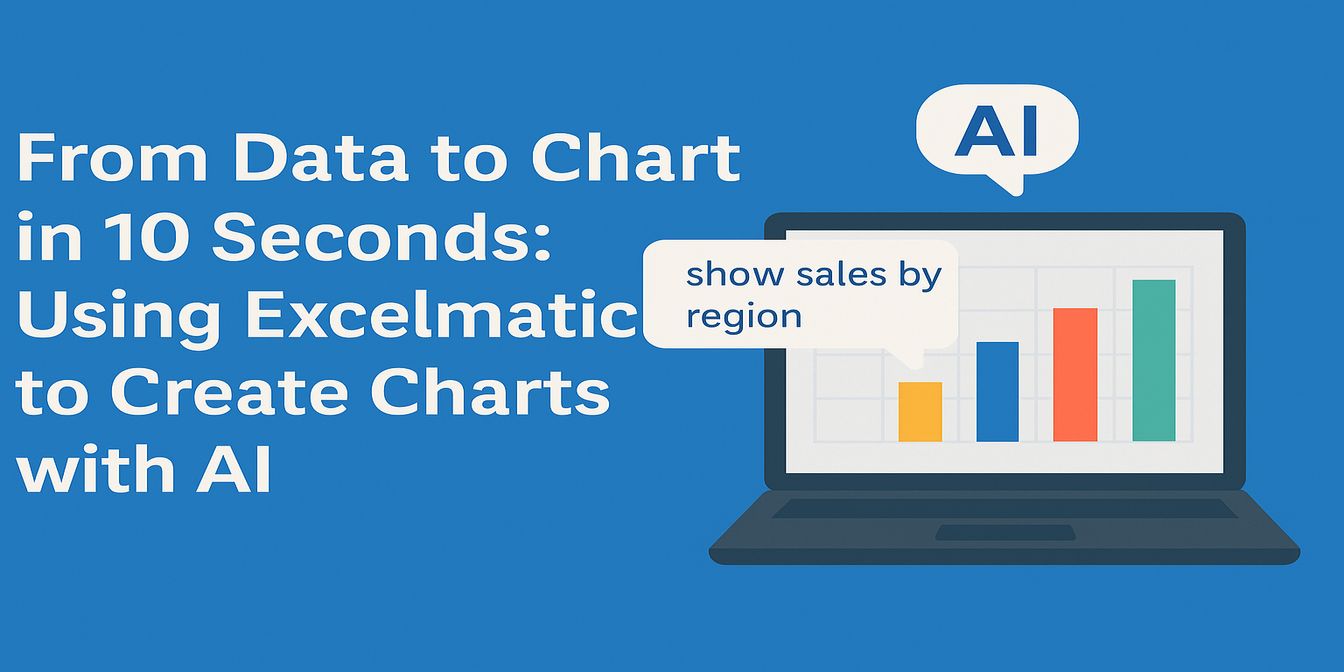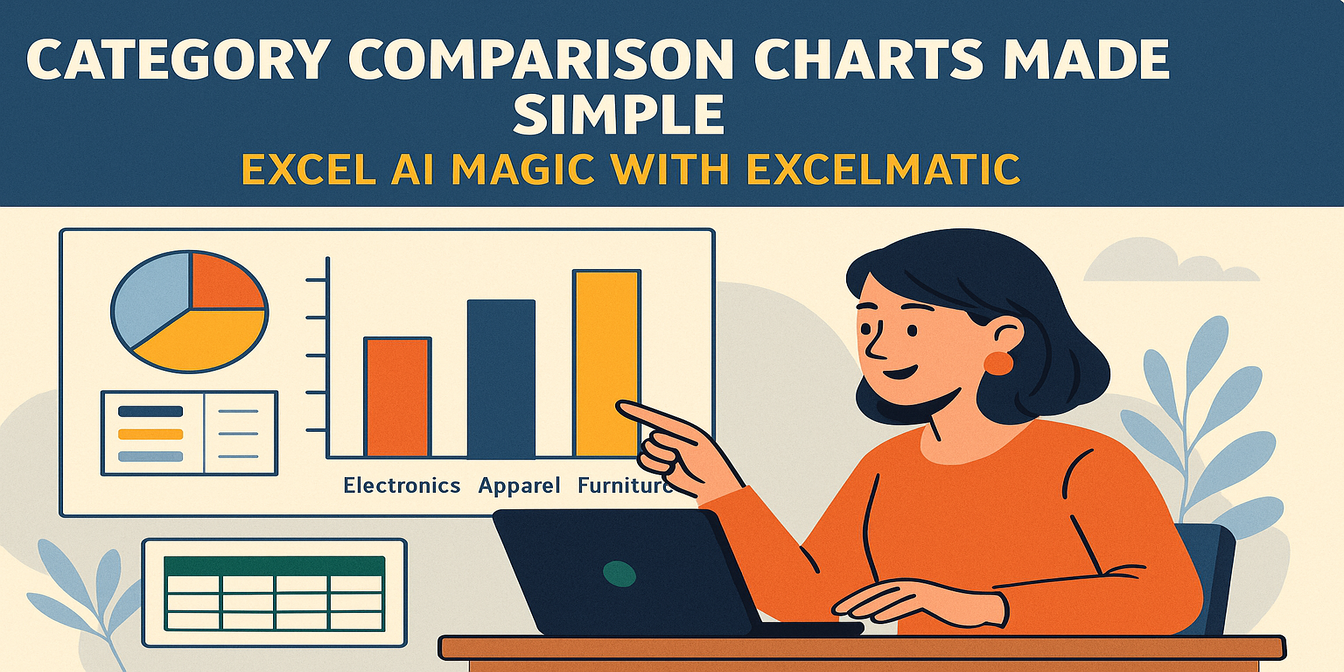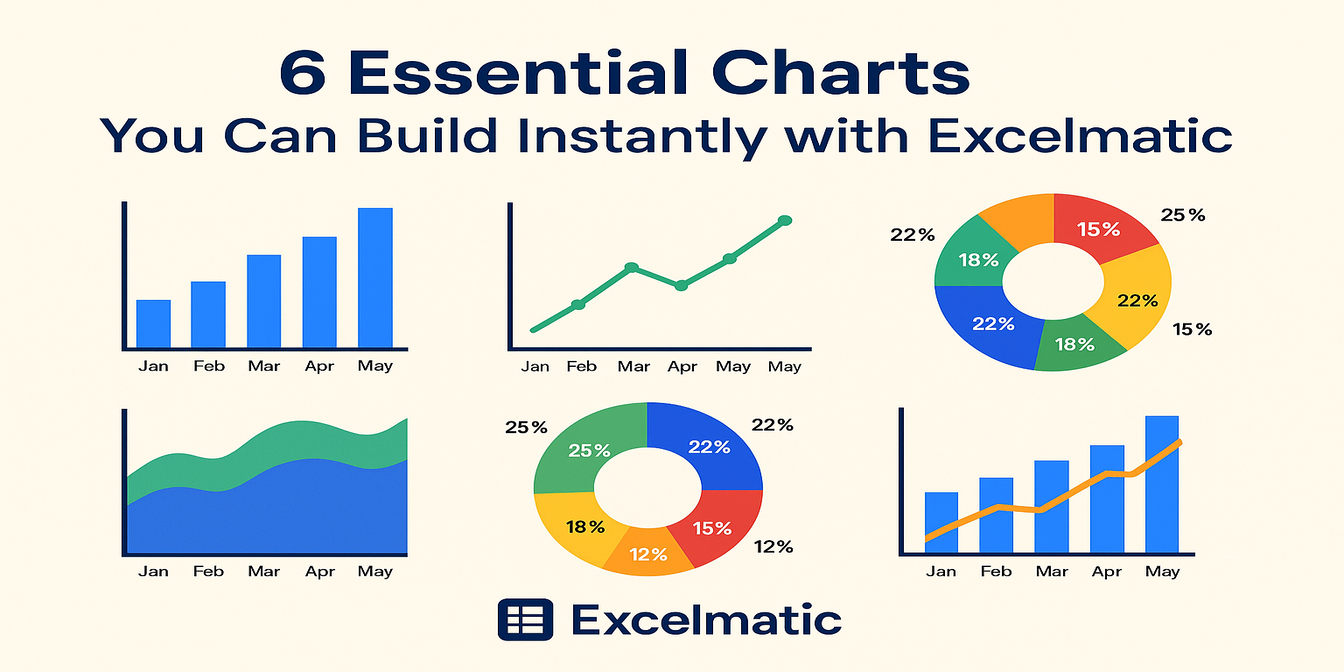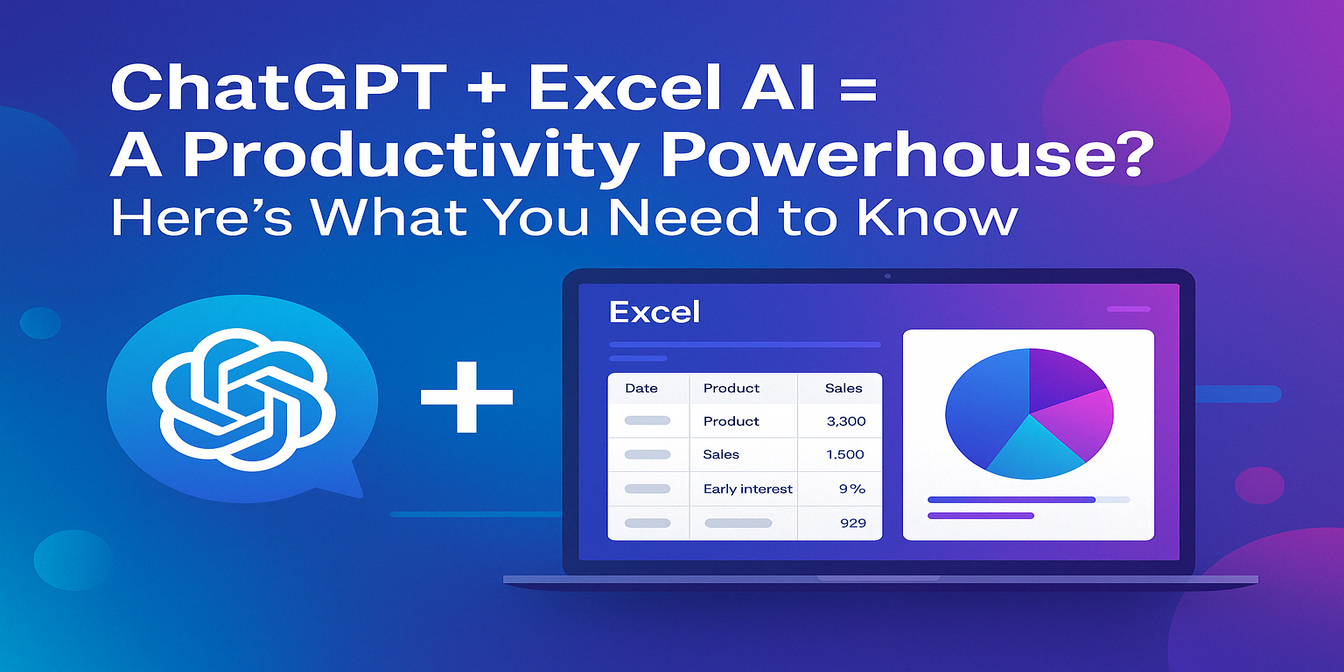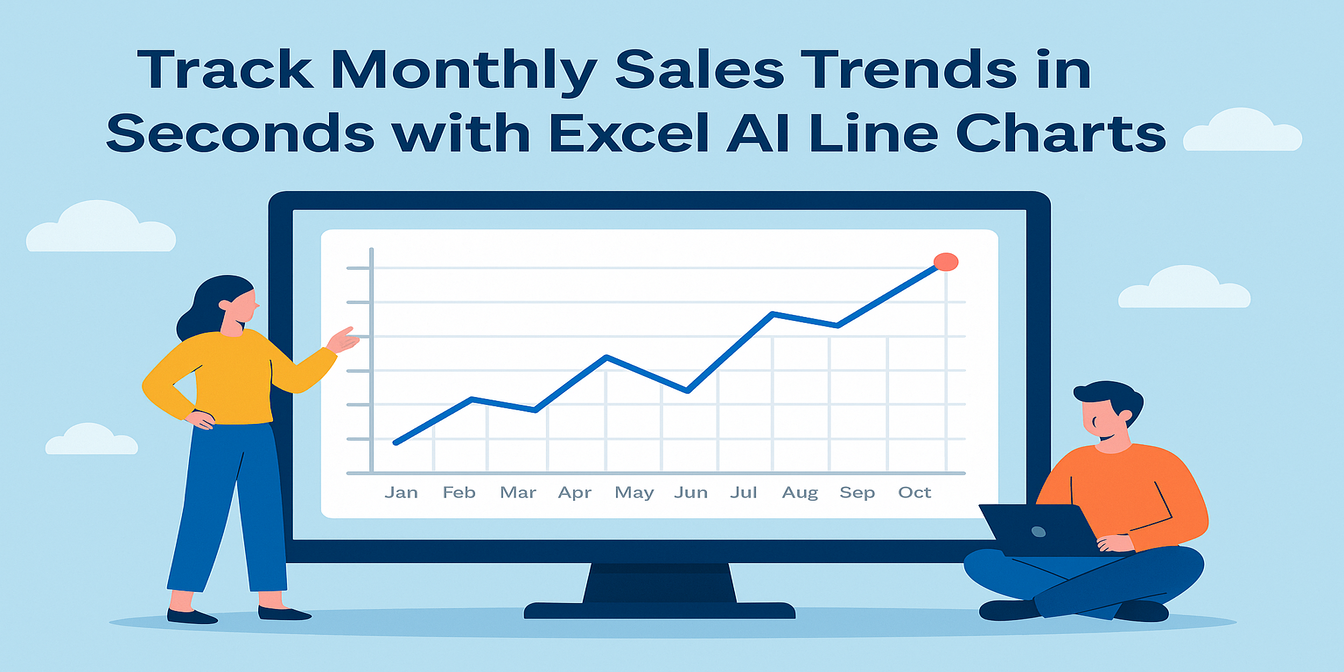Si vous avez déjà essayé de décomposer des structures de coûts dans Excel, vous savez à quelle vitesse cela devient ingérable.
Vous commencez par une question simple : Combien dépensons-nous en main-d'œuvre vs matières premières ?
Vous finissez dans un vortex de VLOOKUP, enseveli sous des tableaux croisés dynamiques et des mises en forme conditionnelles, à vous demander pourquoi votre graphique à barres ne correspond pas à vos totaux récapitulatifs.
Décortiquons ce qu'il faut vraiment pour analyser une structure de coûts dans Excel de manière "traditionnelle" — et comment des outils comme Excelmatic vous permettent d'éviter le désordre et d'aller droit aux insights.
L'approche manuelle Excel (alias la gymnastique des feuilles de calcul)
Imaginons que vous ayez un tableur avec 30+ enregistrements de coûts. Chaque ligne contient :
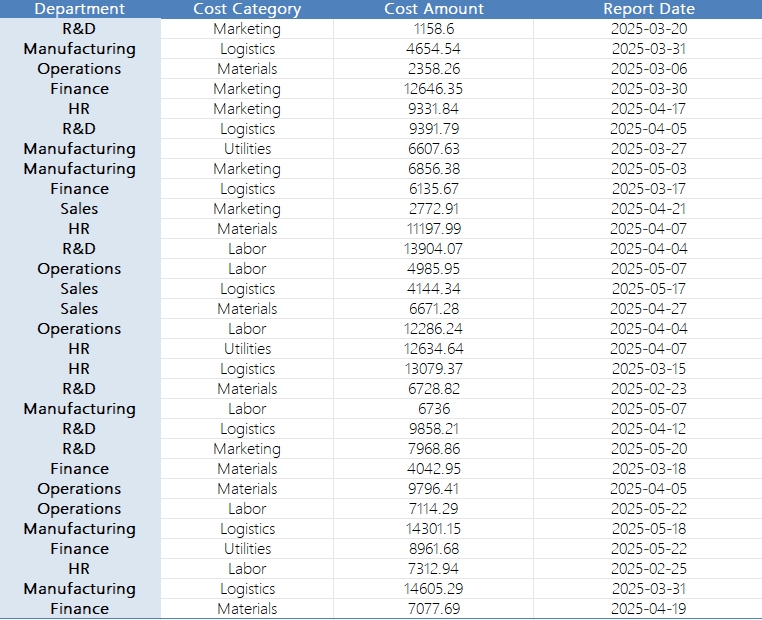
- Département (Finance, Ventes, etc.)
- Catégorie de coût (Main-d'œuvre, Matériaux, etc.)
- Montant
- Date de rapport
Et votre tâche est de répondre à des questions basiques comme :
"Quel pourcentage du coût total provient de chaque catégorie ?"
"Quels départements dépensent trop en logistique ?"
"Comment notre structure de coûts a-t-elle évolué ces 2 derniers mois ?"
Voici comment vous feriez dans l'Excel old-school :
Étape 1 : Nettoyer et vérifier les données
Vérifiez la cohérence des formats de date. Recherchez les catégories de coûts manquantes. Corrigez les noms de départements incohérents ("Ops" vs "Operations").
Étape 2 : Créer un tableau croisé dynamique
Lignes = Catégorie de coût
Valeurs = Somme du montant
Colonnes = Département (si vue croisée souhaitée)
Filtre = Plage de dates
Maintenant vous avez vos totaux, mais vous voulez des pourcentages ?
→ Insérez une colonne avec =Montant/SOMME(Montant).
Étape 3 : Créer les graphiques
Camemberts pour la répartition par catégorie, barres empilées pour la ventilation par département.
Copiez-collez manuellement les résultats du tableau croisé dans des tableaux séparés si besoin.
Étape 4 : Mettre en évidence les anomalies
Mise en forme conditionnelle pour les lignes dépassant un seuil (par exemple, 10 000 $ dans "Services publics").
Ou utilisez =SI(Montant>10000;"Alerte";"") pour marquer les valeurs suspectes.
Étape 5 : Vérifier les tendances
Ajoutez un second tableau croisé avec Date de rapport en lignes, Catégorie de coût en valeurs. Groupez les dates par semaine ou mois. Repérez manuellement les variations.
Vous avez passé 60 minutes. Votre modèle fonctionne.
Mais il est fragile, lent à mettre à jour, et bon courage si quelqu'un demande un filtre différent.
La méthode Excelmatic : Trois requêtes pour tout gérer
Imaginez maintenant télécharger ce même fichier Excel dans Excelmatic, et simplement demander :
1. "Calculez le coût total par catégorie et affichez-le en pourcentage des dépenses totales."
→ Vous obtenez un tableau clair comme :
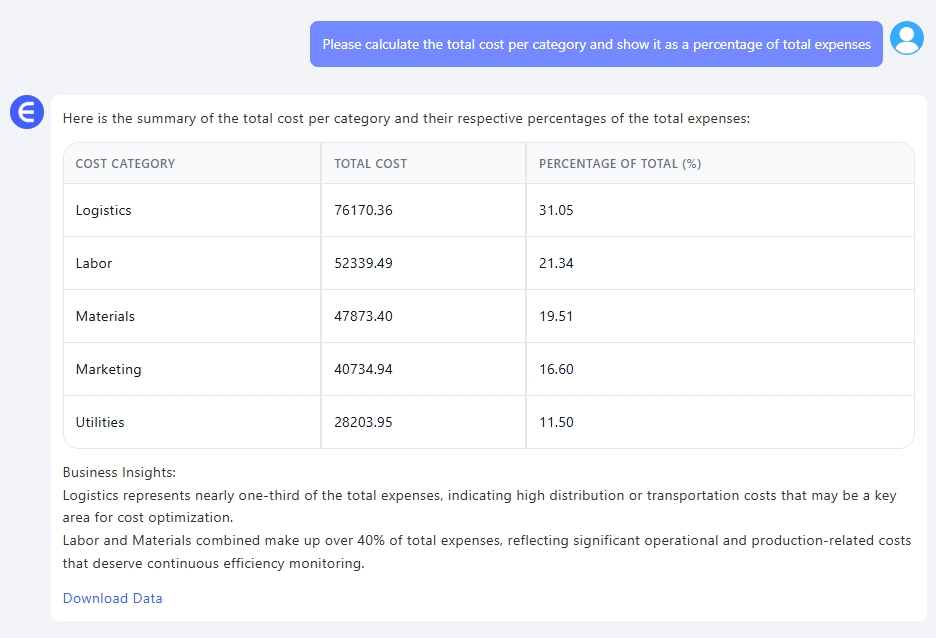
Pas de formules. Pas de tableaux croisés. Juste les données, comme vous en avez besoin.
2. "Quels départements ont les coûts les plus élevés en 'Logistique' ce trimestre ?"
→ Excelmatic renvoie un tableau trié avec les totaux par département pour la catégorie 'Logistique'.
Idéal pour les revues budgétaires et audits internes.

3. "Générez un graphique comparant la structure des coûts mensuels par catégorie."
→ Instantanément, vous obtenez un graphique à colonnes empilées.
Mois en abscisse. Segments de catégories en ordonnée.
Pas besoin de glisser-déposer, grouper ou jurer.
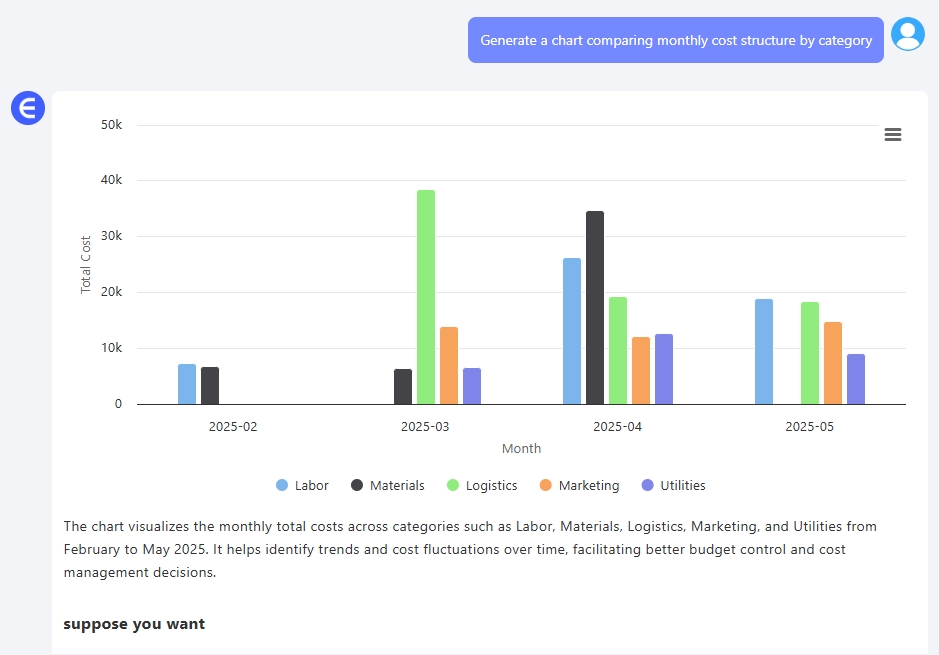
Pourquoi c'est révolutionnaire
Excel n'est pas mauvais. Mais il est conçu pour la flexibilité, pas la vitesse.
Si vous maîtrisez toutes les formules, filtres et règles de mise en forme — c'est puissant.
Mais la plupart d'entre nous veulent juste des réponses, pas un cours accéléré de dépannage de tableaux croisés.
Excelmatic inverse la logique. Vous n'avez pas à "construire" un modèle — vous posez juste une question.
Il ne s'agit pas d'éliminer Excel. Il s'agit d'éliminer les frictions d'Excel.
Manuel vs Excelmatic – Comparaison côte à côte
| Tâche | Excel traditionnel | Excelmatic AI |
|---|---|---|
| Pourcentage par catégorie | Tableau croisé + formule + nettoyage manuel | Une seule requête intelligente |
| Analyse inter-départements | Multiples tableaux croisés groupés | Tableau filtré et trié |
| Graphiques de tendances | Création manuelle à partir de tableaux croisés | Graphique dynamique instantané |
| Détection d'anomalies | Règles de mise en forme conditionnelle | Requête + marquage automatique |
| Temps | 45–90 minutes | Moins de 3 minutes |
Réflexion finale : Concentrez-vous sur l'analyse, pas la syntaxe
Si votre travail consiste à expliquer pourquoi "les coûts Marketing ont bondi de 42 %",
vous ne devriez pas passer une heure à préparer les données pour le prouver.
Excelmatic vous permet de sauter le travail fastidieux et d'aller droit au storytelling.
Téléversez le fichier. Posez votre question. Et revenez enfin à la prise de décision.
Cliquez ici pour voir le flux complet et essayer l'outil >>--- author: Sally category: Astuces Excel date: 2025-05-23 14:00:00+00:00 description: Apprenez à analyser les données de structure de coûts avec des outils d'IA Excel comme Excelmatic. Comparez les workflows Excel traditionnels avec les invites alimentées par l'IA qui simplifient l'analyse des catégories de coûts et les rapports. excerpt: Encore en train de créer des tableaux croisés dynamiques et des graphiques pour analyser vos catégories de coûts ? Découvrez comment Excelmatic utilise l'IA pour décomposer instantanément les structures de coûts et fournir des insights exploitables. image: /images/blog/f5231.png meta_title: Analyser la structure des coûts avec Excel IA | Répartition par catégorie & rapports visuels slug: excel-ai-cost-structure-analysis tags:
- Excel IA
- Analyse de la Structure des Coûts
- Visualisation des données
- Outils d'IA pour la finance
- Gestion budgétaire title: Maîtrisez l'Analyse de Structure de Coûts dans Excel – Sans Formules
Si vous avez déjà essayé de décomposer des structures de coûts dans Excel, vous savez à quelle vitesse cela devient ingérable.
Vous commencez avec une simple question : Combien dépensons-nous en main-d'œuvre vs matières premières ?
Vous finissez dans un vortex de VLOOKUP, enseveli sous des tableaux croisés dynamiques et des mises en forme conditionnelles, vous demandant pourquoi votre graphique à barres ne correspond pas à vos totaux récapitulatifs.
Décortiquons ce qu'il faut vraiment pour analyser une structure de coûts dans Excel de manière "traditionnelle" — et comment des outils comme Excelmatic vous permettent d'éviter le désordre et d'aller droit aux insights.
L'approche manuelle dans Excel (alias la gymnastique des feuilles de calcul)
Imaginons que vous ayez un tableur avec 30+ enregistrements de coûts. Chaque ligne contient :
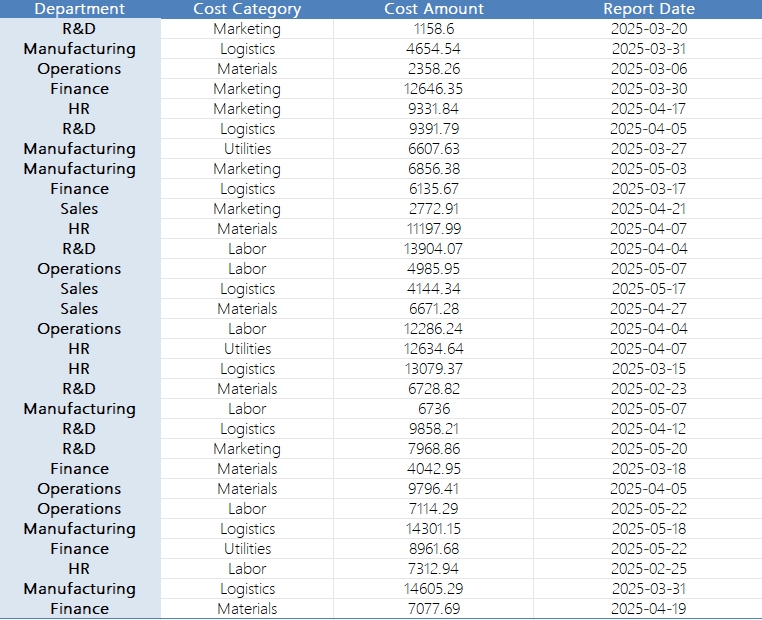
- Département (Finance, Ventes, etc.)
- Catégorie de coût (Main-d'œuvre, Matériaux, etc.)
- Montant
- Date de rapport
Et votre tâche est de répondre à des questions basiques comme :
"Quel pourcentage du coût total provient de chaque catégorie ?"
"Quels départements dépensent trop en logistique ?"
"Comment notre structure de coûts a-t-elle évolué ces 2 derniers mois ?"
Voici comment vous feriez dans Excel à l'ancienne :
Étape 1 : Nettoyer et vérifier les données
Vérifiez que les formats de date sont cohérents. Recherchez les catégories de coûts manquantes. Corrigez les noms de départements incohérents ("Ops" vs "Operations").
Étape 2 : Créer un tableau croisé dynamique
Lignes = Catégorie de coût
Valeurs = Somme du montant
Colonnes = Département (si vous voulez une vue croisée)
Filtre = Plage de dates
Maintenant, vous avez vos totaux, mais vous voulez des pourcentages ?
→ Insérez une autre colonne, utilisez =Montant/SOMME(Montant).
Étape 3 : Créer les graphiques
Graphiques en camembert pour la répartition par catégorie, barres empilées pour la ventilation par département.
Copiez-collez manuellement les résultats des tableaux croisés dans des tableaux séparés si nécessaire.
Étape 4 : Mettre en évidence les anomalies
Mise en forme conditionnelle pour les lignes dépassant un seuil (par exemple, 10 000 $ dans "Services publics").
Ou utilisez =SI(Montant>10000;"Alerte";"") pour marquer les valeurs suspectes.
Étape 5 : Vérifier les tendances
Ajoutez un second tableau croisé avec la date de rapport en lignes et la catégorie de coût en valeurs. Groupez les dates par semaine ou mois. Repérez manuellement les changements.
Vous avez passé 60 minutes. Votre modèle fonctionne.
Mais il est fragile, lent à mettre à jour, et bon courage si quelqu'un demande un filtre de catégorie différent.
La méthode Excelmatic : Trois requêtes pour tout gérer
Imaginez maintenant télécharger ce même fichier Excel dans Excelmatic et simplement demander :
1. "Calculez le coût total par catégorie et affichez-le en pourcentage des dépenses totales."
→ Vous obtenez un tableau clair comme :
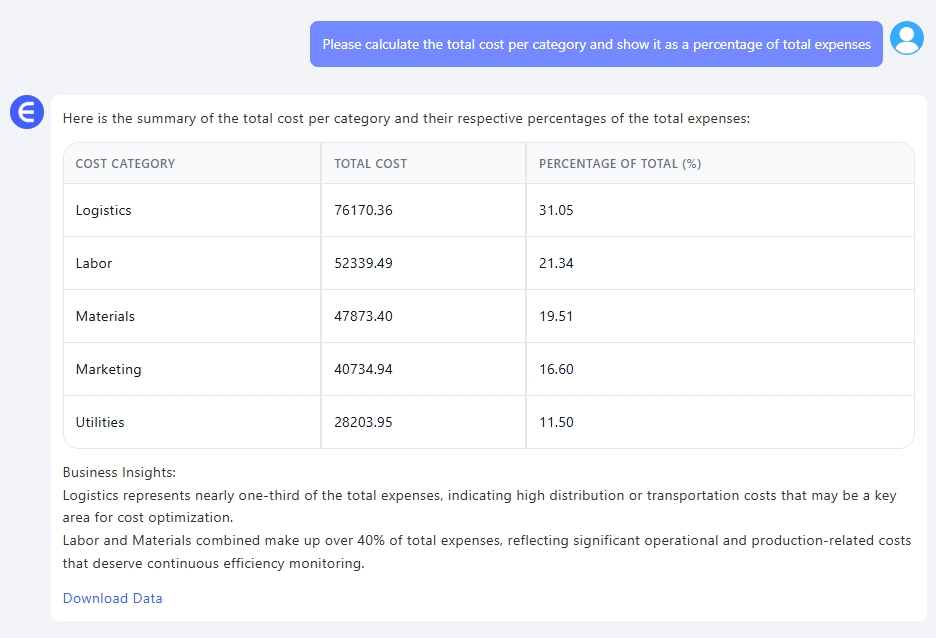
Pas de formules. Pas de tableaux croisés. Juste les données, comme vous en avez besoin.
2. "Quels départements ont les coûts les plus élevés en 'Logistique' ce trimestre ?"
→ Excelmatic renvoie un tableau trié avec les totaux par département pour la catégorie 'Logistique'.
Idéal pour les revues budgétaires et audits internes.

3. "Générez un graphique comparant la structure des coûts mensuels par catégorie."
→ Instantanément, vous obtenez un graphique en colonnes empilées.
Mois sur l'axe X. Segments de catégorie sur l'axe Y.
Pas besoin de glisser-déposer, de grouper ou de jurer.
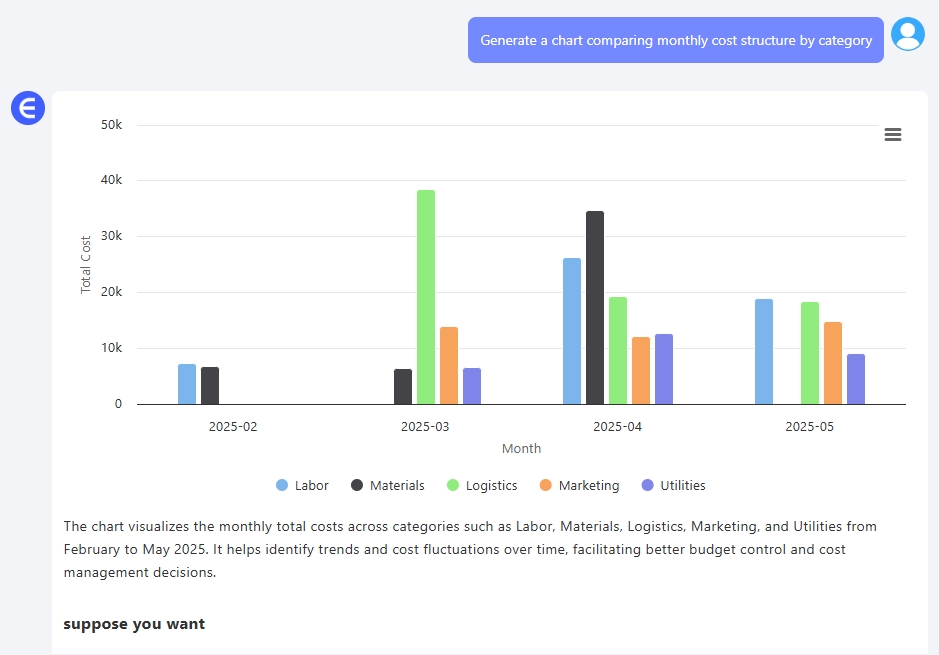
Pourquoi c'est révolutionnaire
Excel n'est pas mauvais. Mais il est conçu pour la flexibilité, pas la vitesse.
Si vous maîtrisez toutes les formules, filtres et règles de mise en forme, il est puissant.
Mais la plupart d'entre nous veulent juste des réponses, pas un cours accéléré de dépannage de tableaux croisés.
Excelmatic inverse la logique. Vous n'avez pas besoin de "construire" un modèle — vous posez juste une question.
Il ne s'agit pas d'éliminer Excel. Il s'agit d'éliminer les frictions d'Excel.
Manuel vs Excelmatic – Comparaison côte à côte
| Tâche | Excel traditionnel | Excelmatic AI |
|---|---|---|
| Pourcentage par catégorie | Tableau croisé + formule + nettoyage manuel | Une seule question intelligente |
| Analyse inter-départements | Multiples tableaux croisés groupés | Tableau filtré, trié proprement |
| Graphiques de tendances | Création manuelle à partir de tableaux croisés | Graphique dynamique instantané |
| Détection d'anomalies | Règles de mise en forme conditionnelle | Requête intelligente + marquage |
| Temps | 45–90 minutes | Moins de 3 minutes |
Réflexion finale : Concentrez-vous sur l'analyse, pas la syntaxe
Si votre travail consiste à expliquer pourquoi "les coûts Marketing ont bondi de 42 %",
vous ne devriez pas passer une heure à préparer les données pour le prouver.
Excelmatic vous permet de sauter le travail fastidieux et d'aller droit au storytelling.
Téléchargez le fichier. Posez votre question. Et revenez enfin à la prise de décision.