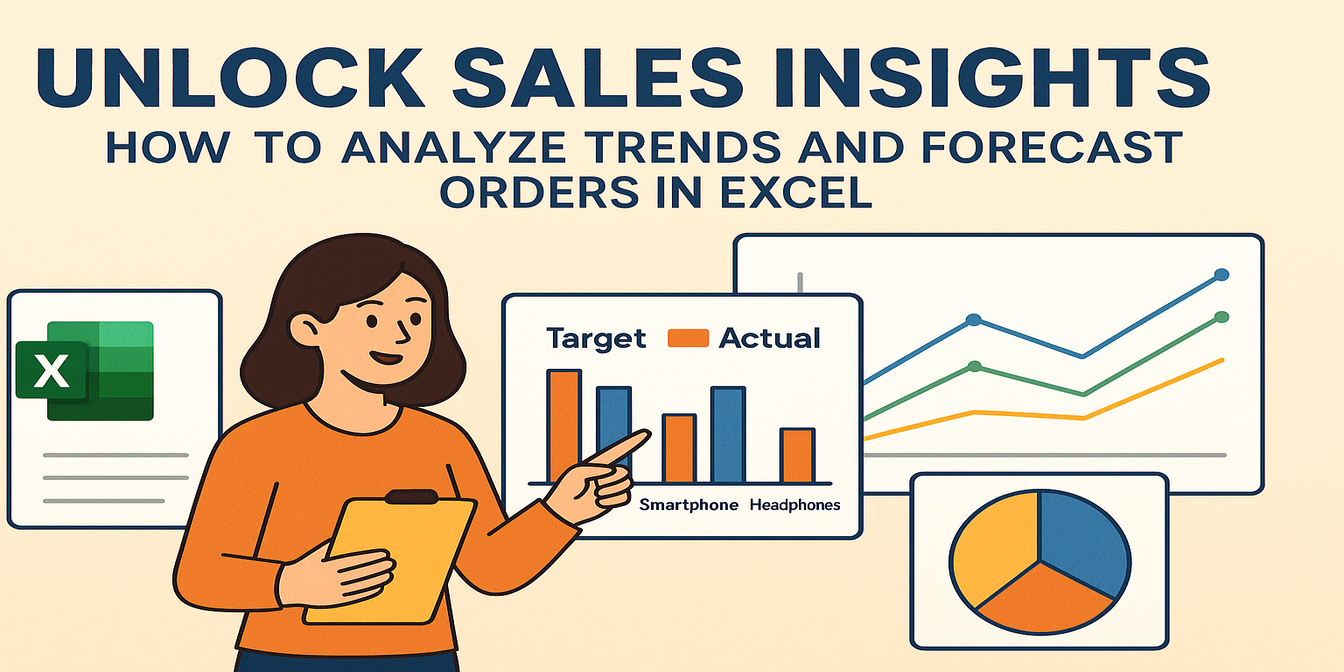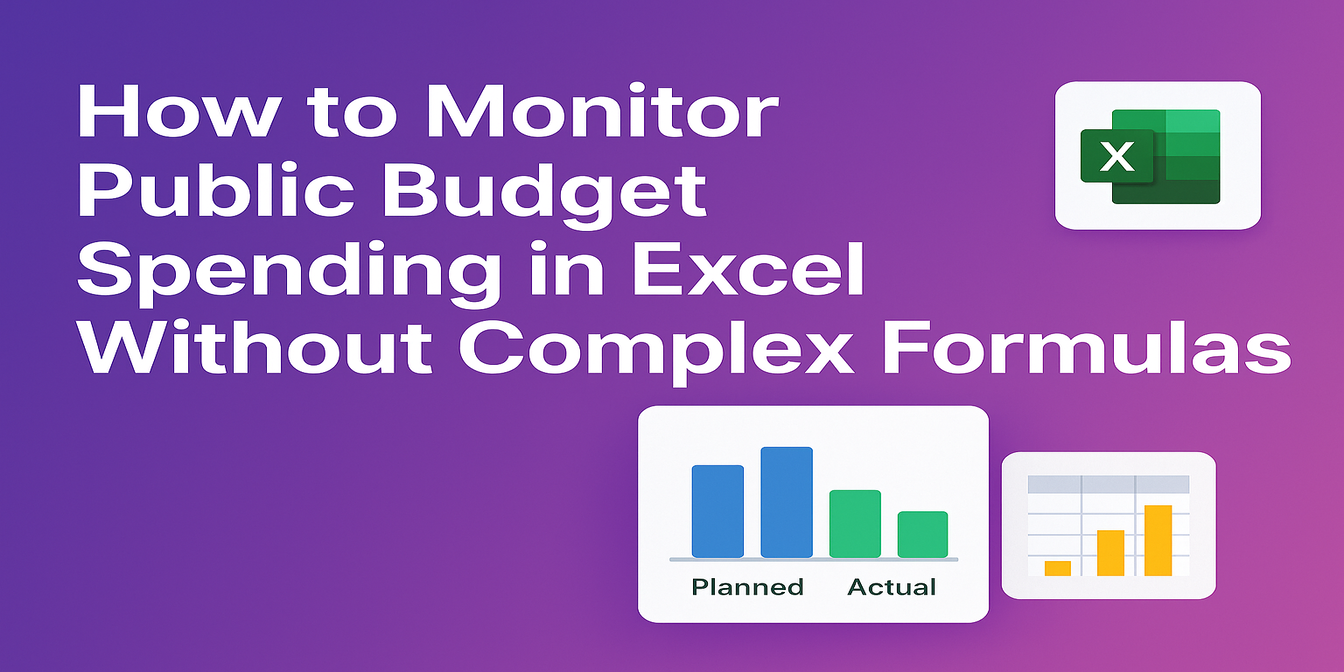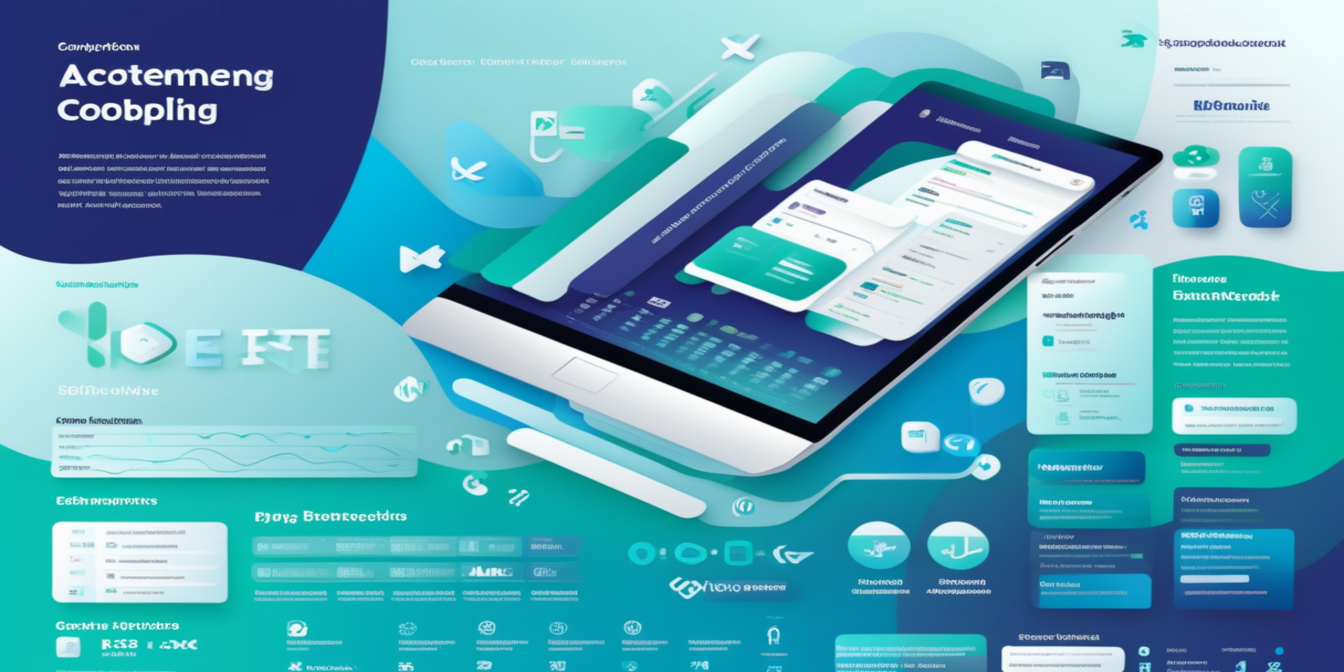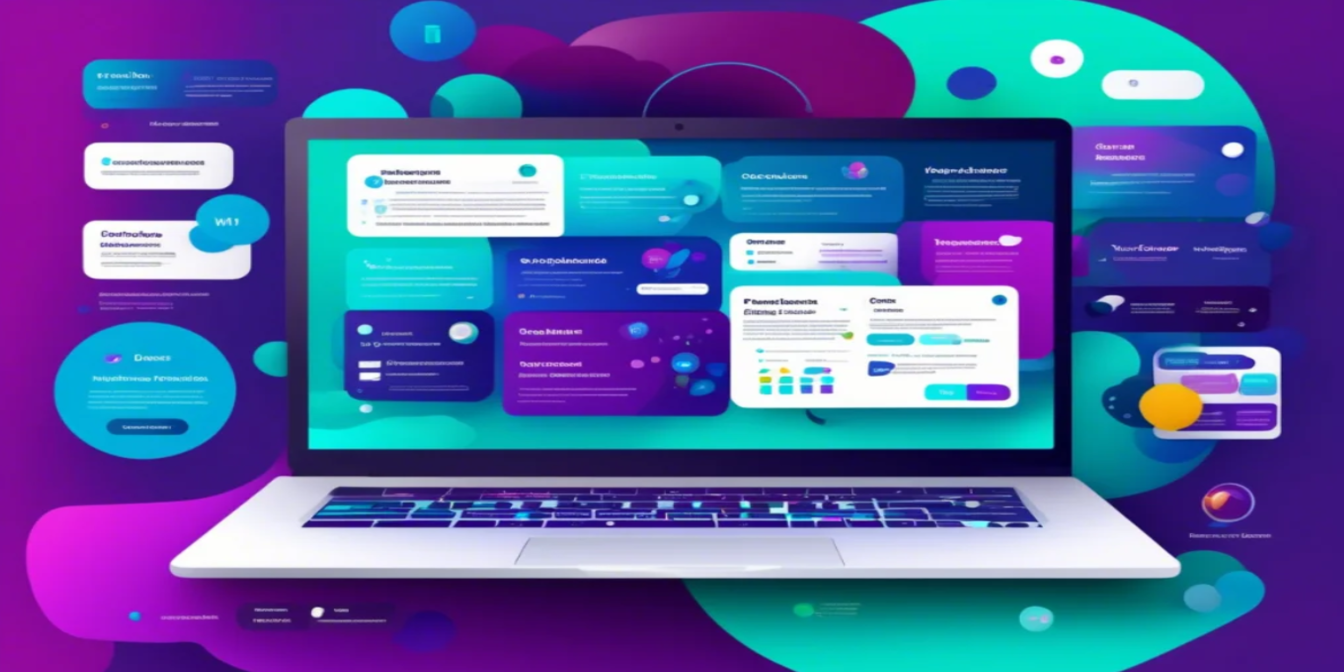Dans l'utilisation quotidienne d'Excel, nous rencontrons souvent le problème de contenu en double, qui rend non seulement les données redondantes, mais peut aussi affecter la précision de l'analyse et la génération de rapports. Heureusement, avec quelques outils et méthodes, nous pouvons facilement résoudre ce problème. Aujourd'hui, je vous présente une méthode puissante et simple : utiliser Excelmatic pour supprimer les doublons dans Excel.
Identifier le problème : les doublons sont partout
Imaginons que nous travaillions avec un tableau de données de ventes contenant des informations comme la date, le nom du produit, les ventes, etc. Si notre source de données comporte plusieurs sections ou a été modifiée à plusieurs reprises, des lignes en double peuvent facilement apparaître. Par exemple, l'enregistrement des ventes d'un produit particulier le 5 octobre 2024 pourrait avoir été saisi deux fois par erreur, ce qui fausserait le total des ventes.
Limites des méthodes traditionnelles
Avant Excelmatic, nous devions trouver et supprimer les doublons manuellement. Ce processus est très chronophage, surtout lorsque le volume de données est important. De plus, les manipulations manuelles sont sujettes aux erreurs : on peut oublier des doublons ou supprimer par inadvertance des données importantes.
Une autre méthode traditionnelle consiste à utiliser les fonctions intégrées d'Excel, comme la fonction "Supprimer les doublons". Bien que plus rapide que la méthode manuelle, elle nécessite des opérations complexes, comme la sélection de la plage de données ou la spécification des colonnes à vérifier. Pour les utilisateurs peu familiers avec Excel, cela reste difficile.
Excelmatic - un outil efficace pour supprimer rapidement les doublons
Étape 1 : Importer les données
D'abord, il faut importer le fichier Excel contenant les doublons dans Excelmatic. Le processus est très simple : cliquez sur le bouton "Importer un fichier" et sélectionnez le fichier. Excelmatic prend en charge plusieurs formats, notamment .xlsx, .xls et .csv.
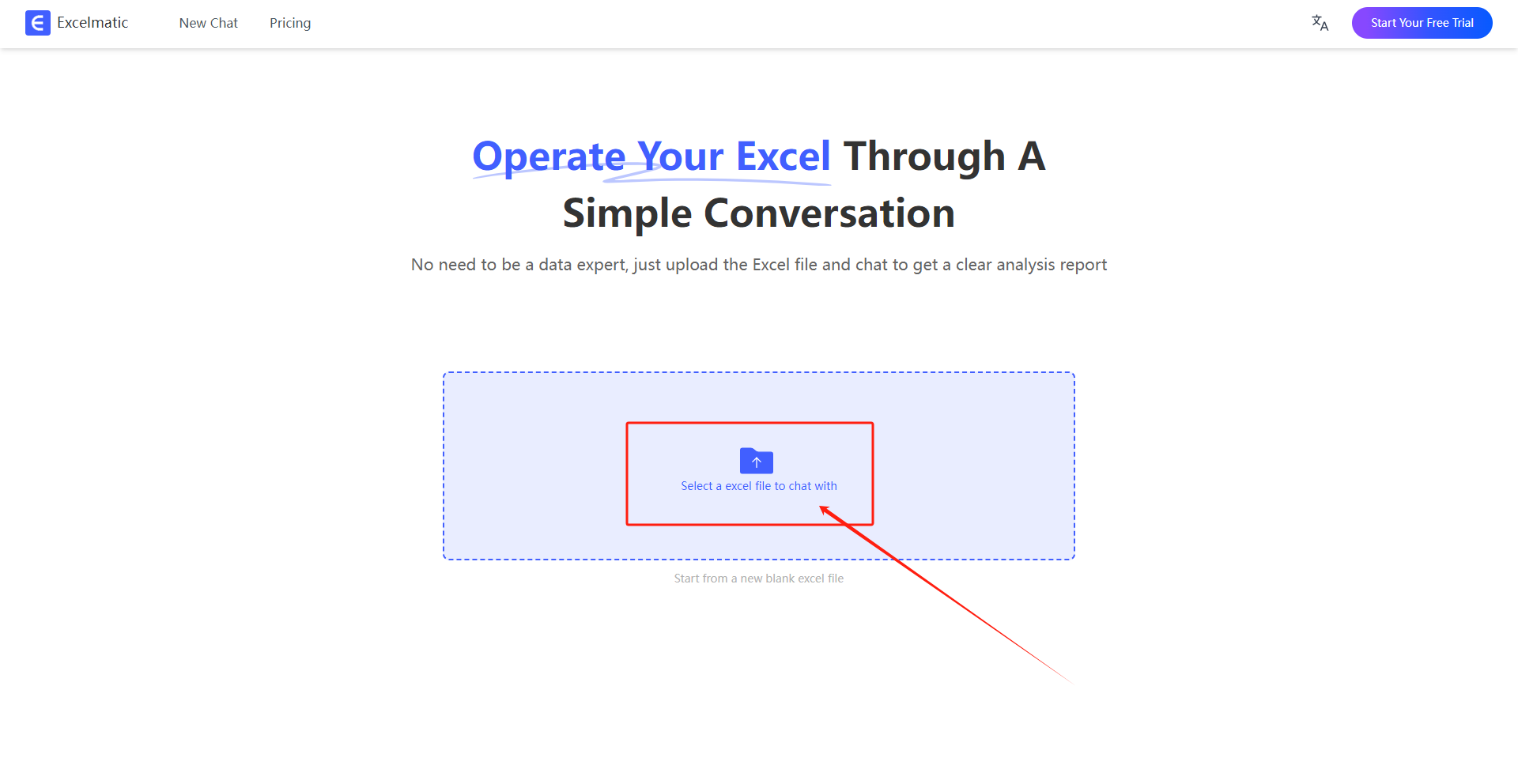
Étape 2 : Poser une question en langage naturel
Ensuite, nous pouvons demander à Excelmatic de supprimer les doublons via un dialogue en langage naturel. Par exemple, posez directement la question : Aide-moi à supprimer toutes les lignes en double dans le tableau. Ou, si vous souhaitez ne supprimer que les doublons dans certaines colonnes, soyez plus précis : Aide-moi à supprimer les doublons dans telle colonne.
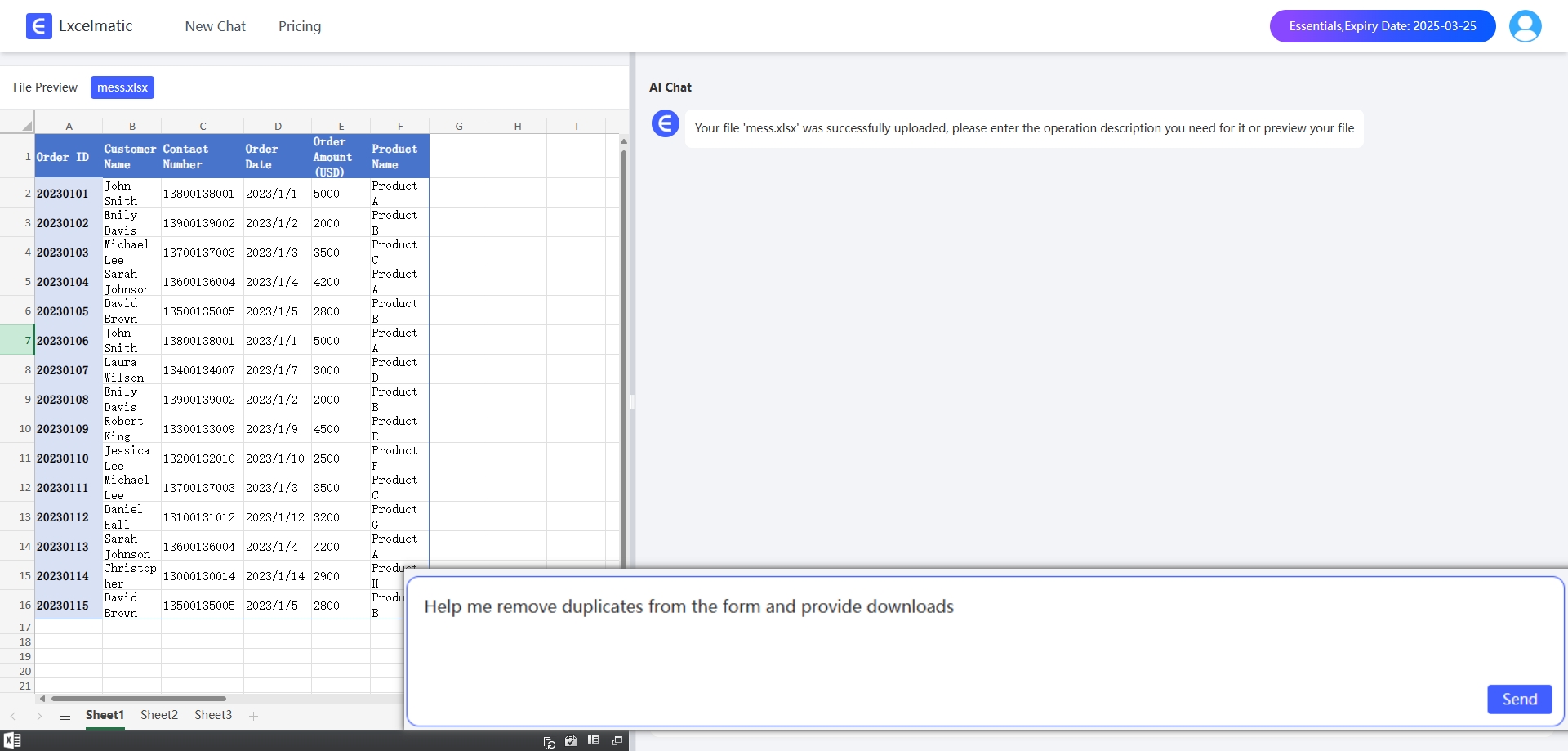
Étape 3 : Vérifier les résultats
Excelmatic traite la demande immédiatement et génère automatiquement un tableau sans doublons. Il met en évidence les indicateurs clés et les tendances, et fournit des interprétations et recommandations pour garantir la précision de la suppression.
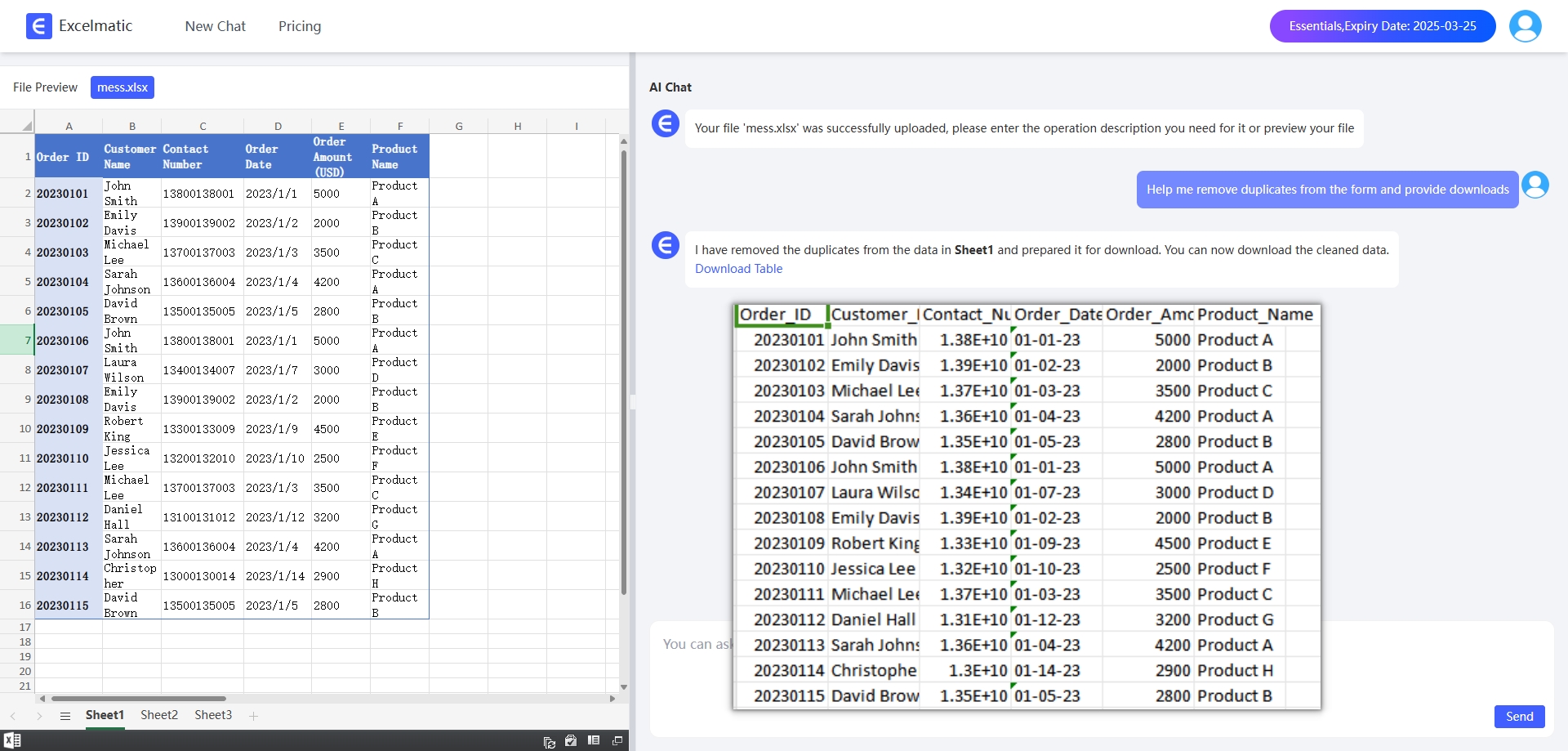
Pourquoi choisir Excelmatic
- Gain de temps : Sans manipulation manuelle ni calculs complexes, Excelmatic supprime les doublons en quelques secondes.
- Facile à utiliser : Aucune compétence spécialisée n'est requise. Tout le monde peut interagir avec Excelmatic en langage naturel, de manière simple et intuitive.
- Précis et fiable : Excelmatic utilise des algorithmes avancés pour identifier et supprimer les doublons, garantissant l'intégrité et l'exactitude des données.
Conclusion
Supprimer les doublons dans Excel ne nécessite plus d'opérations manuelles complexes ou de calculs de formules. Excelmatic offre une méthode simple et efficace. Grâce au dialogue en langage naturel, nous pouvons accomplir cette tâche tout en gagnant du temps et en réduisant les efforts. Si vous travaillez souvent avec de grandes quantités de données Excel, essayez Excelmatic pour simplifier et rendre votre travail plus agréable.