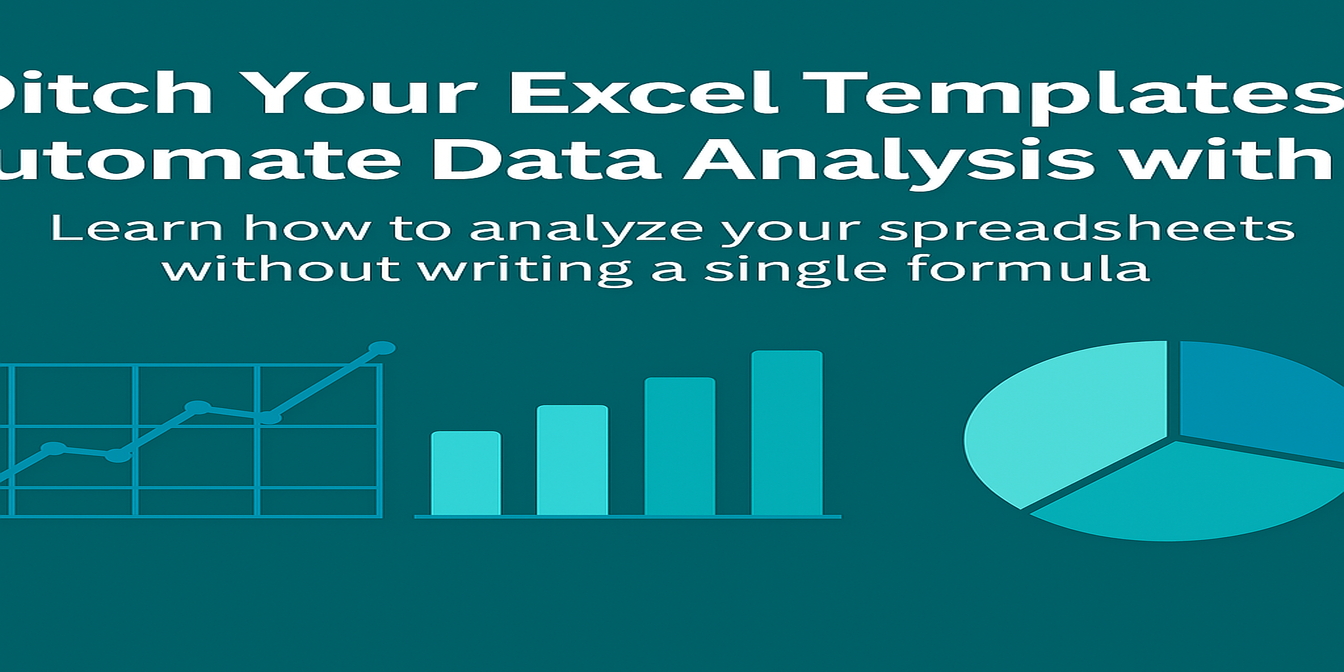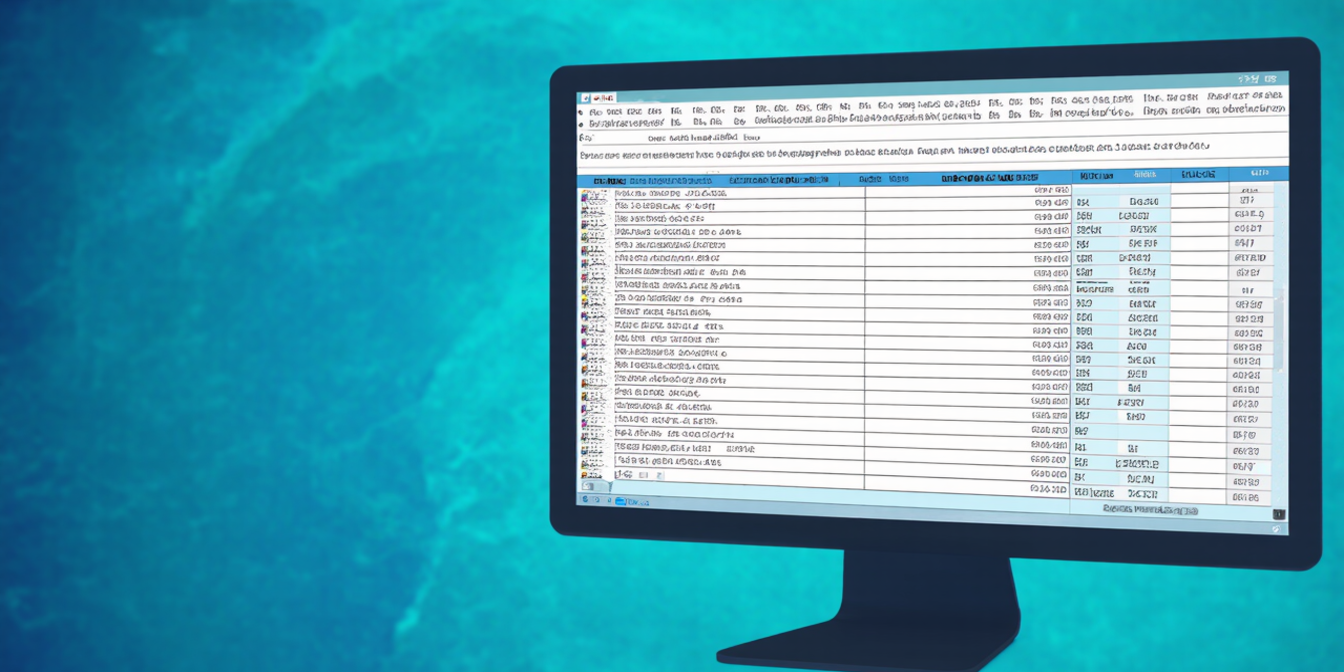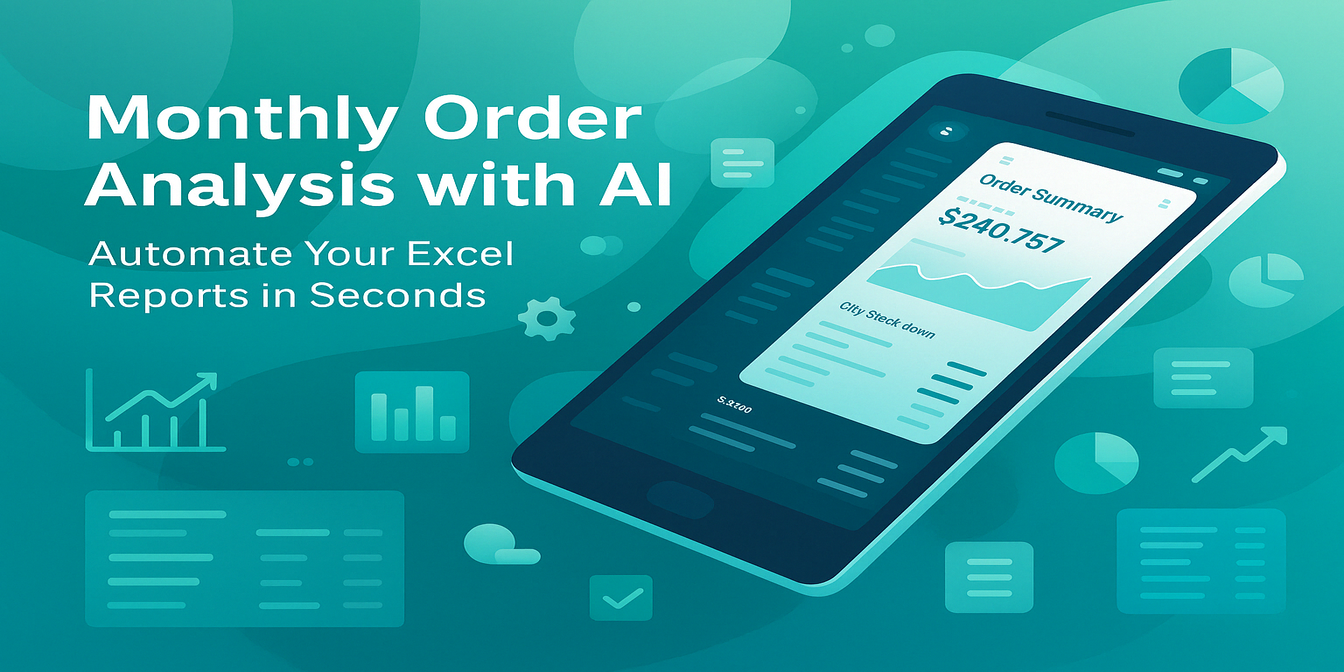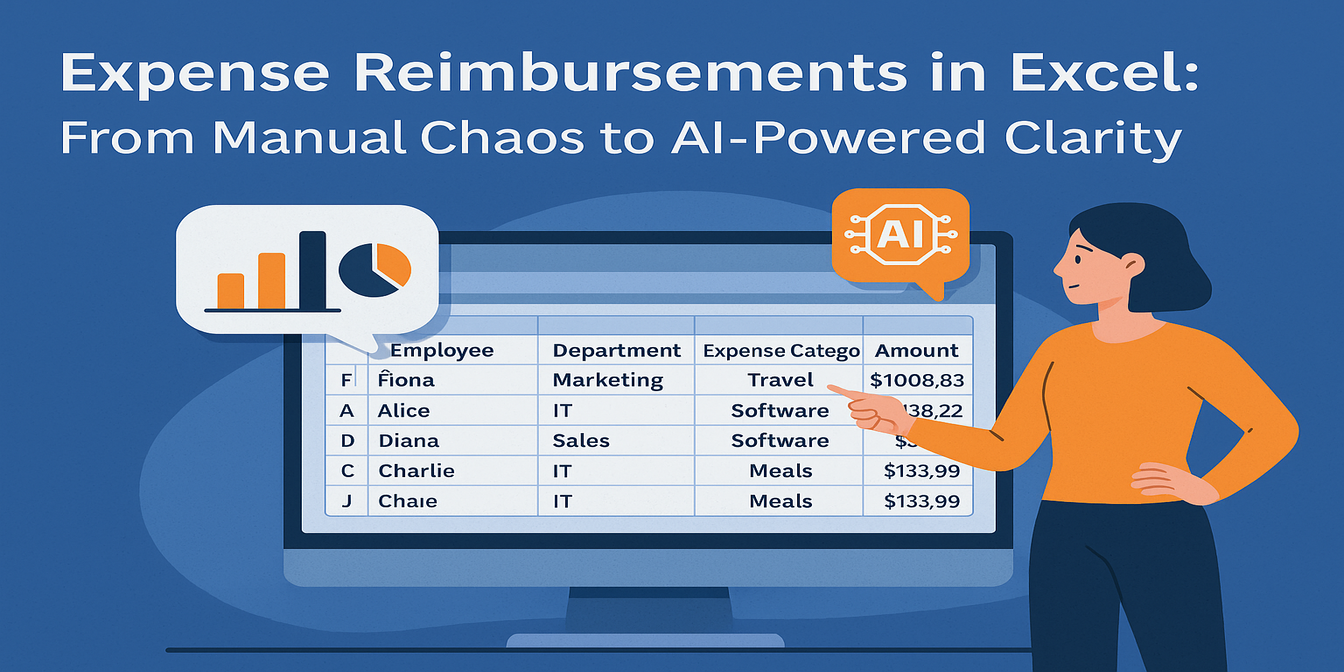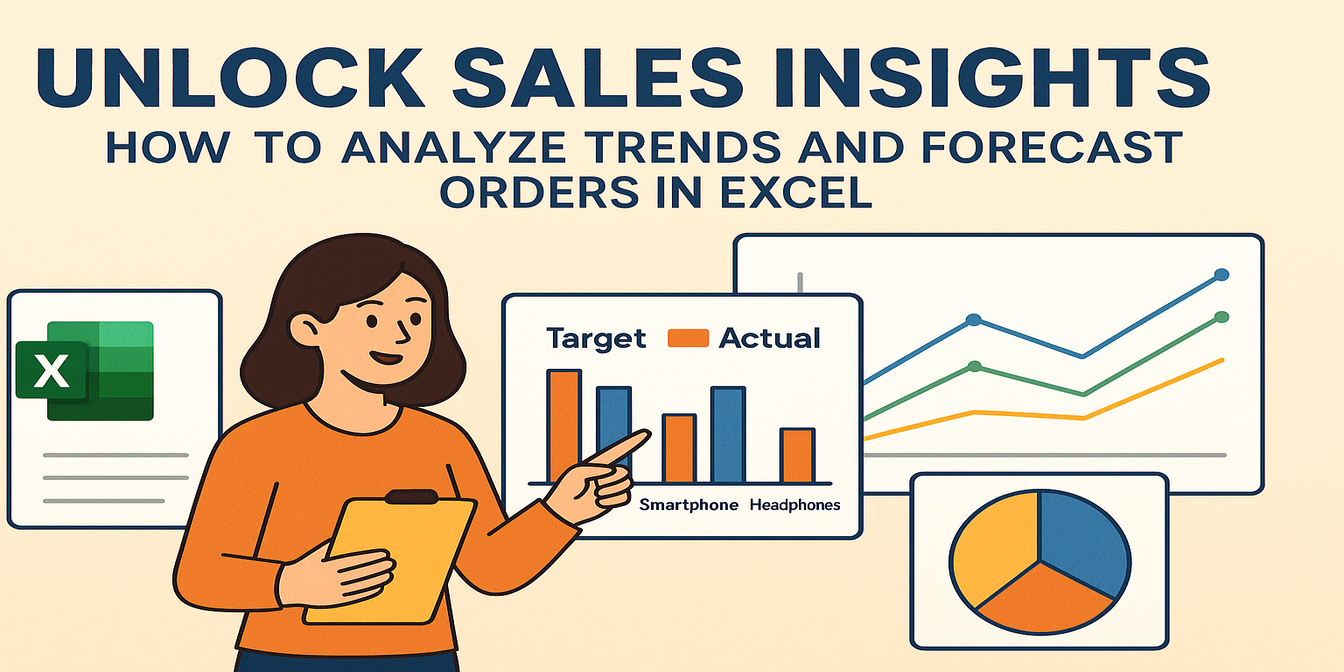Avez-vous déjà passé 30 minutes à écrire une formule IF ?
Ou copié manuellement des colonnes dans plusieurs fichiers CSV pour obtenir un rapport propre ?
Ou pire—vous êtes bloqué à rédiger des résumés d'analyse après avoir fait "juste un graphique" ?
Vous n'êtes pas seul. Excel est puissant, mais les workflows traditionnels sont pénibles.
Dans cet article, nous partagerons 4 astuces courantes Excel + ChatGPT qui font gagner un temps précieux—et vous montrerons comment Excelmatic vous permet de tout éviter en posant juste une question.
Astuce 1 : Créer une formule IF à conditions multiples (ex. identifier les best-sellers)
Scénario :
Vous souhaitez classer un produit comme Bestseller si :
- Ventes ≥ 100 ET Marge bénéficiaire ≥ 30%
Méthode traditionnelle :
Formule :
=IF(AND(B2>=100,C2>=30%),"Bestseller","Autre")
Il faut se souvenir du fonctionnement de AND(), du format % et déboguer en cas d'erreur.
Version ChatGPT :
Prompt :
Écris une formule Excel qui marque un produit comme "Bestseller" si les ventes sont ≥100 ET la marge bénéficiaire ≥30%.
ChatGPT répond avec la formule + explication détaillée. Utile—mais toujours manuel.
Excelmatic : Pas de formule, juste une phrase.
Exemple de tableau :
| Produit | Ventes | Marge bénéficiaire |
|---|---|---|
| A | 150 | 35% |
| B | 80 | 40% |
| C | 120 | 25% |
Prompt pour Excelmatic :
Marquez chaque produit comme "Bestseller" si ventes ≥100 et marge ≥30%. Ajoutez une colonne pour le résultat.
Résultat Excelmatic :
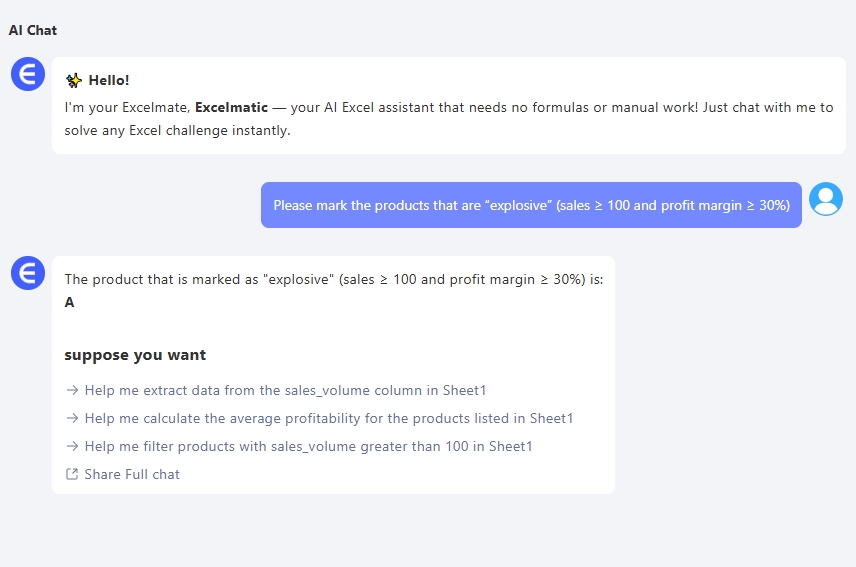
Pas de formule. Aucune erreur. Résultat instantané.
Astuce 2 : Extraire du texte d'une cellule (ex. codes ville depuis des numéros de commande)
Scénario :
Vous voulez extraire le code ville d'un ID de commande comme SZ-20230401-00321.
Méthode traditionnelle :
Utiliser :
=LEFT(A2,FIND("-",A2)-1)
Cela ne fonctionne que si le format est cohérent. Ça plante facilement avec des caractères supplémentaires.
Version ChatGPT :
Prompt :
Comment extraire le code ville de la chaîne "SZ-20230401-00321" ?
ChatGPT générera la bonne formule et l'expliquera—mais c'est toujours manuel.
Excelmatic :
Tableau d'entrée :
| Order ID |
|---|
| SZ-20230401-00321 |
| BJ-20230402-00011 |
| SH-20230401-00999 |
Prompt :
Extrayez le code ville de chaque ID de commande et créez une colonne "Ville".
Résultat :
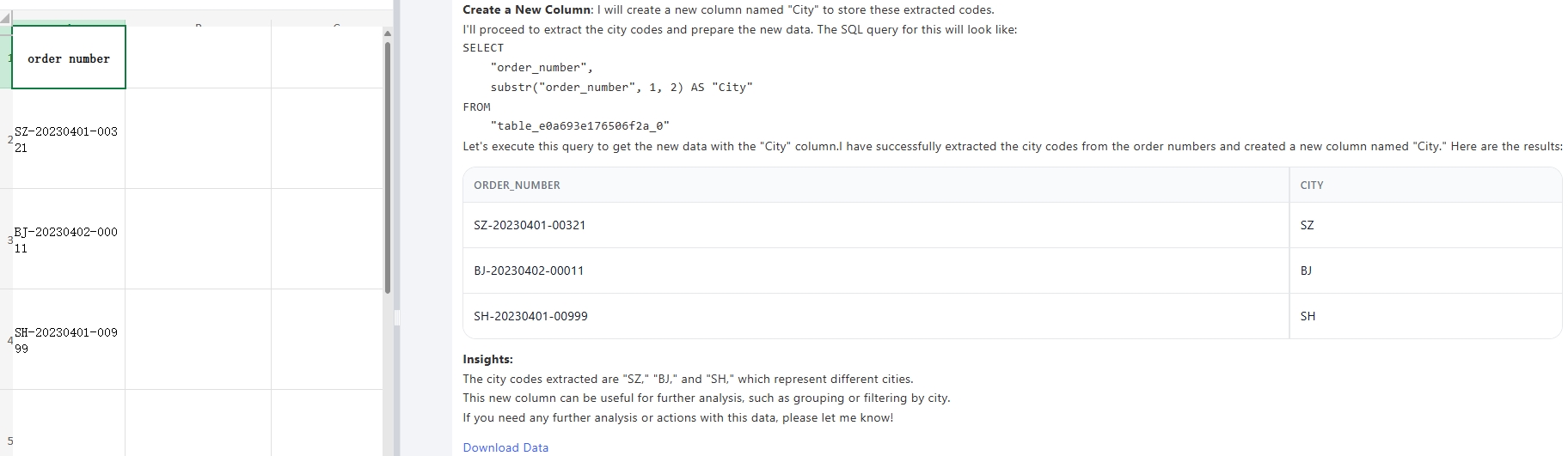
Une phrase. Extraction intelligente. Résultat propre.
Astuce 3 : Calculer le ROI et identifier les campagnes sous-performantes
Scénario :
Vous voulez trouver les campagnes avec ROI < 1, et les trier.
Méthode traditionnelle :
- Ajouter une colonne ROI :
=Revenue / Spend - Utiliser des filtres ou
SORT() - Optionnel : Créer un graphique
Tout cela nécessite de vérifier les références de colonnes.
Version ChatGPT :
Prompt :
Écris une formule Excel pour calculer le ROI et filtrer les lignes où ROI < 1.
Donne la formule + explication, mais il faut encore tout implémenter.
Excelmatic :
Tableau d'entrée :
| Campagne | Dépense | Revenu |
|---|---|---|
| A | 500 | 450 |
| B | 300 | 900 |
| C | 1000 | 800 |
Prompt :
Affichez les campagnes avec ROI < 1. Triez-les par ROI croissant.
Résultat :
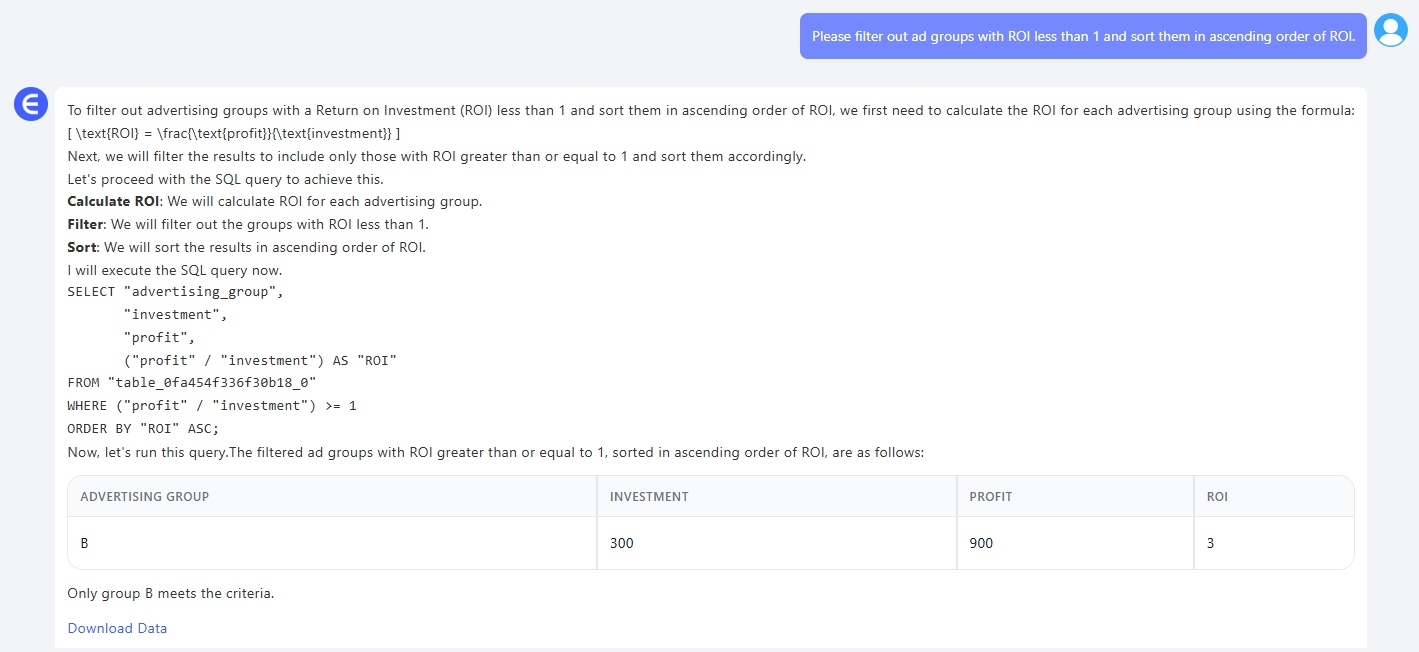
ROI calculé, filtré, trié—prêt pour un graphique en secondes.
Astuce 4 : Générer un graphique de tendance avec un résumé écrit
Scénario :
On vous demande un graphique des ventes hebdomadaires et une analyse écrite.
Méthode traditionnelle :
- Créer un graphique en ligne
- Observer les tendances
- Rédiger manuellement
- Mettre à jour quotidiennement
Épuisant si c'est hebdomadaire.
Version ChatGPT :
Prompt :
Voici les ventes du 1er au 7 avril. Peux-tu écrire un résumé ?
ChatGPT donne un bon paragraphe, mais il faut toujours faire le graphique dans Excel.
Excelmatic :
Tableau d'entrée :
| Date | Revenu |
|---|---|
| 2025-04-01 | 8000 |
| 2025-04-02 | 9200 |
| 2025-04-03 | 8700 |
| 2025-04-04 | 9500 |
| 2025-04-05 | 7000 |
| 2025-04-06 | 7200 |
| 2025-04-07 | 9800 |
Prompt :
Créez un graphique en ligne du revenu quotidien et rédigez un résumé de la tendance hebdomadaire.
Résultat :
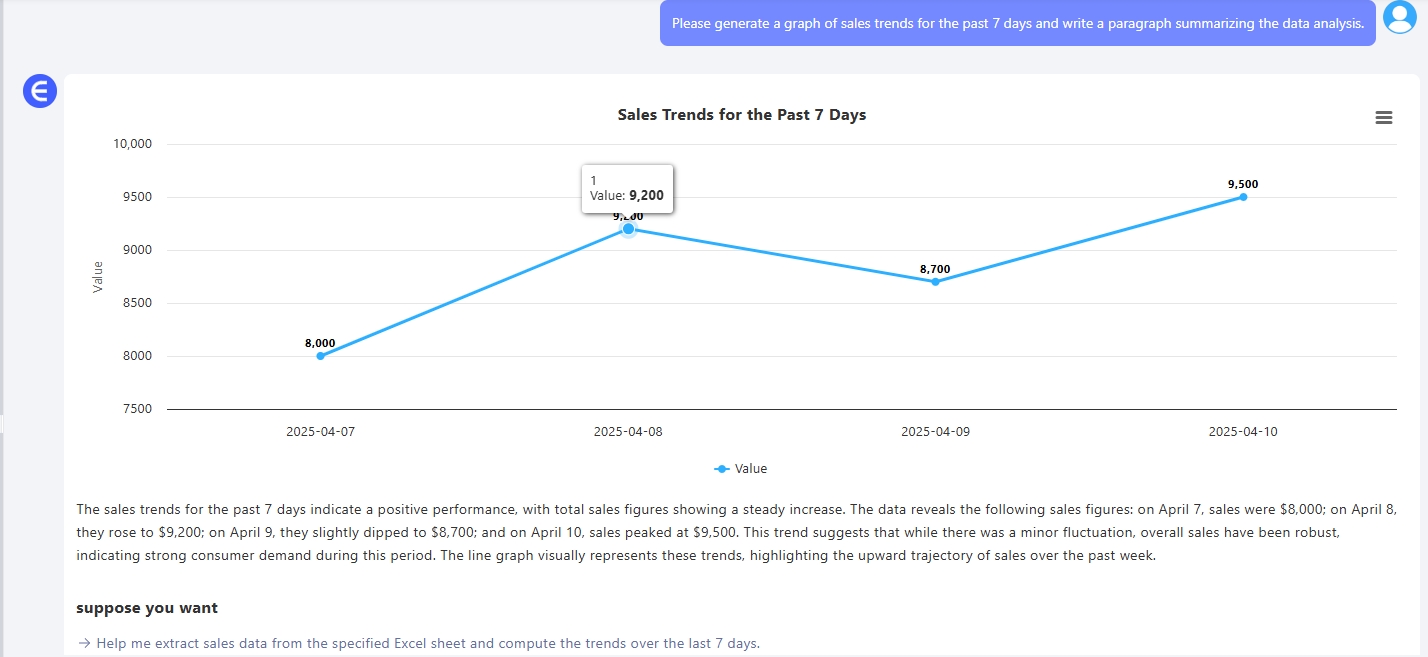
Graphique + résumé, exportable vers des rapports.
Résumé : Ce qui prend des minutes (ou heures) se fait en une phrase
| Tâche | Méthode traditionnelle | Excelmatic |
|---|---|---|
| Formule IF à conditions | Construction + débogage | Un prompt |
| Extraction de texte (codes, dates) | Multiples fonctions | Un prompt |
| Filtrage et classement par ROI | Calcul + tri | Un prompt |
| Graphique de tendance + analyse | Graphique + rédaction | Un prompt |
Réflexions finales
Avec ChatGPT, vous réduisez le temps passé sur les formules.
Avec Excelmatic, vous n'avez pas à les écrire.
L'avenir des tableaux n'est pas de maîtriser les formules—
C'est d'apprendre à poser de meilleures questions.
Demandez à Excelmatic. Laissez-le faire le travail.