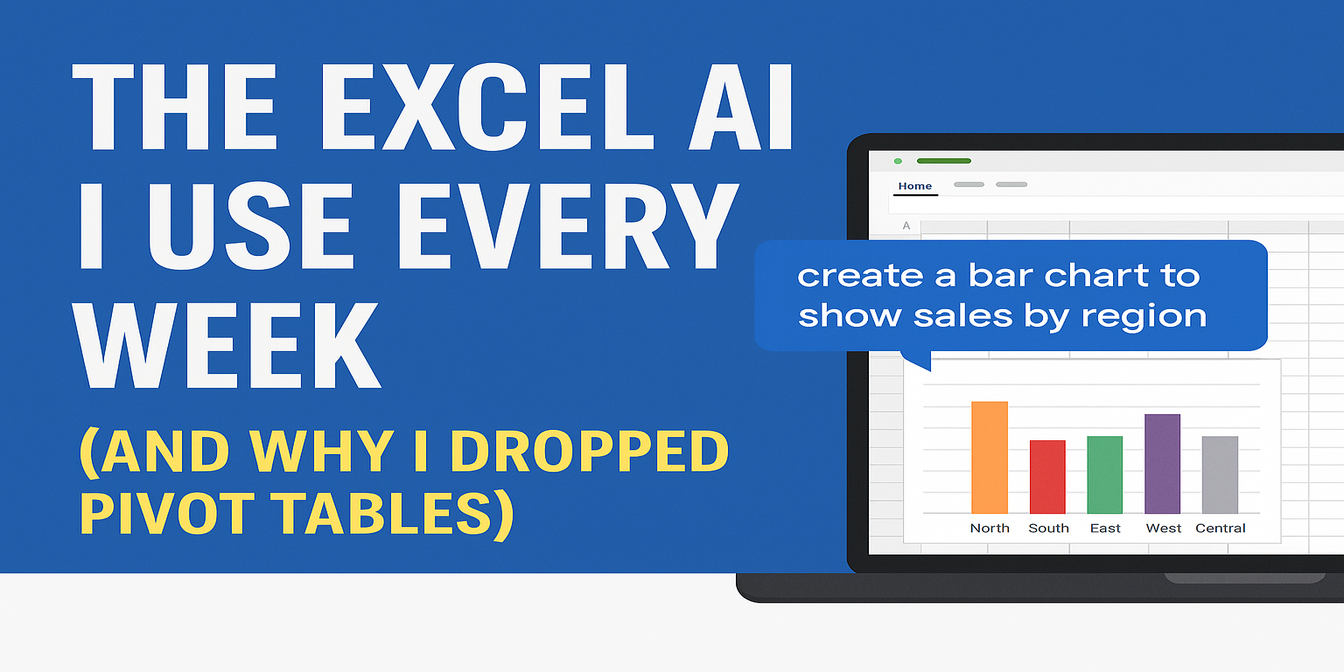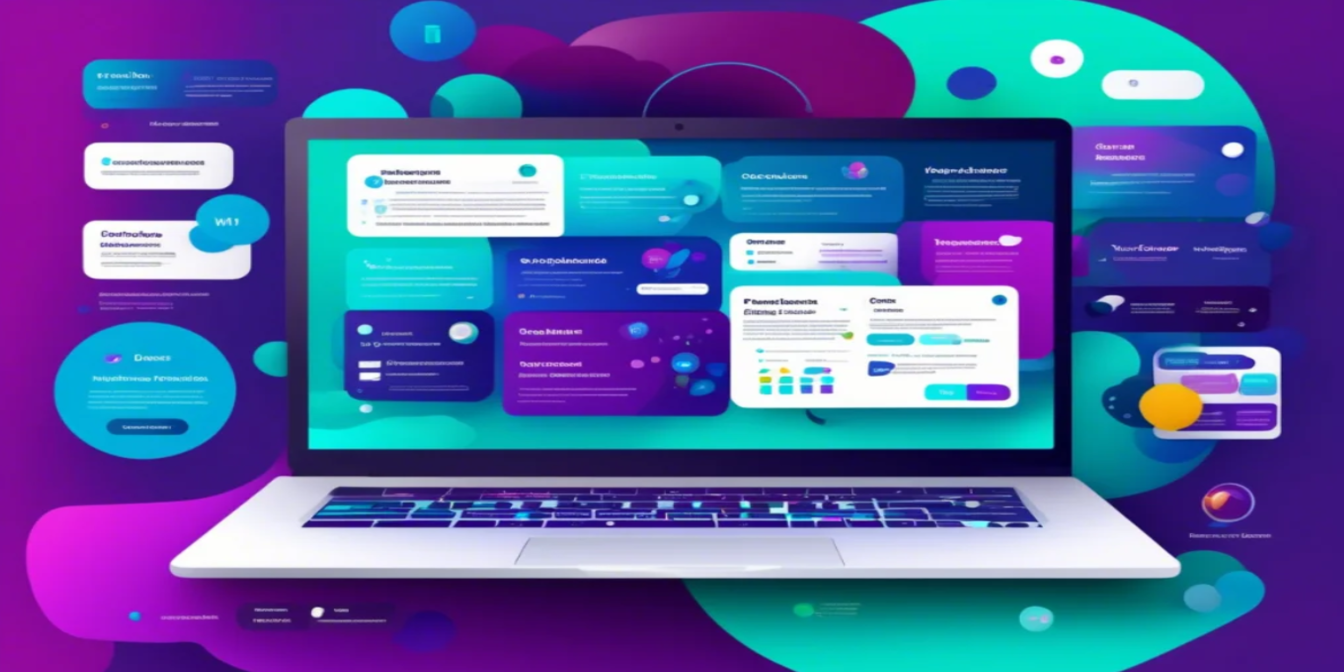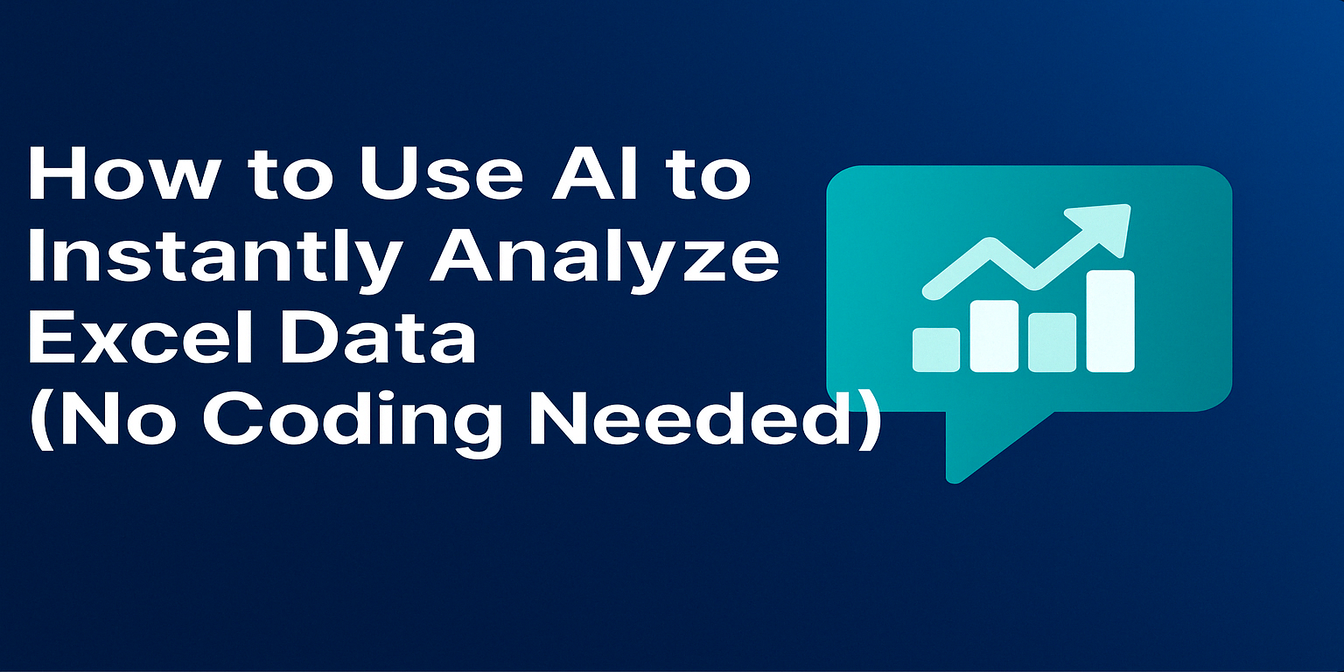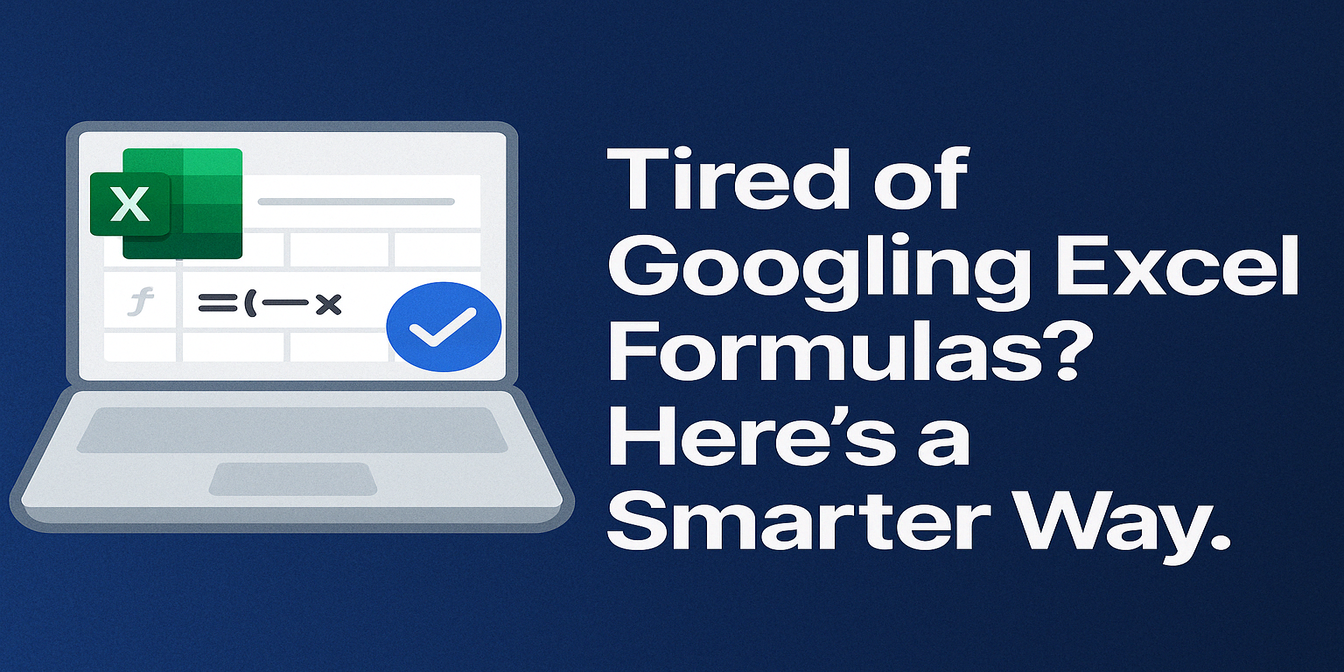Chaque fois que quelqu'un dit Pouvez-vous faire un tableau et quelques graphiques ? ma première pensée était :
Combien de lignes ? Combien de formules ? Je vais encore rester tard ?
Maintenant j'ai une méthode plus rapide. J'utilise trois outils d'IA qui m'aident à :
- Nettoyer les données désordonnées en langage naturel
- Les transformer instantanément en graphiques et insights
- Insérer ces visuels directement dans une présentation
Voici comment j'utilise ChatGPT + Excelmatic + Canva pour créer des feuilles de calcul et des rapports professionnels en moins de 30 minutes.
Étape 1 : Nettoyer & standardiser les données avec ChatGPT
Exemple de tableau désordonné :
| Date | Nom du Produit | Montant | Région |
|---|---|---|---|
| 2024/1/3 | iPhone 13 | 7 500€ | Nord |
| 3-Jan-2024 | iphone13 pro | 8000¥ | Nord |
| Jan 3 2024 | iPhone 13 promax | 7900 | PEKIN |
J'ai collé ce qui précède dans ChatGPT et demandé :
"Standardiser le format de date en AAAA-MM-JJ, unifier la devise en yuan, mettre en majuscules les noms de produits et traduire les régions en noms chinois."
Il a répondu :
| Date | Nom du Produit | Montant (Yuan) | Région |
|---|---|---|---|
| 2024-01-03 | iPhone 13 | 7500 | Nord |
| 2024-01-03 | iPhone 13 Pro | 8000 | Nord |
| 2024-01-03 | iPhone 13 ProMax | 7900 | Nord |
Cette version nettoyée passe directement à l'Étape 2.
Étape 2 : Générer des graphiques et des résumés avec Excelmatic
Comment je l'utilise :
- Aller sur Excelmatic
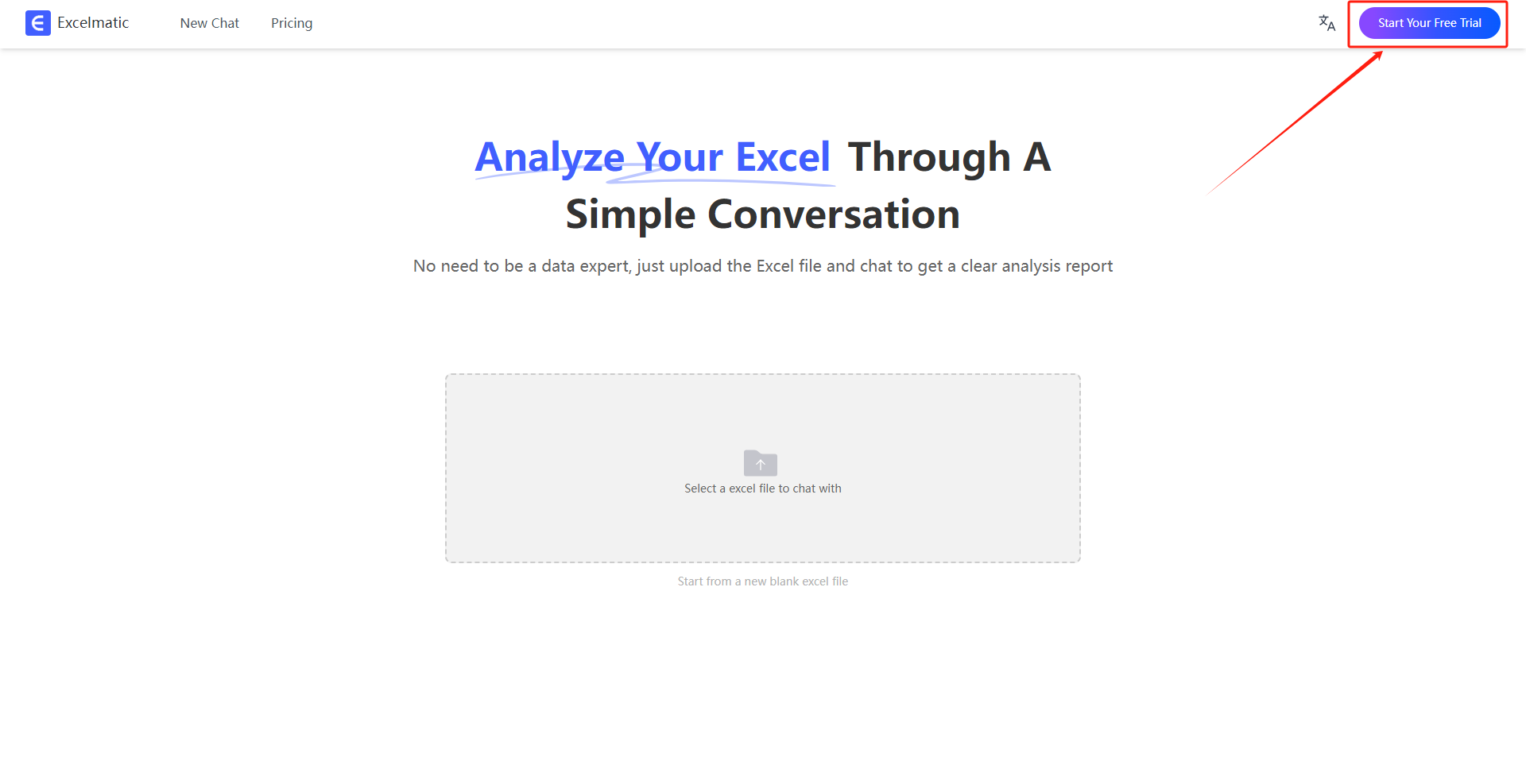
- Télécharger le fichier Excel nettoyé ou coller le tableau
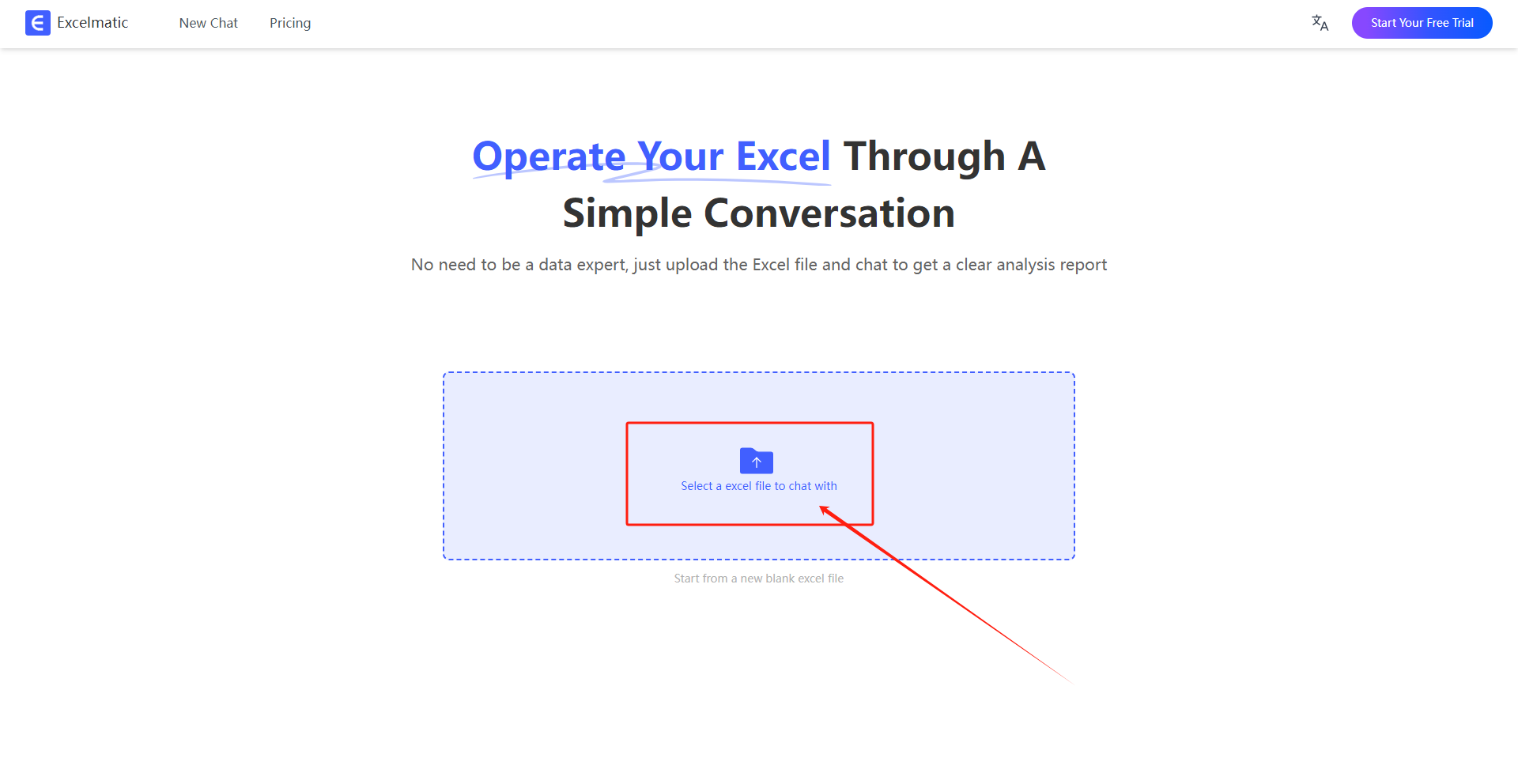
- Taper quelque chose comme :
"Calculez les ventes moyennes pour chaque produit, générez un graphique à barres + résumez en une phrase."
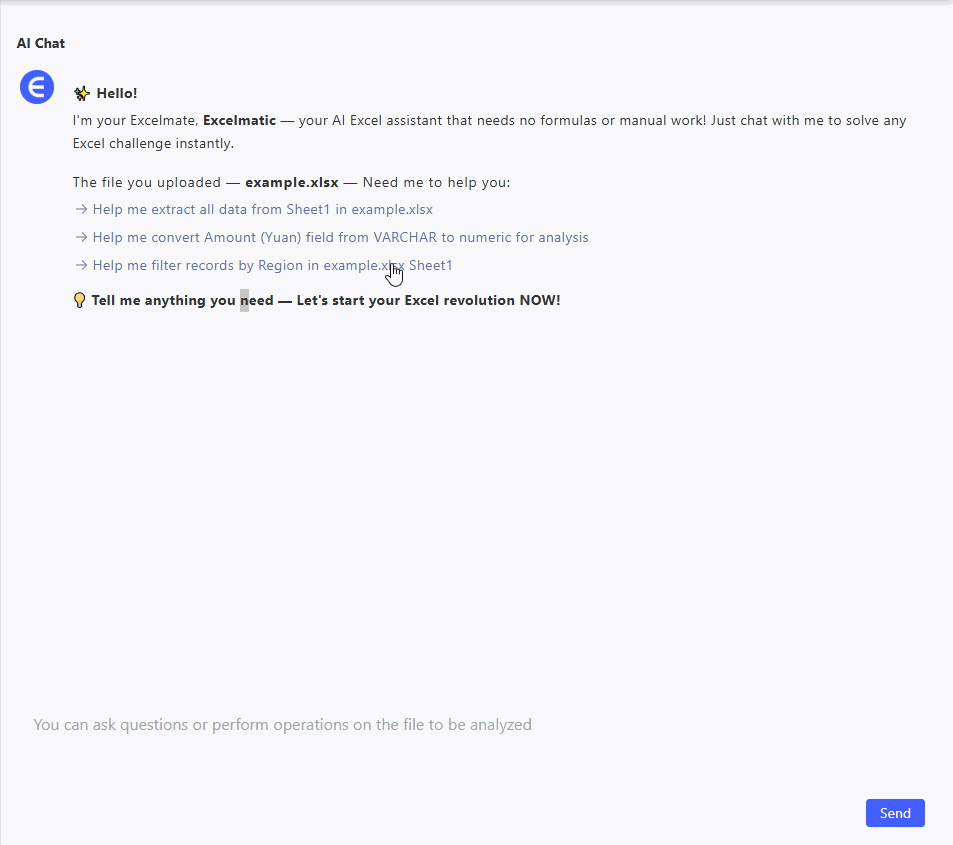
Ce qu'Excelmatic me donne :
- Graphique à barres côte à côte pour Revenus vs Coûts
- Profit affiché en superposition de graphique linéaire
- Résumé en une ligne, par ex., "La marge bénéficiaire a augmenté régulièrement de janvier à mars."
Il prend également en charge les exportations multi-graphiques fusionnés — comme montrer une ligne de tendance + un graphique circulaire ensemble.
Étape 3 : Le transformer en présentation ou rapport avec Canva
Étapes que je suis :
- Aller sur Canva
- Rechercher un modèle "rapport de données" ou "présentation"
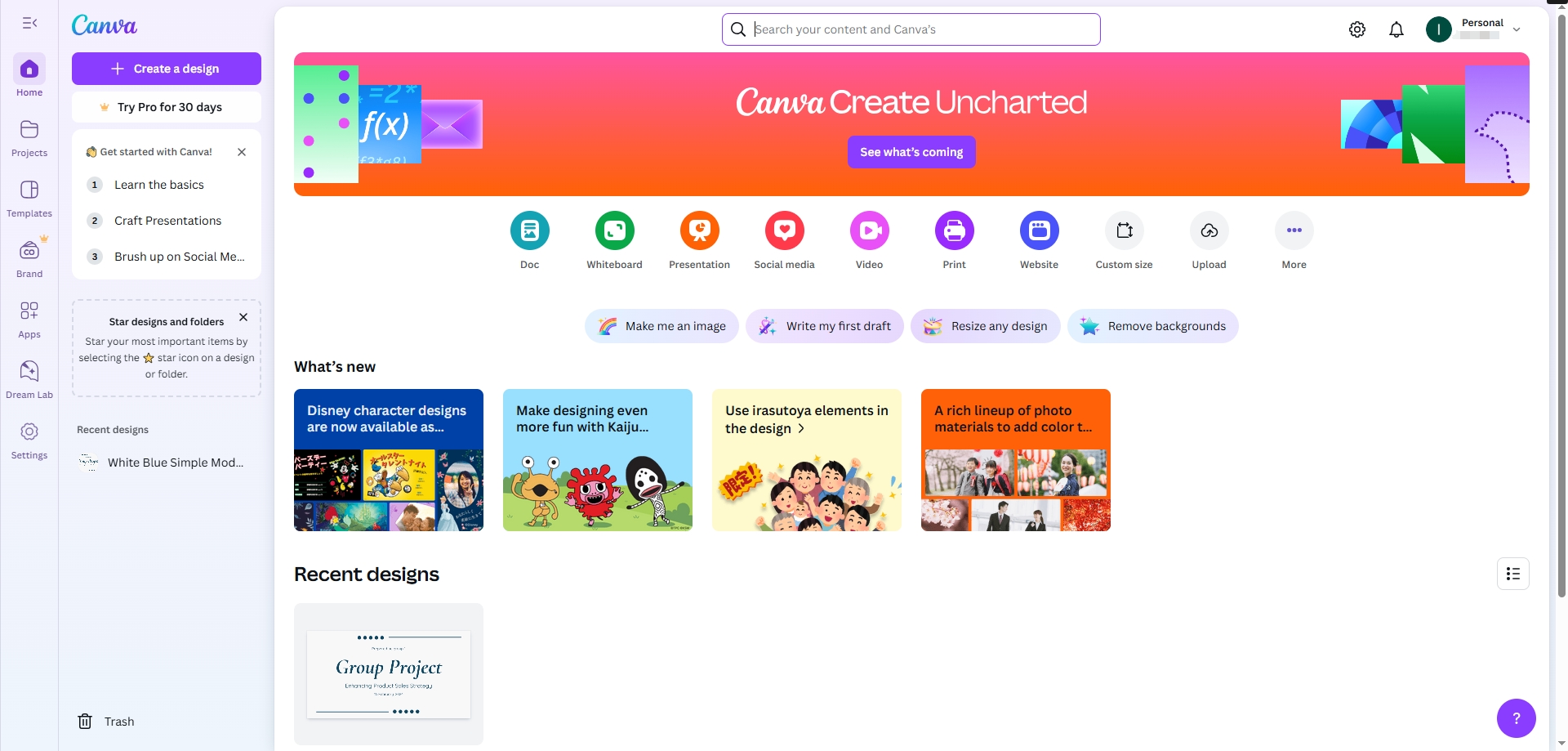
- Choisir une mise en page, glisser les graphiques Excelmatic (capture d'écran ou export)
- Ajouter les titres et le texte de résumé
Utiliser Magic Design pour suggérer automatiquement des mises en page basées sur votre contenu
En 10-15 minutes, j'ai une présentation soignée prête à envoyer
Réflexions Finales : L'IA ne remplace pas votre travail — elle supprime les parties ennuyeuses
Avant :
- Des heures à nettoyer les données, formater les graphiques, résumer les tendances
Maintenant :
- ChatGPT nettoie en 5 minutes
- Excelmatic construit les graphiques + analyse en 5 minutes de plus
- Canva les transforme en diapositives en 10 minutes
Résultat : 3 outils, 30 minutes, pas de stress.
Essayez cette combinaison — et commencez avec Excelmatic, surtout si vous avez une feuille de calcul qui vous attend maintenant.