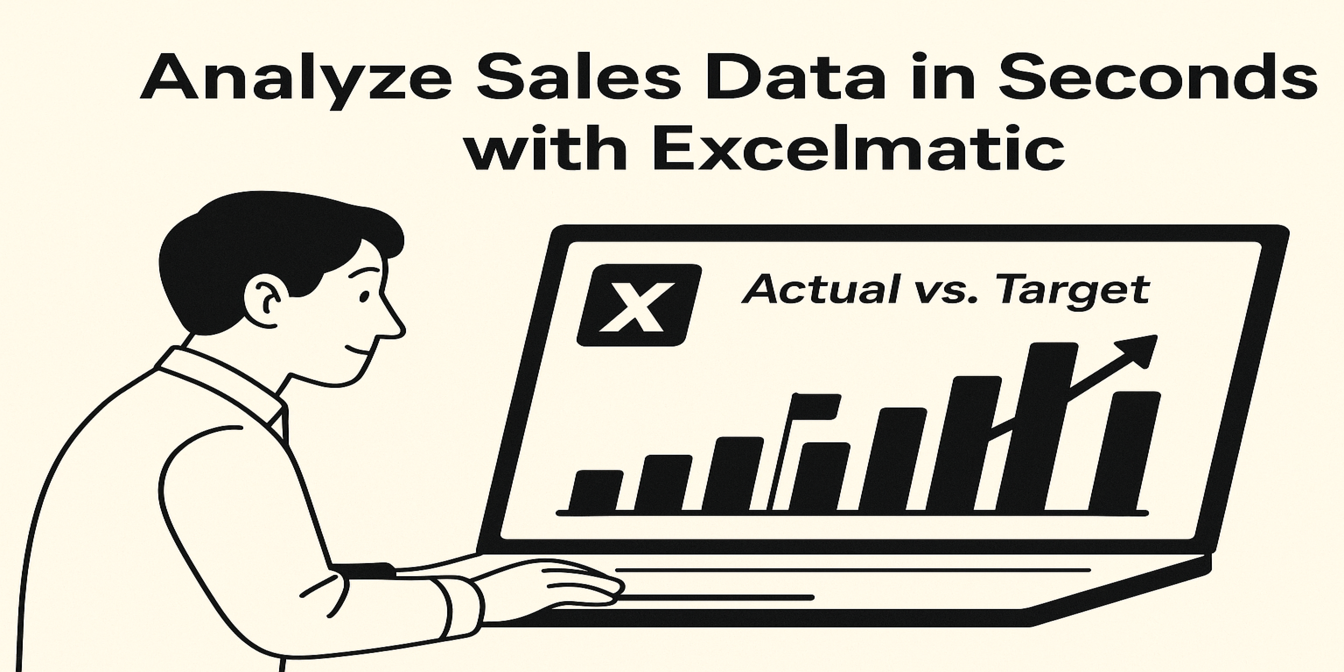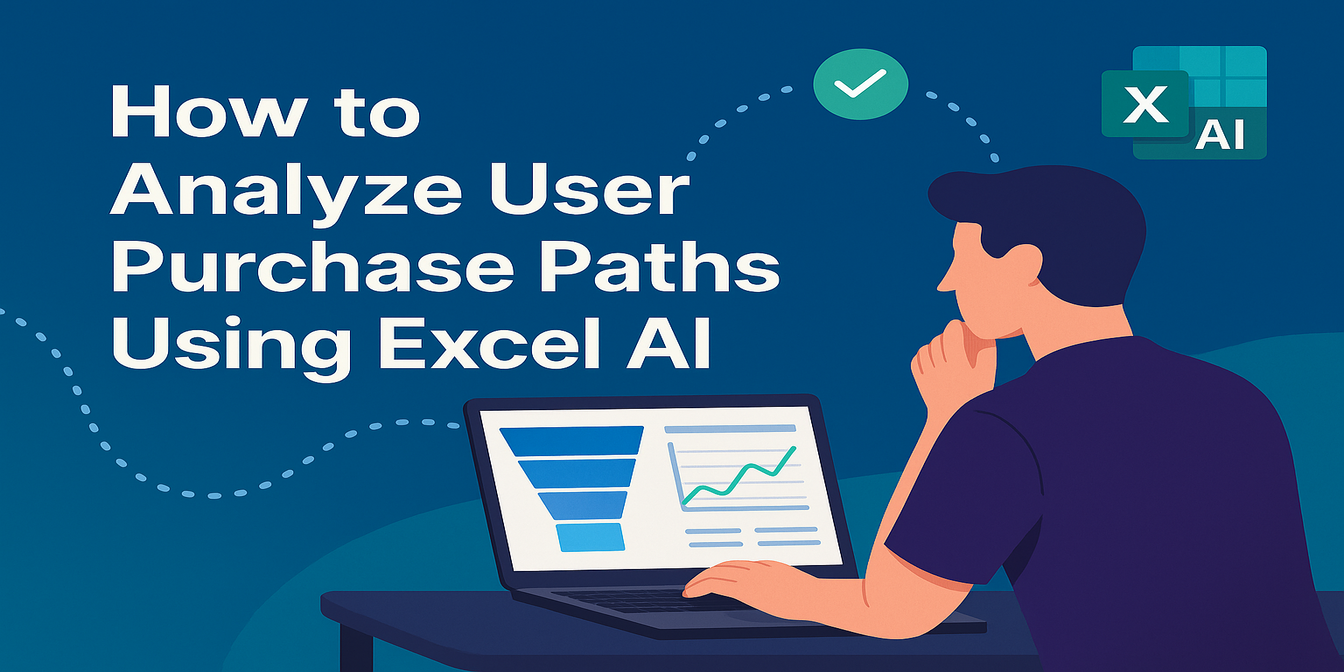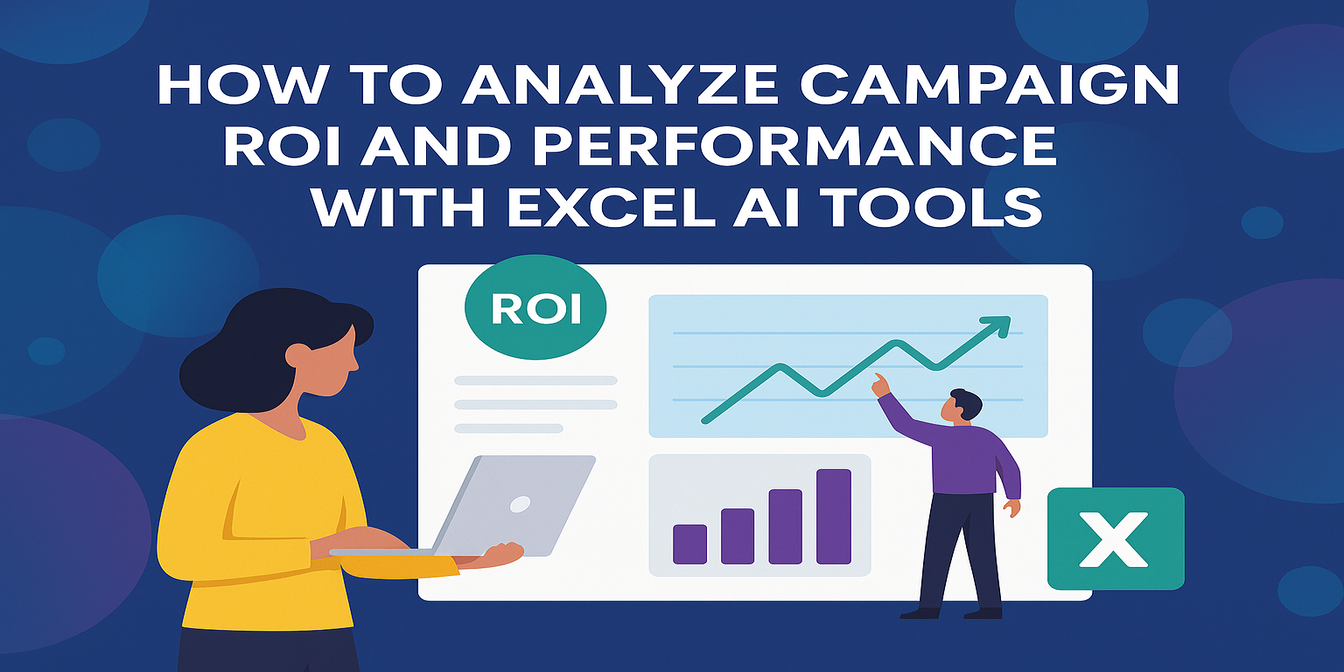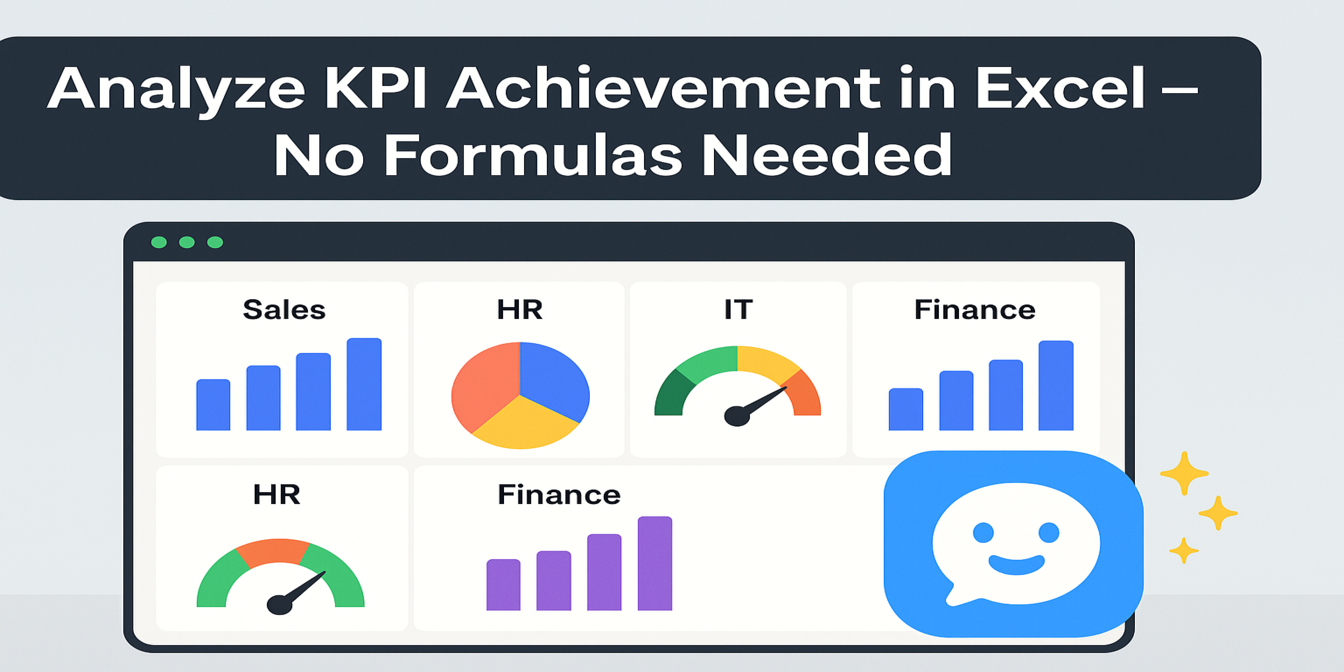Hacer seguimiento del rendimiento de ventas y entender las tendencias no tiene por qué ser una tarea tediosa. Aunque analizar datos de ventas tradicionalmente implica fórmulas complejas y cálculos manuales, existe una forma de hacer el proceso rápido, sencillo y revelador. En este artículo, te mostraré cómo puedes analizar tendencias de ventas usando Excel, con indicaciones simples y sin necesidad de escribir ni una sola fórmula.
Al final de este post, podrás crear visualizaciones claras, comparar ventas objetivo vs. reales e identificar tus productos más vendidos, todo con solo unos clics.
El escenario: Datos de pedidos de ventas
Imagina que trabajas con datos de ventas del último mes. Has recibido pedidos de diferentes productos, cada uno con cantidades vendidas, precios y estados del pedido. Este es un ejemplo de cómo podrían verse los datos:
Tienes ID de pedido, Nombre del producto, Cantidad vendida, Precio (USD), Ventas totales (USD), Fecha del pedido y Estado del pedido.
Por ejemplo, podrías tener un pedido de una Laptop con 1 unidad vendida a un precio de $1000, totalizando $1000 en ventas. Otros productos como Smartphone y Audífonos también están en los datos, cada uno con cantidades vendidas variables y diferente rendimiento de ventas. Estos datos son ideales para rastrear y analizar tendencias, así como para entender cómo le va a cada producto en comparación con sus objetivos de ventas.

Cómo analizamos los datos
Paso 1: Comparar ventas objetivo vs. reales por producto
Lo primero que quisimos hacer fue ver cómo se desempeñaron nuestros productos frente a sus objetivos. Por ejemplo, establecimos un objetivo de 5 unidades vendidas por producto. Usando Excel, simplemente le pedí a Excelmatic que creara un gráfico de barras mostrando las ventas objetivo versus las ventas reales de cada producto.
El resultado fue un gráfico de barras claro que representaba visualmente cuánto habíamos logrado en relación con nuestro objetivo. Pudimos ver que algunos productos, como la Laptop, cumplieron con el objetivo, mientras que otros, como el Smartphone, tuvieron un rendimiento ligeramente inferior a las cifras de ventas esperadas.
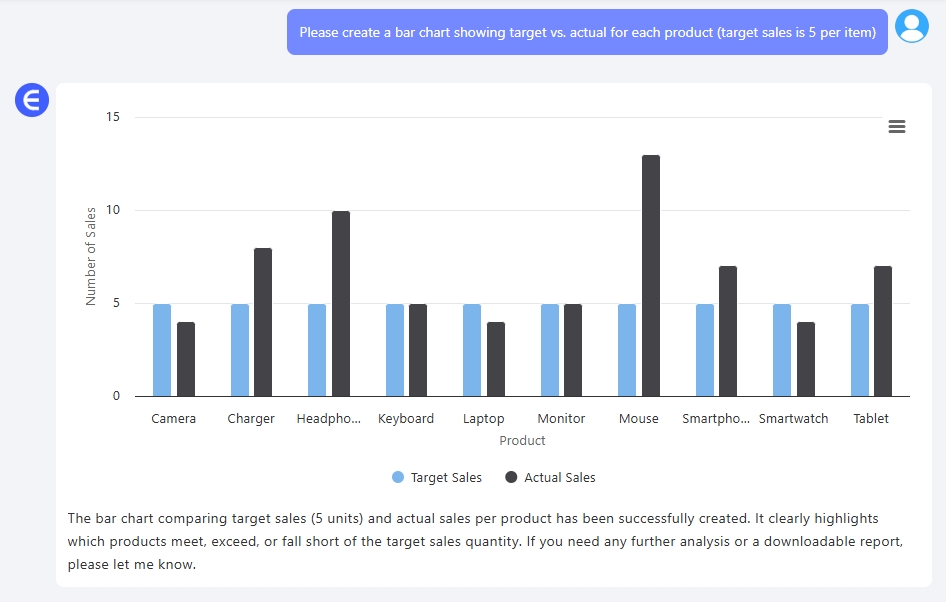
Paso 2: Identificar los productos más vendidos
El siguiente paso fue identificar qué productos eran los más vendidos. Le pedí a Excelmatic que identificara los más vendidos según volumen y ventas totales.
El resultado mostró que el Smartphone fue nuestro producto estrella, tanto en número de unidades vendidas como en valor total de ventas. Era claro que este producto tuvo el mejor desempeño en ambas métricas, lo que podría influir en decisiones sobre niveles de stock, esfuerzos de marketing y planificación futura de inventario.
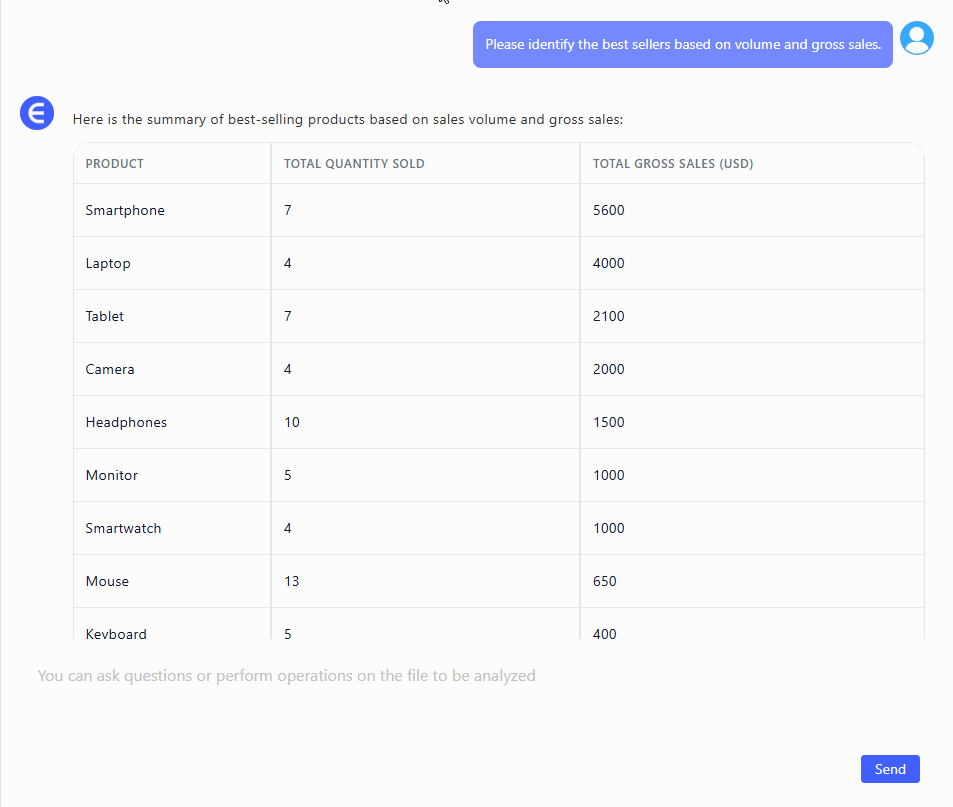
Paso 3: Visualizar la tendencia de ventas en el tiempo
Por último, quise rastrear cómo se movieron las ventas durante el mes. En lugar de solo mirar los datos en bruto, le pedí a Excelmatic que creara un gráfico de líneas mostrando la tendencia de ventas de cada producto.
Con este gráfico de líneas, pude observar fácilmente el aumento y la caída de las ventas en los diferentes productos. Se hizo evidente qué productos tuvieron ventas consistentes durante el mes y cuáles tuvieron fluctuaciones en diferentes momentos.
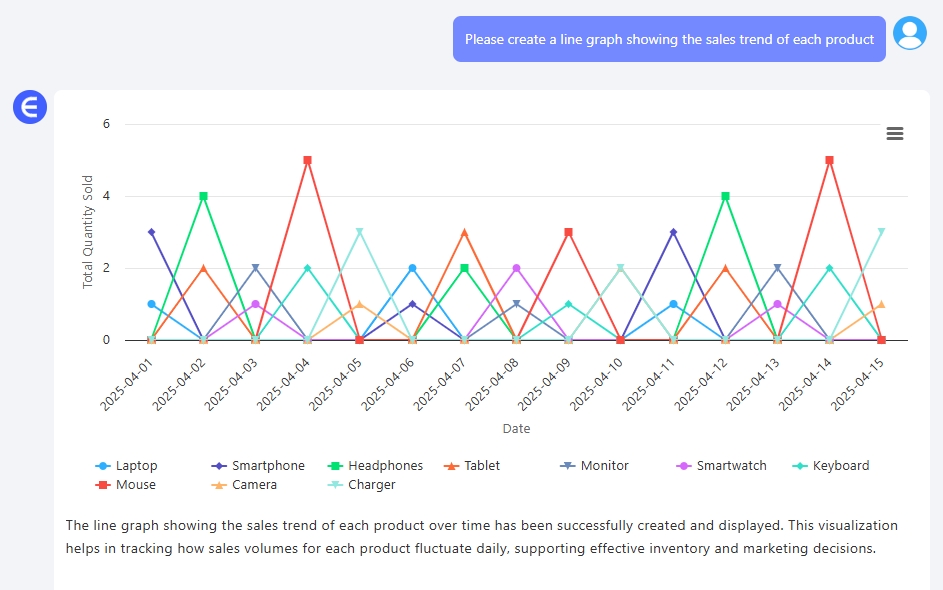
Lo que aprendimos de los datos
Al hacer estas tres preguntas simples, obtuvimos información valiosa sobre nuestro rendimiento de ventas. Pudimos ver claramente qué productos estaban en camino de cumplir sus metas, cuáles superaron las expectativas y cuáles podrían necesitar más atención. El gráfico de líneas nos ayudó a pronosticar ventas futuras, e identificar los productos más vendidos nos permitió enfocarnos más en esos artículos de alto rendimiento.
Reflexiones finales
Lo mejor de usar Excelmatic es que te permite analizar tus datos de ventas de manera rápida y efectiva, sin necesidad de lidiar con fórmulas complejas o trabajo manual que consume tiempo. Al hacer preguntas simples, puedes obtener información clara y accionable sobre tu rendimiento de ventas, lo que te permite tomar decisiones más informadas para tu negocio.
No importa si estás rastreando un pequeño conjunto de productos o gestionando ventas en múltiples categorías, Excel puede convertir tus datos en información valiosa en solo unos minutos. Así que, si estás listo para probarlo, sube tus datos de ventas y comienza a analizar hoy mismo.
Haz clic aquí para ver el flujo completo de indicaciones y probar la herramienta >>