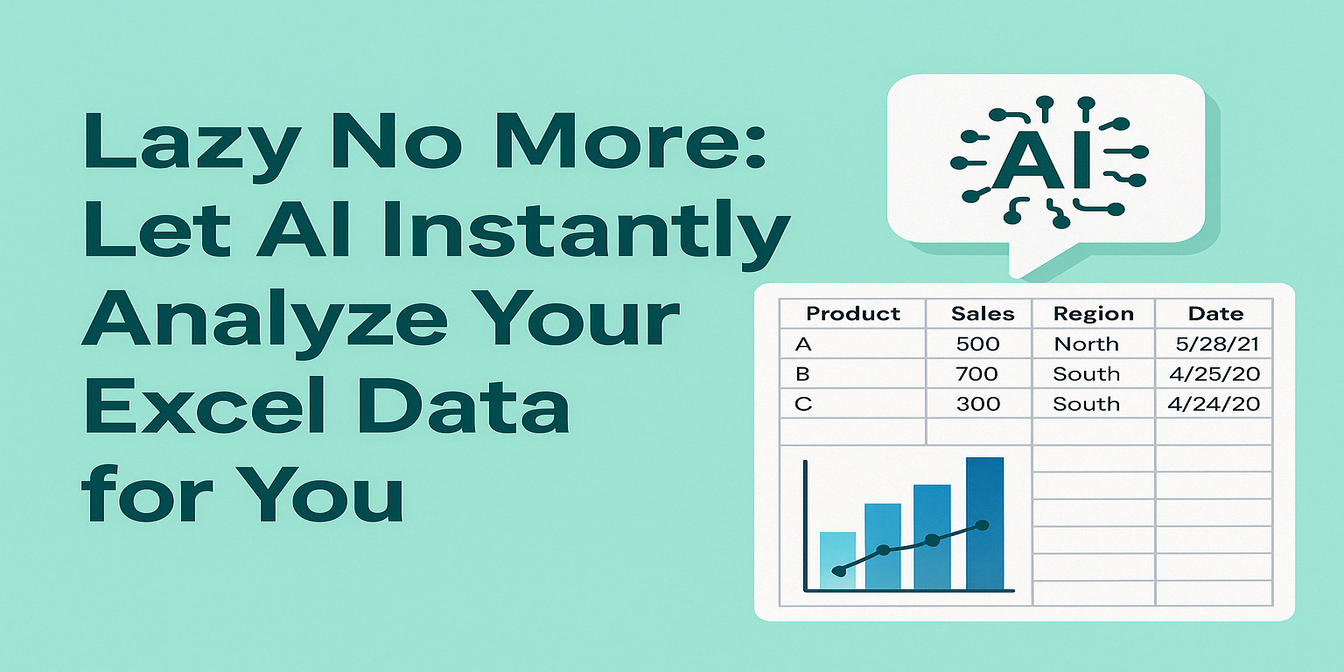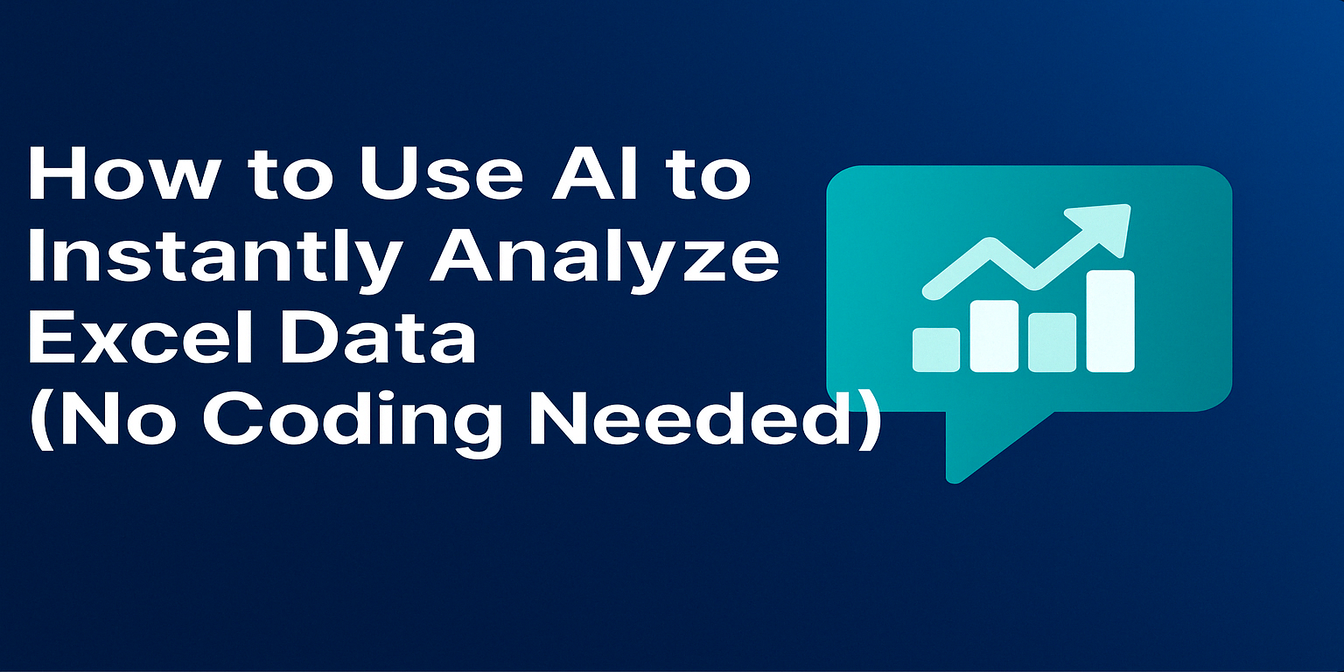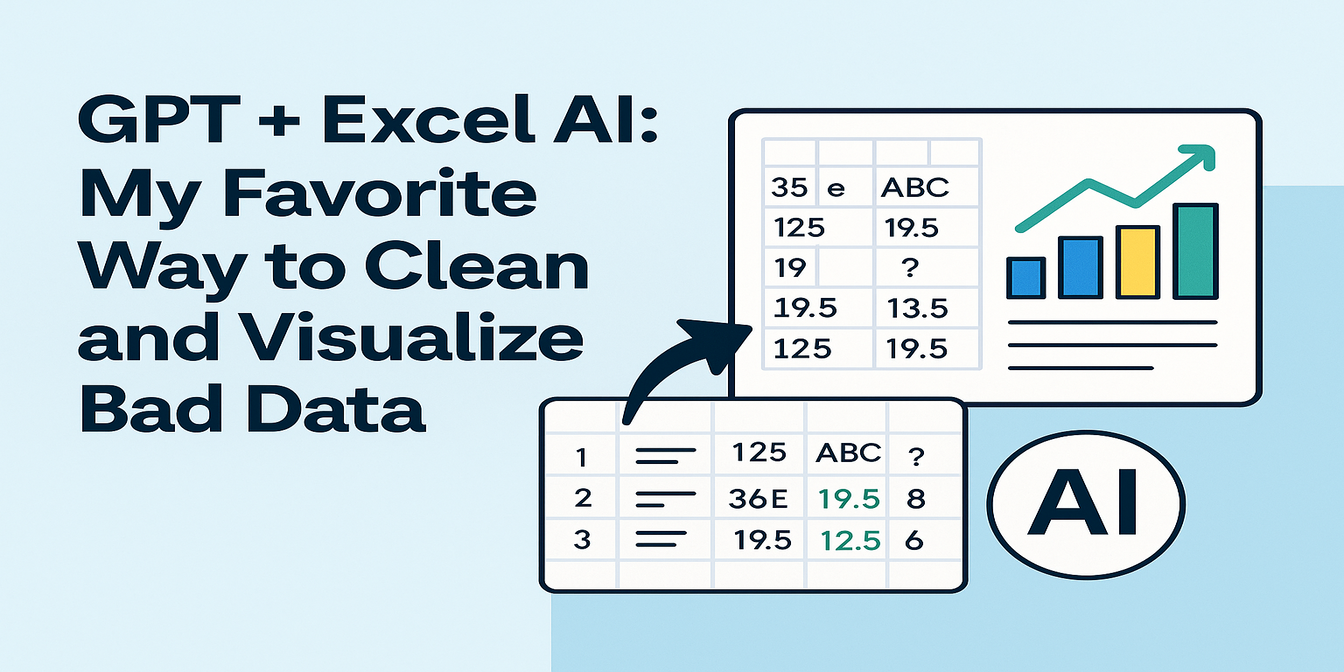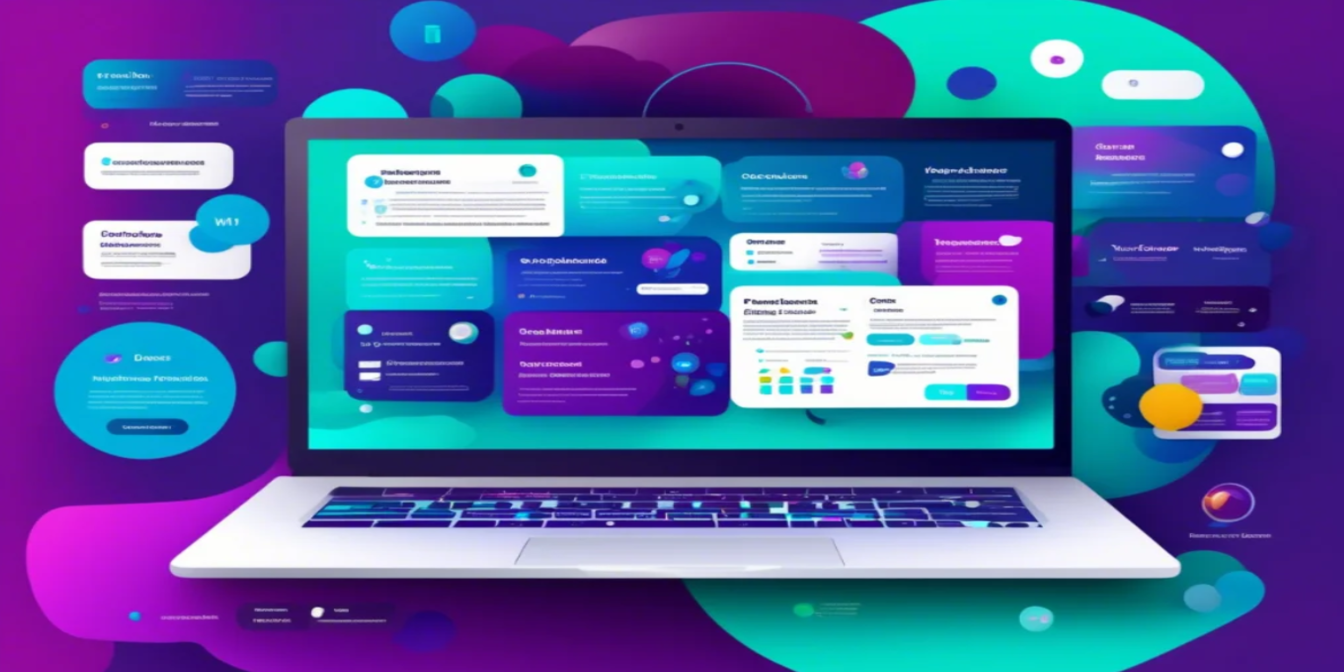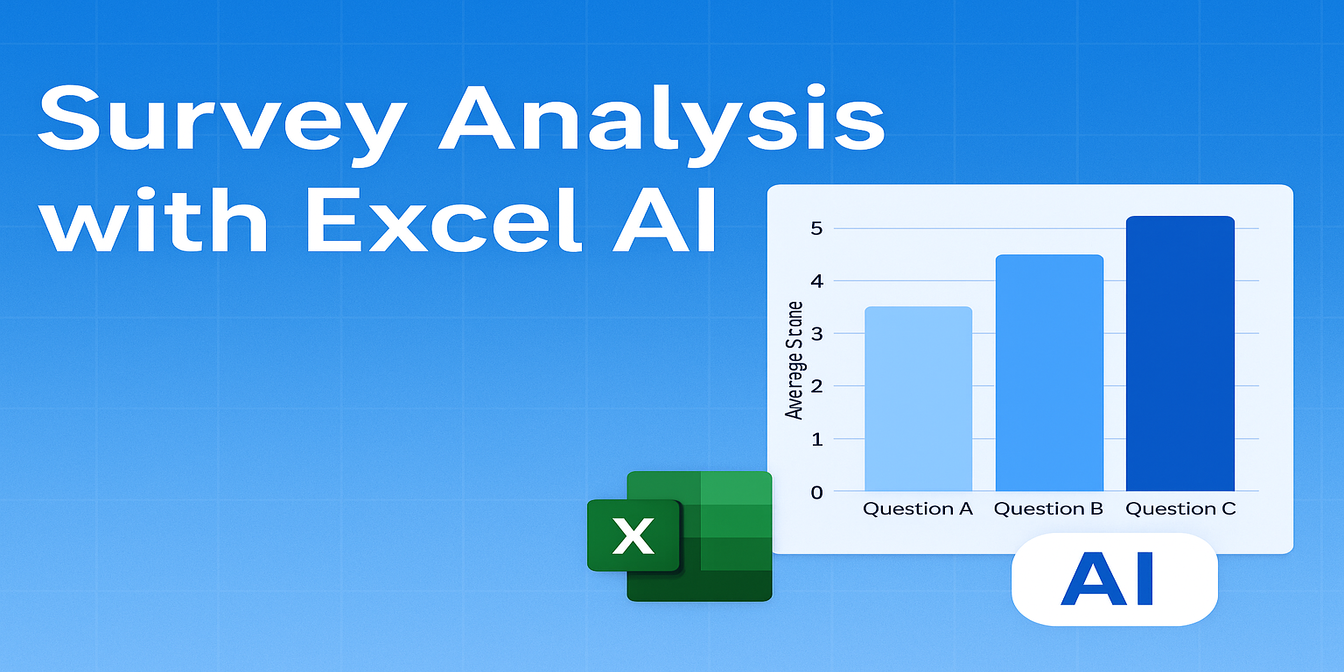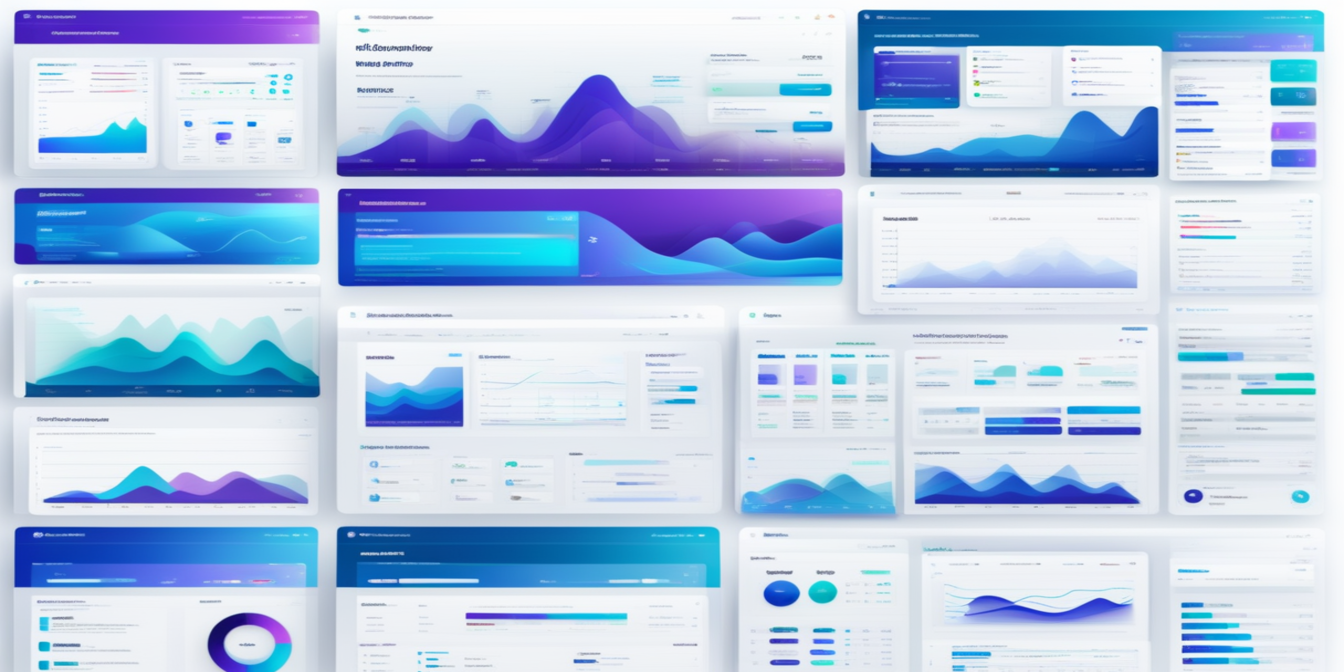Excel es una herramienta poderosa para gestionar y analizar datos, pero trabajar con grandes conjuntos de datos—como registros diarios/horarios—puede a veces resultar abrumador. Tareas como calcular totales por hora a partir de datos mixtos diarios y horarios a menudo requieren fórmulas complejas o tablas dinámicas, que pueden llevar mucho tiempo configurar. Afortunadamente, con el surgimiento de herramientas de IA como Excelmatic (https://excelmatic.ai), puedes simplificar este proceso en solo unos pocos clics. En este tutorial, te guiaré sobre cómo usar Excelmatic para calcular totales por hora sin esfuerzo—¡no se requieren habilidades avanzadas de Excel!
Lo que Necesitarás
- Un archivo Excel que contenga datos diarios y horarios (por ejemplo, marcas de tiempo y valores como ventas, uso de energía u horas trabajadas).
- Acceso a Excelmatic (visita https://excelmatic.ai y regístrate si es necesario).
- Una comprensión básica de la estructura de tu conjunto de datos.
Para este ejemplo, asumamos que tienes un archivo Excel con al menos dos columnas clave
- Columna A: "Fecha y Hora" (por ejemplo, "3/1/2025 1:00", "3/1/2025 2:00", etc.).
- Columna B: "Valor" (por ejemplo, montos de ventas, lecturas de energía u otras métricas).
Nuestro objetivo es calcular los valores totales para cada hora a través de todos los días.
Proceso Paso a Paso
Paso 1: Prepara tu Archivo Excel
Antes de usar Excelmatic, asegúrate de que tus datos estén bien organizados. Aquí hay un conjunto de datos de ejemplo para ilustrar:
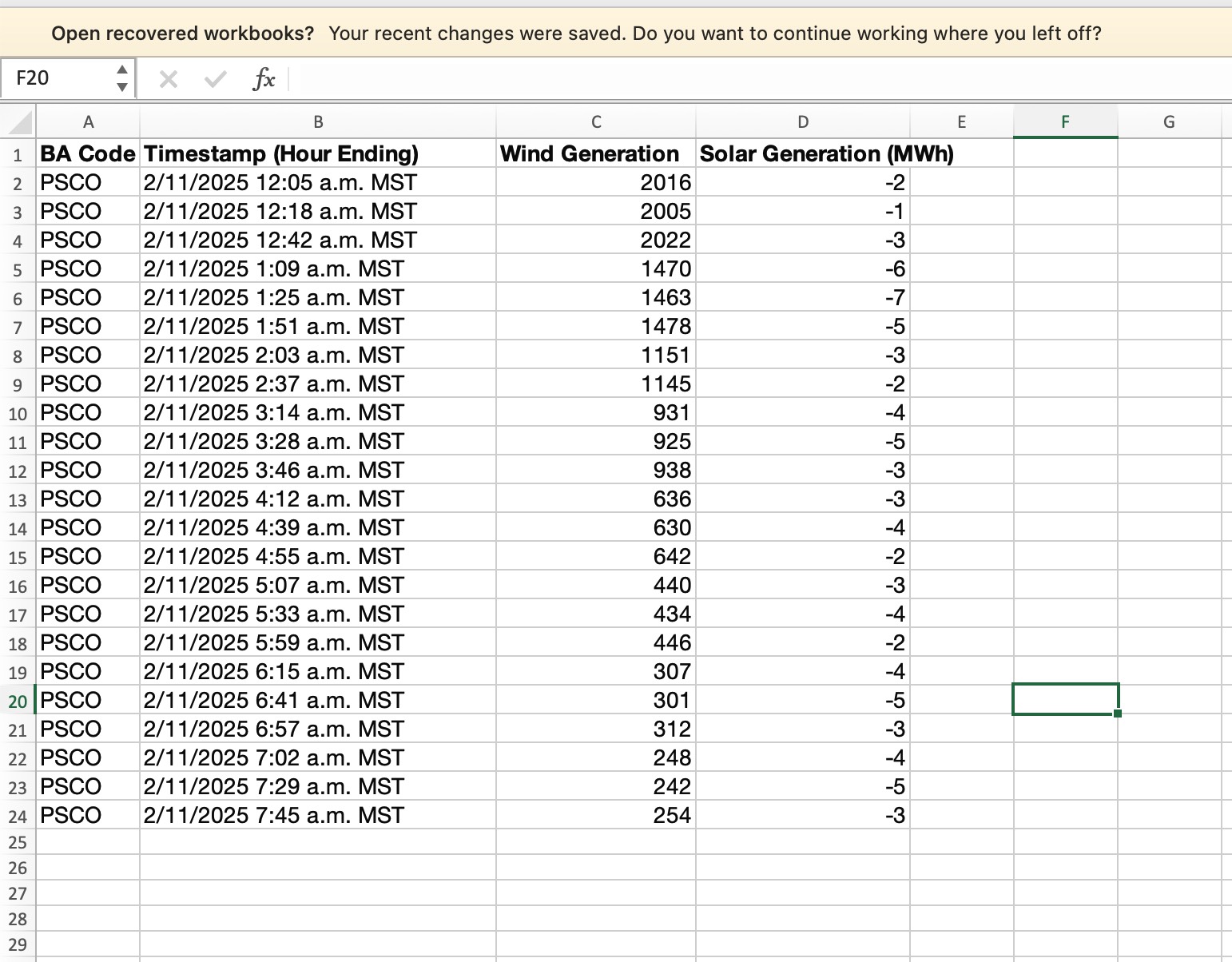
En este ejemplo, tenemos marcas de tiempo con valores registrados en diferentes horas. Guarda tu archivo (por ejemplo, como "DatosHorarios.xlsx"). Lo que queremos es el total para cada hora tanto para el viento como para la energía solar. En otras palabras, terminaremos con:
| Marca de tiempo | Viento | Solar |
|---|---|---|
| 12:00 a.m. | 60,153 | -31 |
| 1:00 a.m. | 59,123 | -29 |
Paso 2: Sube tu Archivo Excel a Excelmatic
- Abre tu navegador y ve a https://excelmatic.ai.
- Inicia sesión o crea una cuenta si aún no lo has hecho.
- Una vez que hayas iniciado sesión, busca la opción para subir un archivo (generalmente un botón como "Subir" o "Importar").
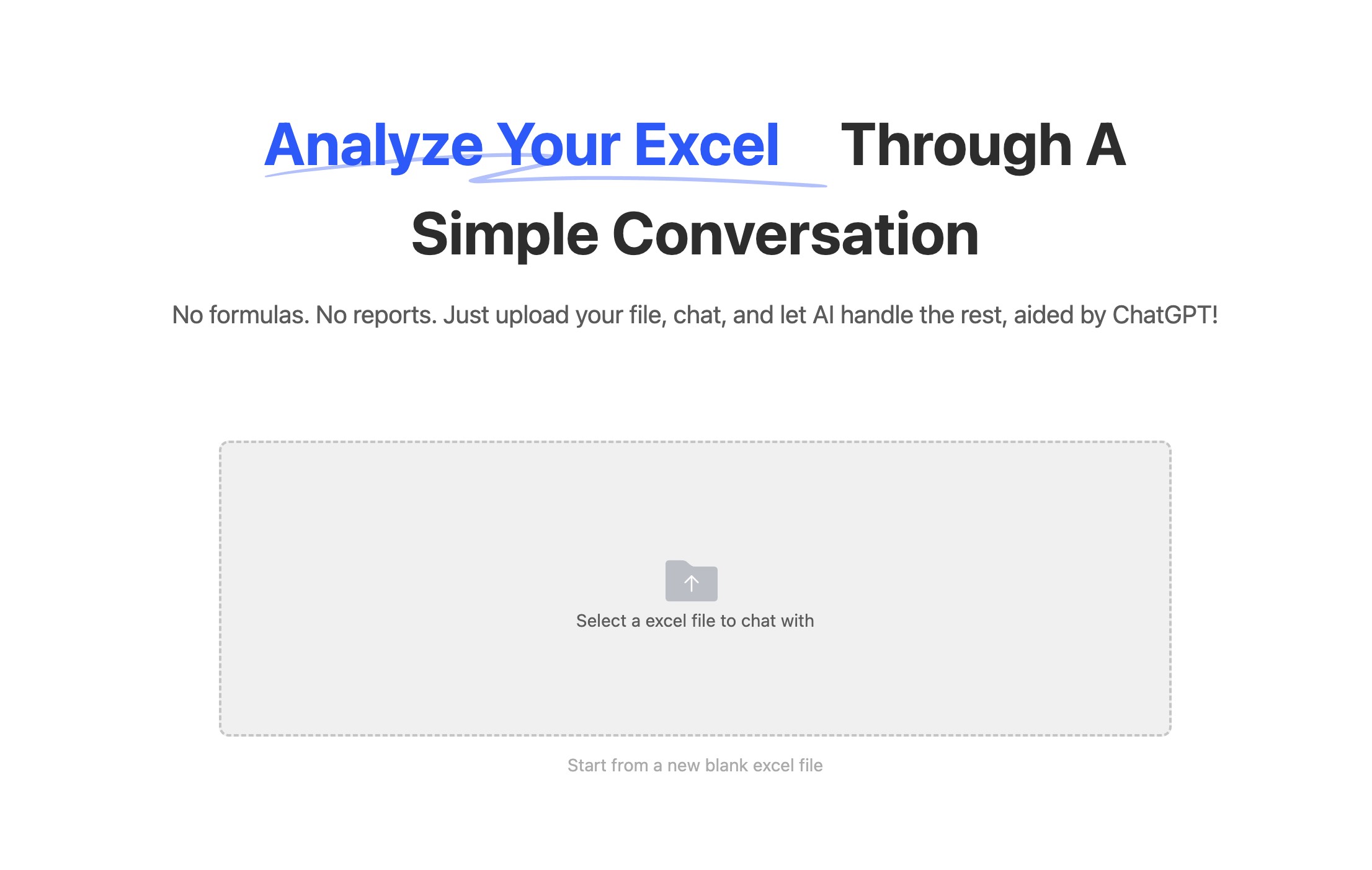
- Selecciona tu archivo Excel preparado ("DatosHorarios.xlsx") y súbelo. Excelmatic procesará el archivo y mostrará su contenido.
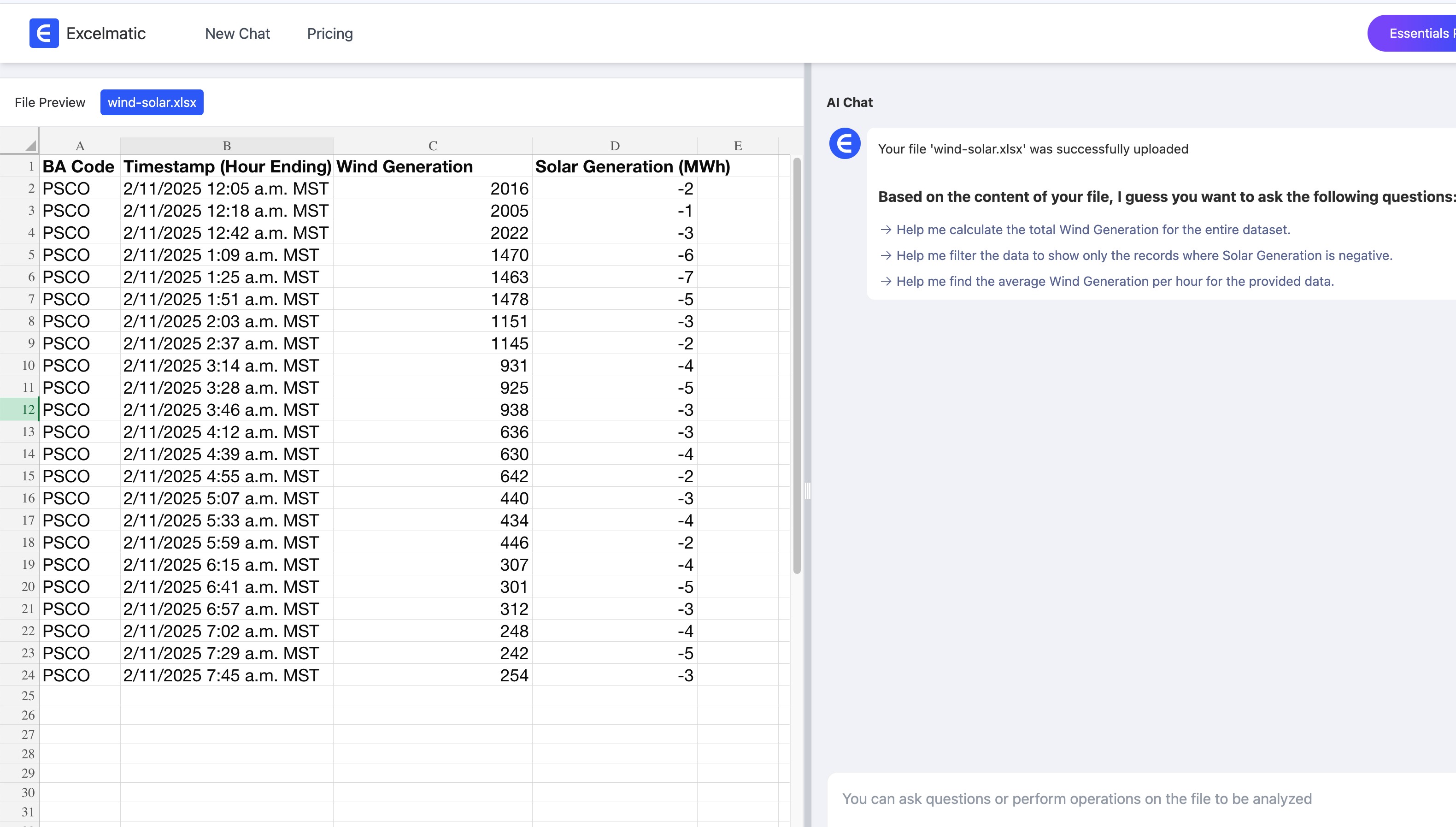
Paso 3: Escribe el Comando de IA
Excelmatic utiliza comandos en lenguaje natural para realizar cálculos, haciéndolo increíblemente fácil de usar. Después de subir tu archivo:
- En la esquina inferior derecha está el área de entrada de comandos.
- Escribe el siguiente comando:
- "Calcula el total de las columnas 'Generación de viento' y 'Generación solar' por hora desde la columna 'Marca de tiempo' y muestra el resultado."
- Presiona Enter o haz clic en el botón "Ejecutar" (dependiendo de la interfaz de Excelmatic).
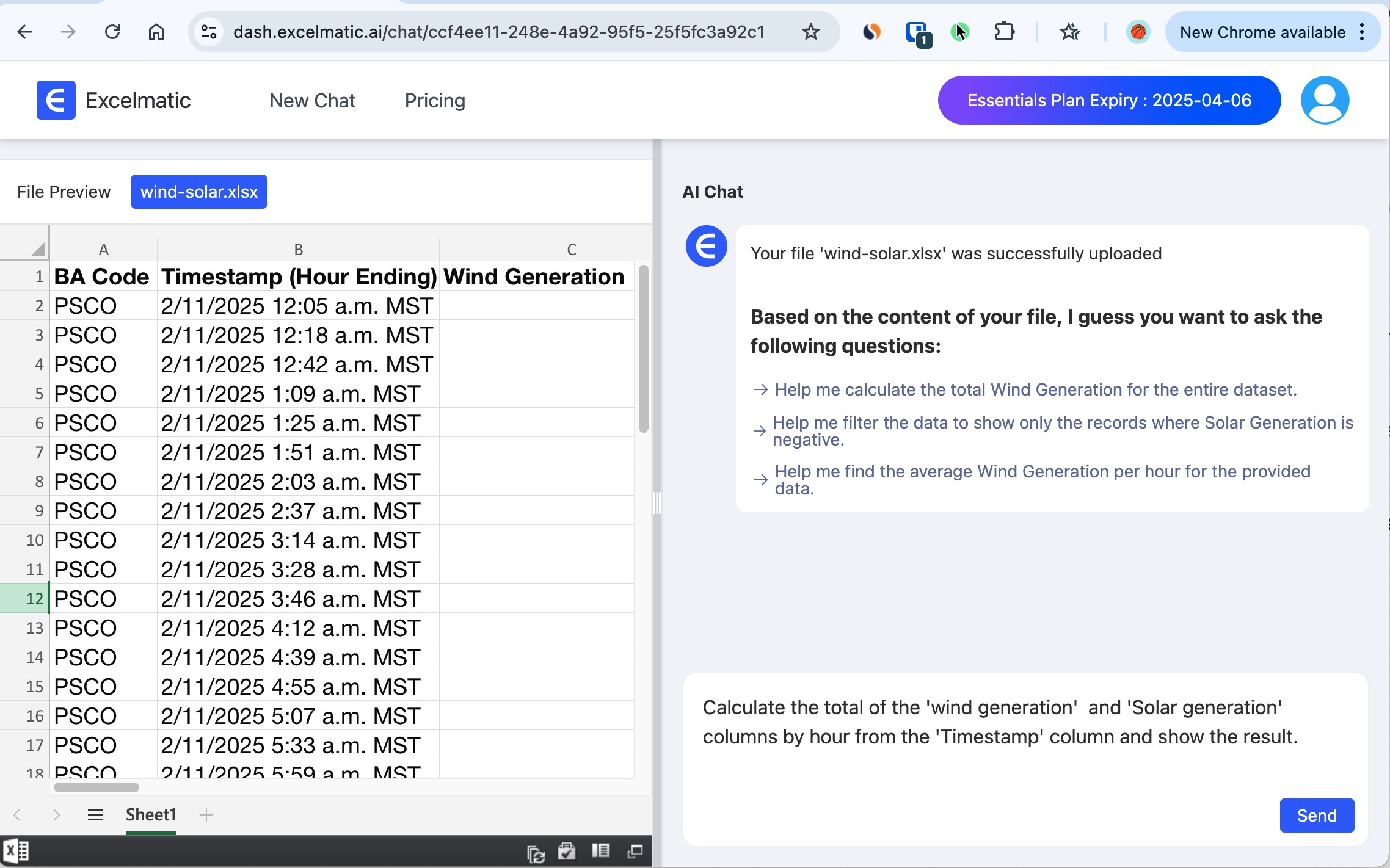
Este comando le dice a Excelmatic que:
- Agrupe los datos por hora (extrayendo la hora de la columna "Marca de tiempo").
- Sume las columnas "Viento" y "Solar" para cada hora a través de todos los días.
- Muestre los resultados.
Paso 4: Revisa los Resultados
Una vez que Excelmatic procese tu comando, generará una tabla con los totales por hora. Basado en nuestros datos de ejemplo, la salida podría verse así:
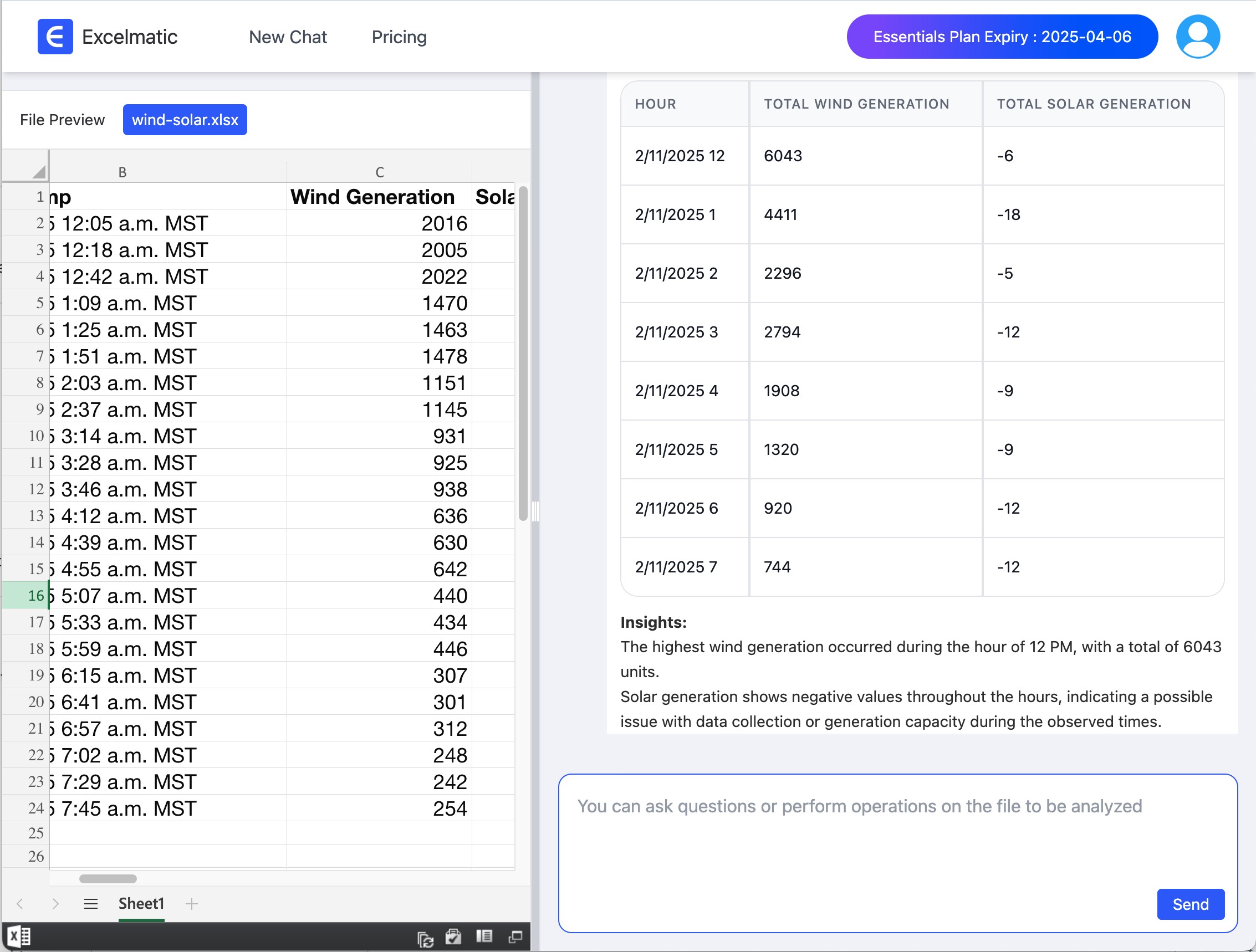
Esto es lo que sucedió:
- Para las 12:00: 2016+2005+2022 = 6034.
- Para la 1:00: 1470+1463+1478 = 4411.
Excelmatic maneja la agrupación y suma automáticamente, ahorrándote el esfuerzo de escribir fórmulas o crear tablas dinámicas.
Paso 5: Descarga o Utiliza los Resultados
Después de revisar la salida:
- Puedes copiar los resultados directamente desde Excelmatic.
- Alternativamente, busca una opción para descargar los resultados como un nuevo archivo Excel (por ejemplo, "Exportar" o "Descargar").
- Usa estos datos para informes, gráficos o análisis adicionales según sea necesario.
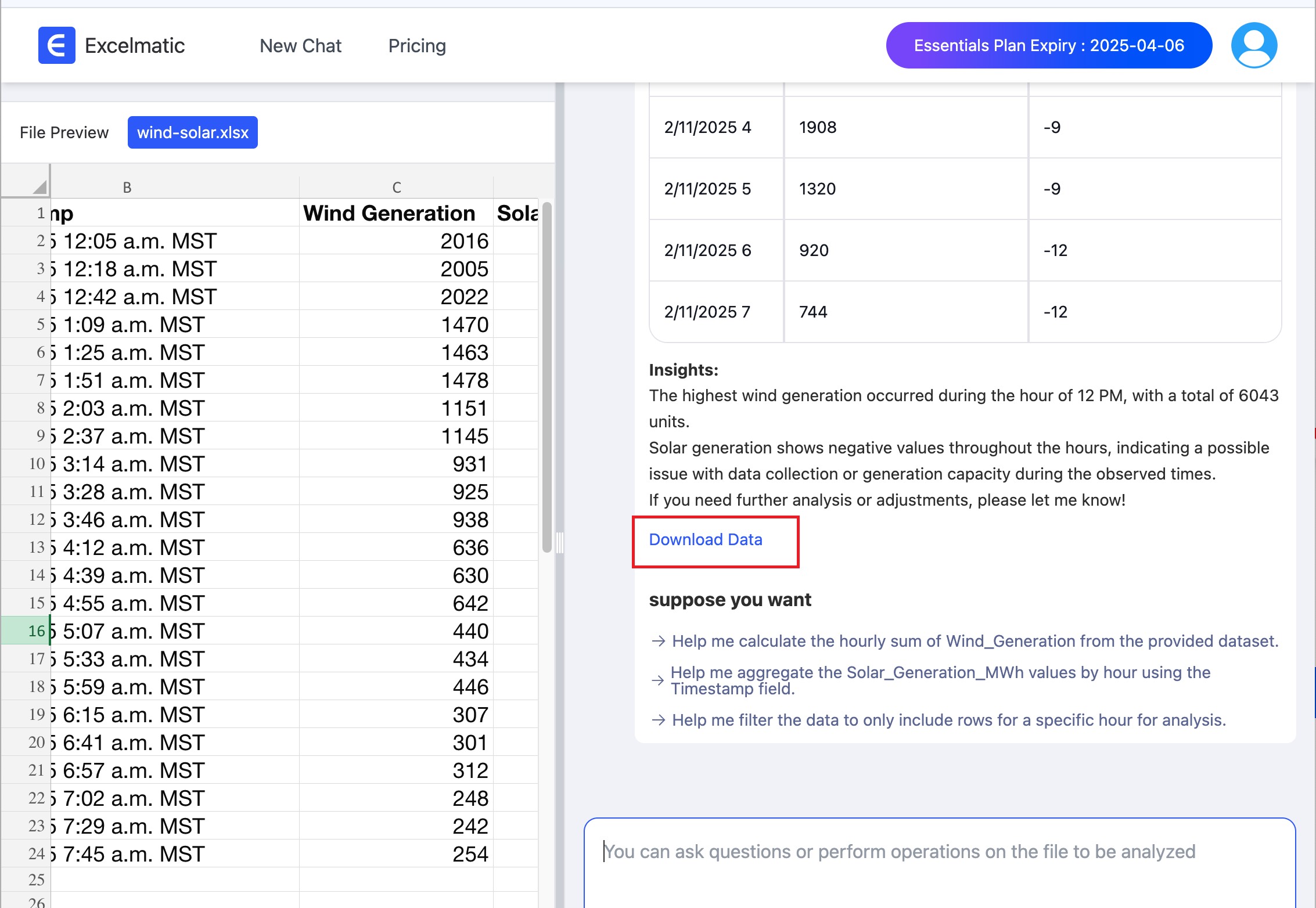
¿Por Qué Usar Excelmatic?
- Velocidad: No hay necesidad de gastar tiempo aprendiendo funciones complejas de Excel como
SUMIFSo configurando tablas dinámicas. - Simplicidad: La interfaz de lenguaje natural significa que cualquiera puede usarla, independientemente de su experiencia con Excel.
- Precisión: La IA de Excelmatic asegura cálculos precisos basados en tu comando.
Consejos para el Éxito
- Verifica tus Datos: Asegúrate de que tu columna "Fecha y Hora" esté formateada consistentemente (por ejemplo, todas las entradas incluyen tanto fecha como hora).
- Sé Específico: Si los nombres de tus columnas son diferentes (por ejemplo, "Marca de tiempo" en lugar de "Fecha y Hora"), ajusta el comando en consecuencia.
- Experimenta: Prueba variaciones como "Calcula el promedio de la columna 'Valor' por hora" si quieres diferentes perspectivas.
Conclusión
Calcular totales por hora a partir de datos diarios/horarios no tiene que ser una tarea pesada. Con Excelmatic, puedes subir tu archivo, escribir un comando simple y dejar que la IA haga el trabajo pesado. Ya sea que estés analizando ventas, rastreando uso de energía o gestionando registros de tiempo, este enfoque ahorra tiempo y reduce errores. Dirígete a https://excelmatic.ai, sube tus datos y pruébalo—¡tus totales por hora están a solo un comando de distancia!