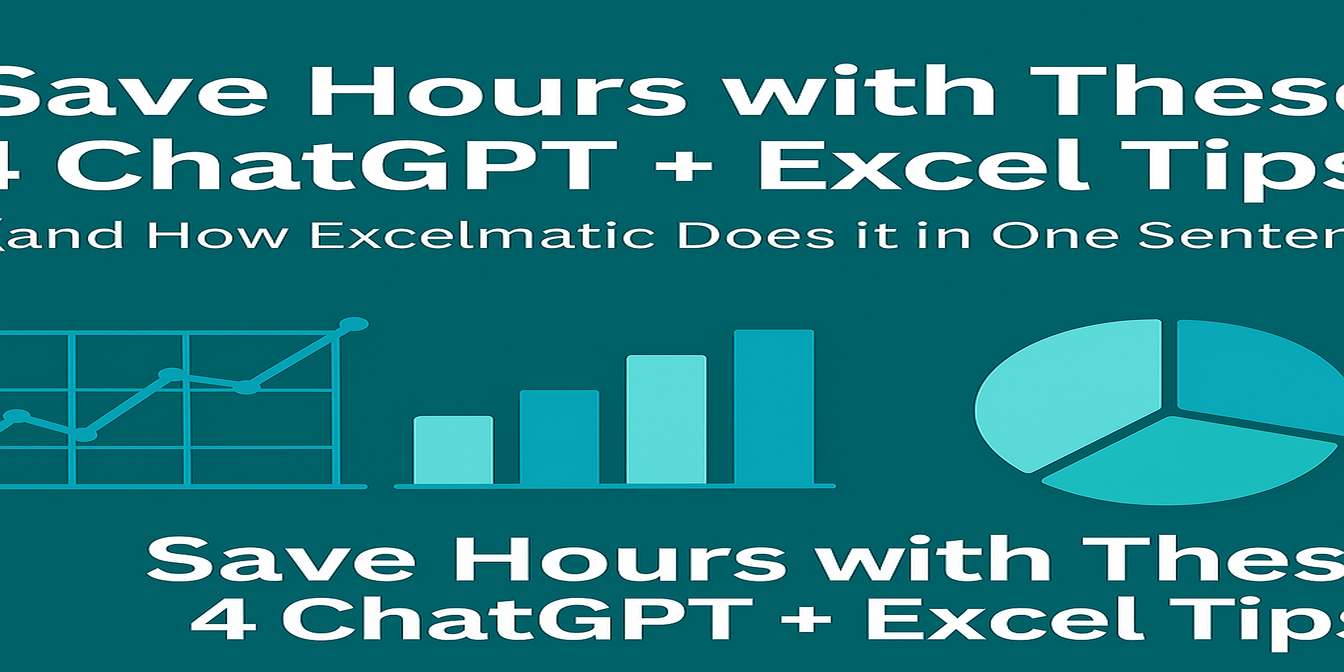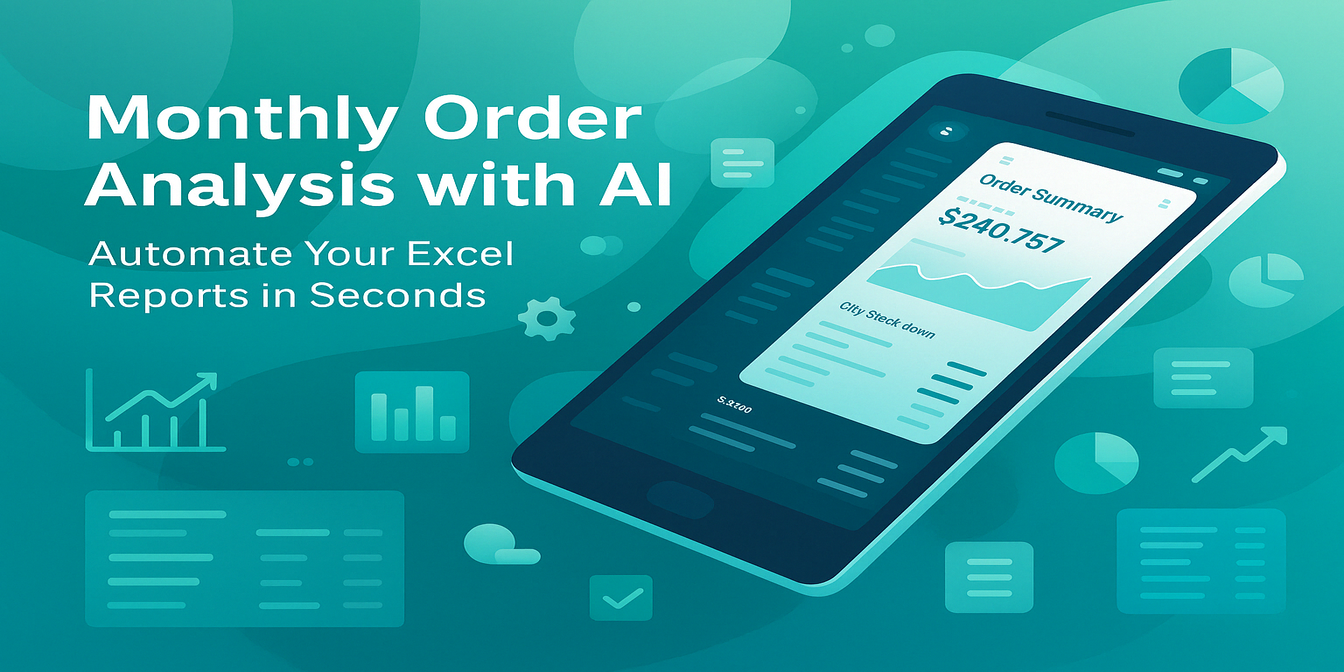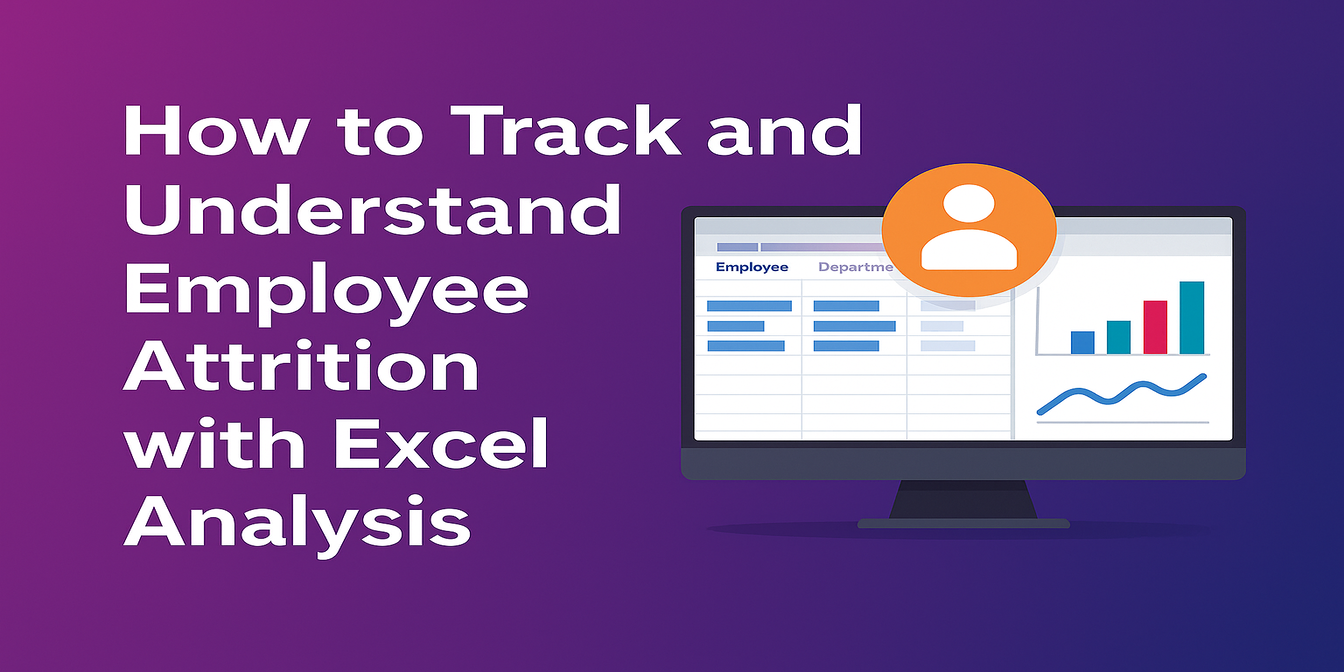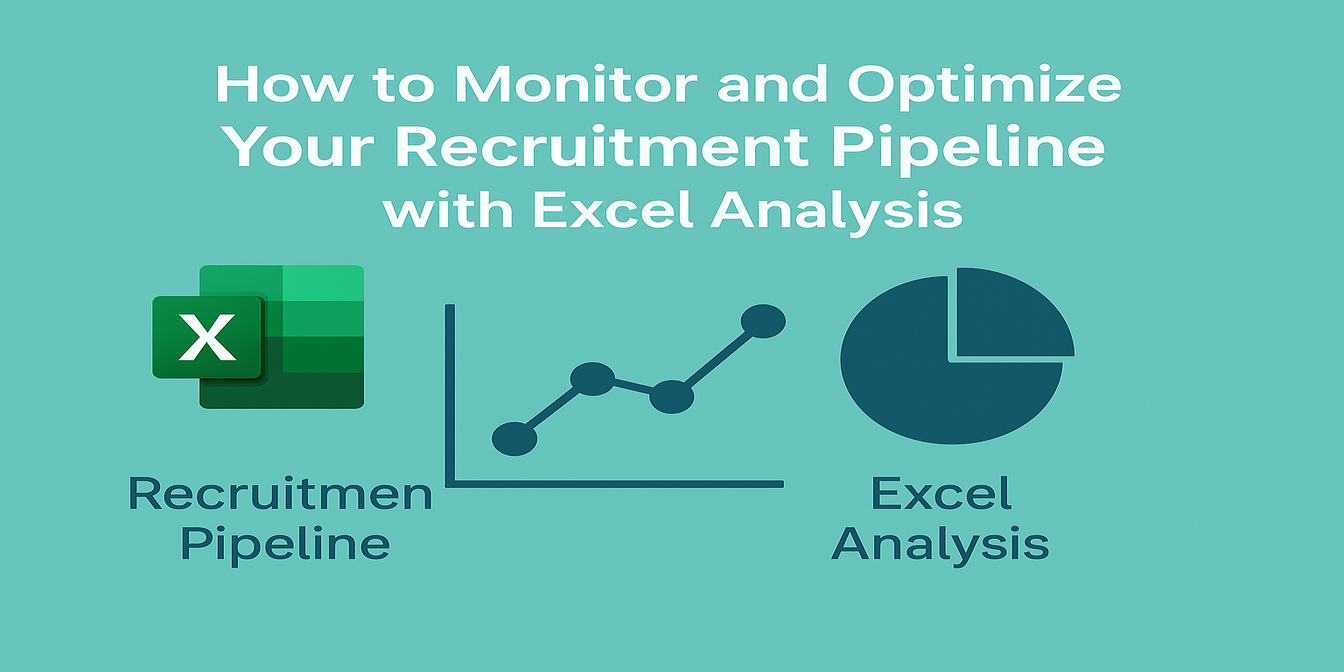Rastrear presupuestos públicos no es solo registrar números—es ver a dónde va el dinero, qué tan eficientemente se usa, y dónde surgen los problemas.
Pero seamos honestos: construir dashboards de presupuesto en Excel generalmente significa luchar con fórmulas como SUMIFS, IFERROR, y formato condicional durante horas.
En esta publicación, te mostraré cómo saltarte todo eso usando Excelmatic, y monitorear el rendimiento de tu presupuesto con tres indicaciones en lenguaje natural. Compararemos presupuestos reales vs planificados, rastrearemos gastos por trimestres, y evaluaremos qué tan bien los departamentos utilizan sus asignaciones.
El Escenario: Una Hoja de Presupuesto Público Multi-Departamental
Aquí está el tipo de datos que podrías gestionar:

Lo Que Le Pregunté a Excelmatic (Y Lo Que Obtuve)
1️⃣ Compara Planificado vs Real por Proyecto
Indicación: Por favor, genera un gráfico de barras comparando presupuesto planificado y real por proyecto.
Resultado: Excelmatic creó instantáneamente un gráfico de barras lado a lado para cada proyecto. Puedes detectar visualmente sobre o sub-gasto de un vistazo:

- Distribución de Vacunas y Reparación de Puentes excedieron el presupuesto.
- Renovación Escolar se quedó justo por debajo.
- Excelente para presentaciones o verificaciones rápidas de salud.
2️⃣ Ver Uso de Presupuesto por Trimestre
Indicación: Por favor, agrupa por trimestre y muestra el gasto total planificado vs real.
Resultado:
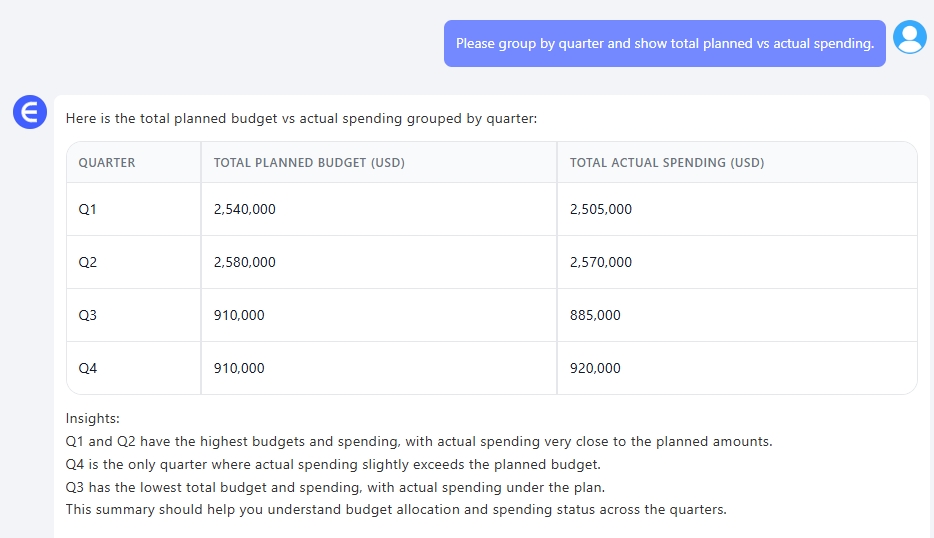
Un desglose limpio y resumido—perfecto para informes trimestrales, seguimiento de variaciones, y comparación entre períodos.
3️⃣ Utilización de Presupuesto a Nivel Departamental
Indicación: Por favor, calcula la tasa promedio de utilización del presupuesto por departamento.
Resultado:

Ahora sabes quién está gastando de más—y quién podría estar subutilizando recursos.
Lo Que Puedes Hacer Con Estos Resultados
- Construir dashboards de gasto público sin tocar fórmulas
- Identificar departamentos consistentemente sobre/bajo presupuesto
- Detectar ineficiencias a nivel de proyecto temprano
- Impresionar al liderazgo con insights financieros visuales automatizados
Reflexiones Finales
No necesitas fórmulas complejas de Excel para gestionar datos financieros complejos. Con solo tres indicaciones, convertí una hoja de presupuesto plana en:
- Un gráfico de barras comparando gasto planificado vs real
- Un resumen de gasto trimestral
- Un análisis de utilización departamental
Rápido, visual y preciso—con cero funciones involucradas.
Haz clic aquí para ver el flujo completo de indicaciones y probar la herramienta >>
¿Quieres probarlo con tus datos de presupuesto gubernamental, sin fines de lucro o empresarial?Prueba Excelmatic ahora >>