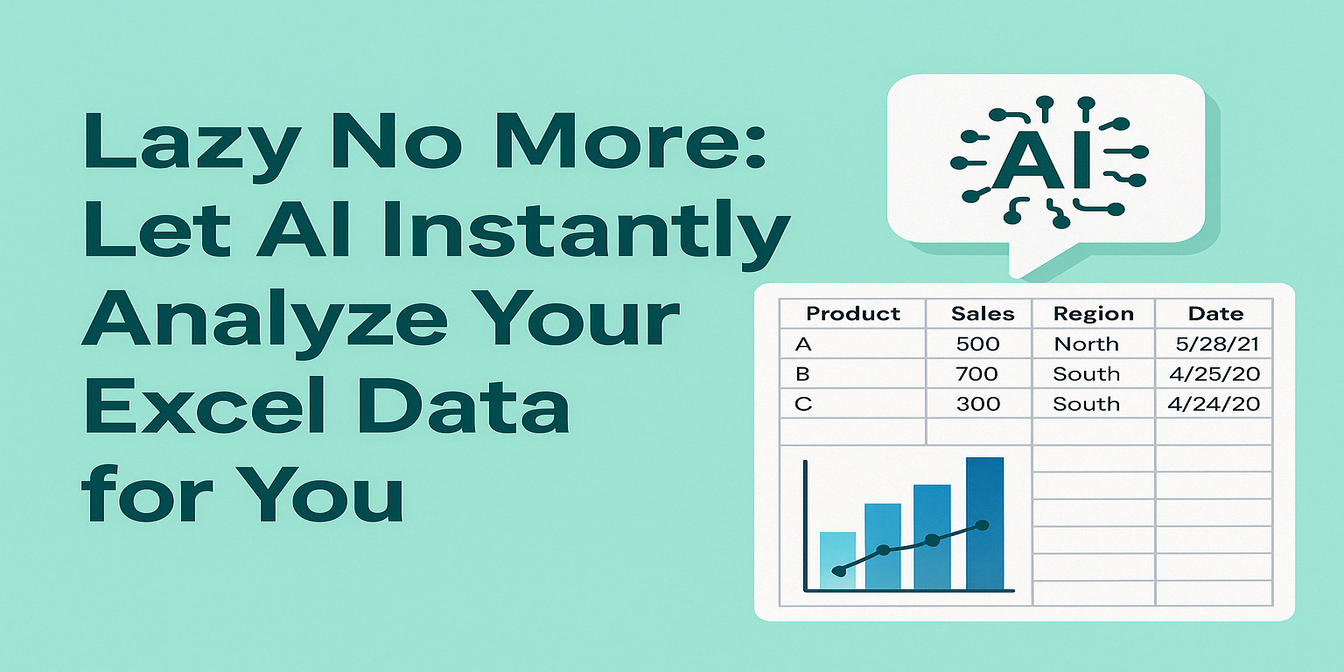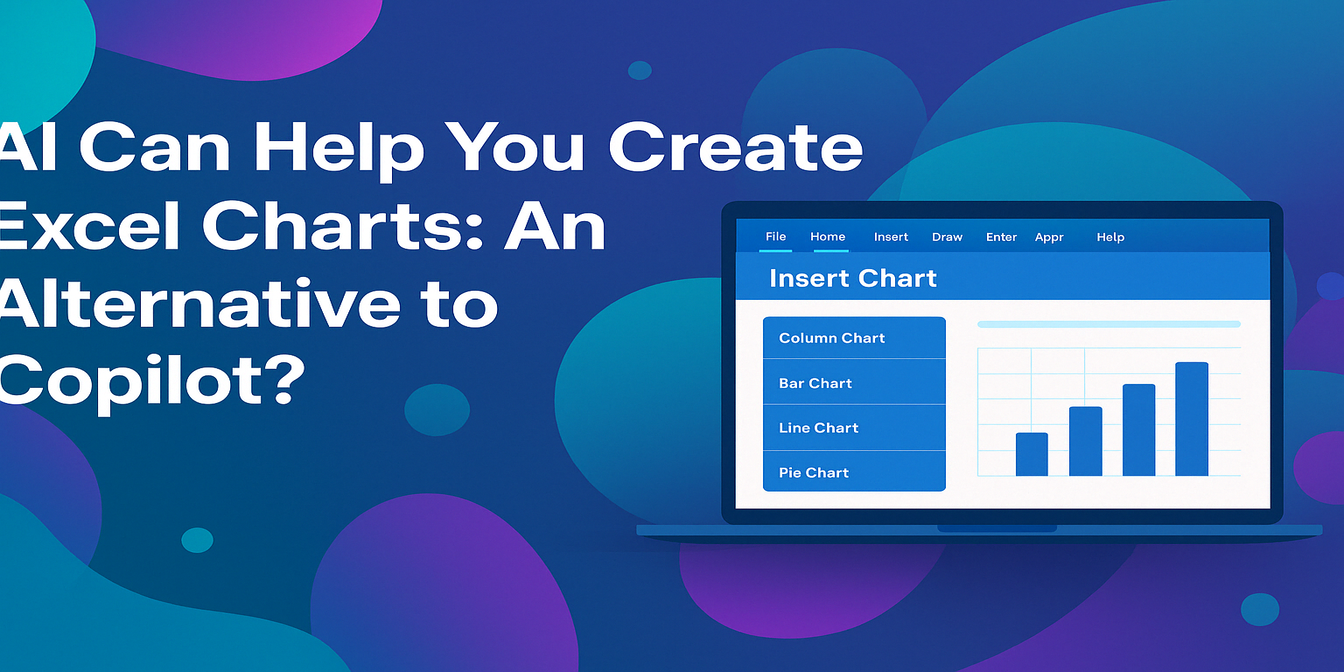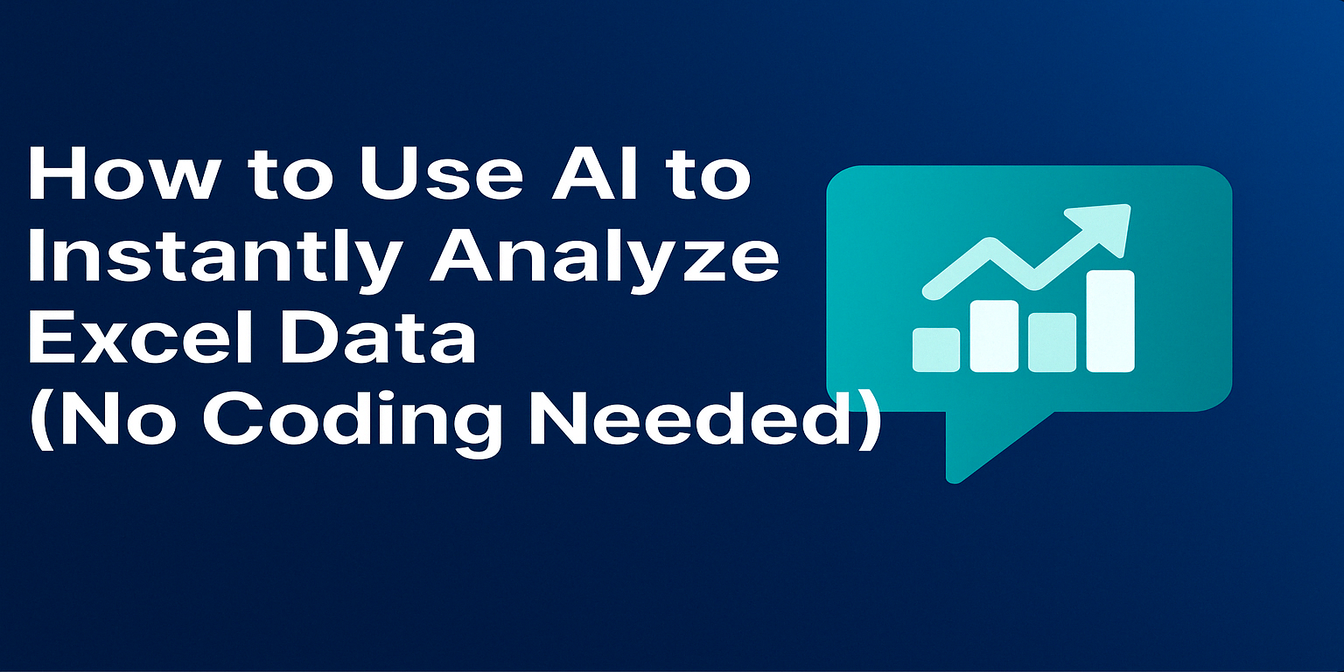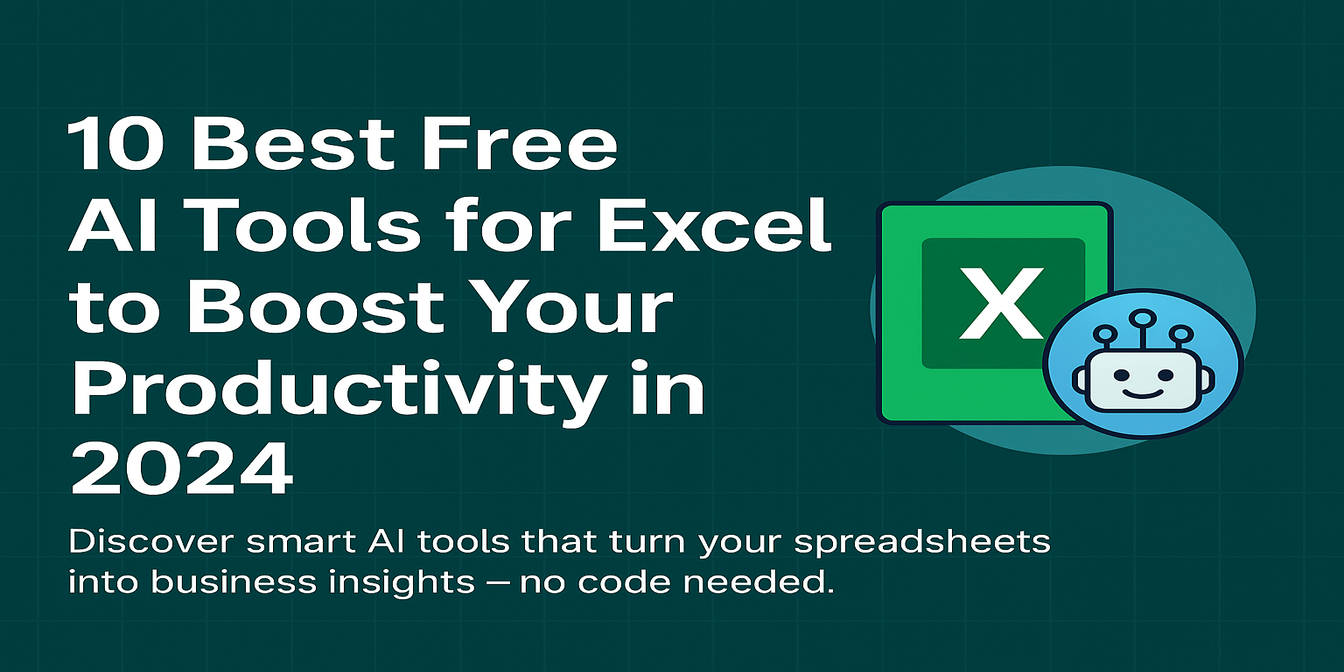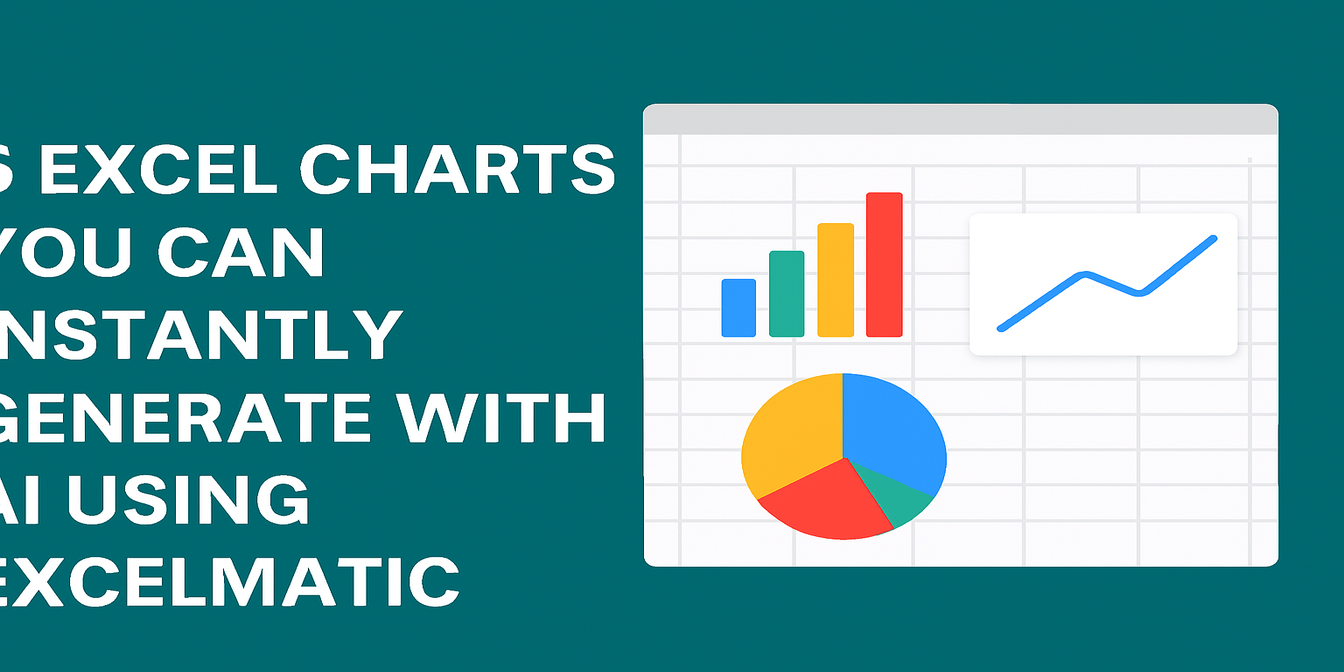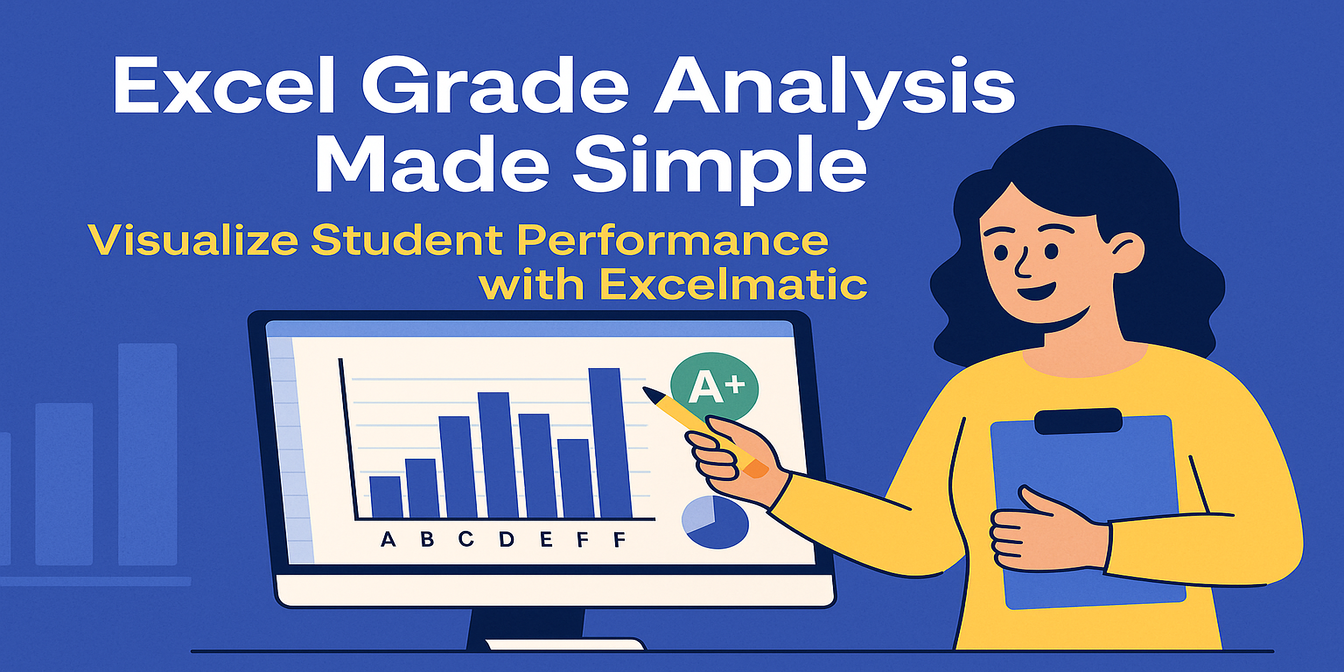Por alguien que solía pasar horas formateando gráficos... ahora son minutos.
Los gráficos no son solo imágenes bonitas — ayudan a:
- Detectar tendencias más rápido
- Comunicar resultados claramente
- Tomar decisiones basadas en datos reales
Pero seamos honestos:
Construir gráficos manualmente en Excel puede ser un dolor:
- Elegir el tipo de gráfico correcto
- Limpiar los datos
- Formatear ejes, colores, etiquetas
- Reconstruir cada vez que los datos cambian
Por eso comencé a usar Excelmatic.
Ahora solo subo mi tabla, hago una pregunta simple y obtengo el gráfico correcto automáticamente — a menudo con mejor formateo del que yo haría a mano.
Datos de Ejemplo que Usaremos
Aquí hay un conjunto de datos empresariales simple (ventas mensuales, costos, beneficios, cuotas de mercado):
| Mes | Ventas | Costos | Beneficio | Categoría | Cuota de Mercado (%) | Ingresos |
|---|---|---|---|---|---|---|
| Ene | 12000 | 8000 | 4000 | Producto A | 25 | 50000 |
| Feb | 13500 | 8200 | 5300 | Producto B | 18 | 35000 |
| Mar | 12800 | 8500 | 4300 | Producto C | 22 | 42000 |
| Abr | 14500 | 8600 | 5900 | Producto D | 15 | 30000 |
| May | 16000 | 8900 | 7100 | Producto E | 12 | 25000 |
1. Gráfico de Columnas — Comparar Ventas por Mes
Prompt para Excelmatic:
"Crea un gráfico de columnas comparando ventas mensuales."
Resultado:
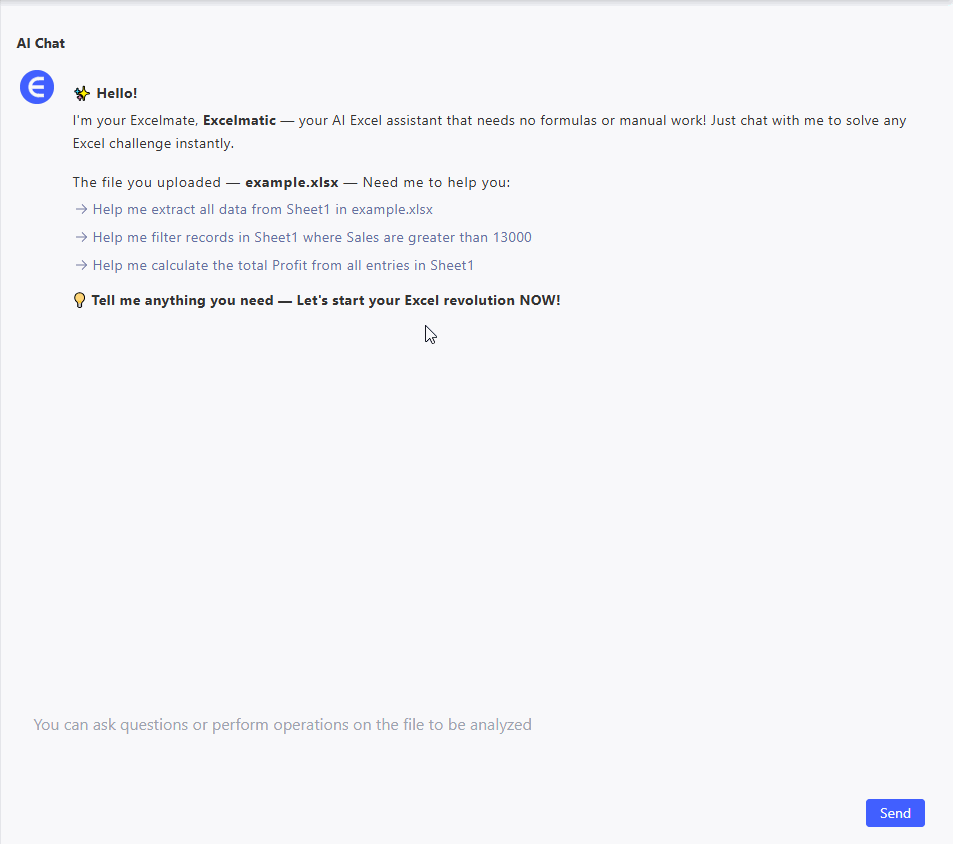
- Un gráfico de barras limpio mostrando ventas de Ene–May
- Fácil de detectar la tendencia creciente de ventas
- Etiquetas agregadas automáticamente
Cuándo usar: Comparar cantidades entre categorías (por ejemplo, meses, productos).
2. Gráfico de Líneas — Visualizar Tendencia de Ventas a lo Largo del Tiempo
Prompt para Excelmatic:
"Crea un gráfico de líneas mostrando la tendencia de ventas por mes."
Resultado:
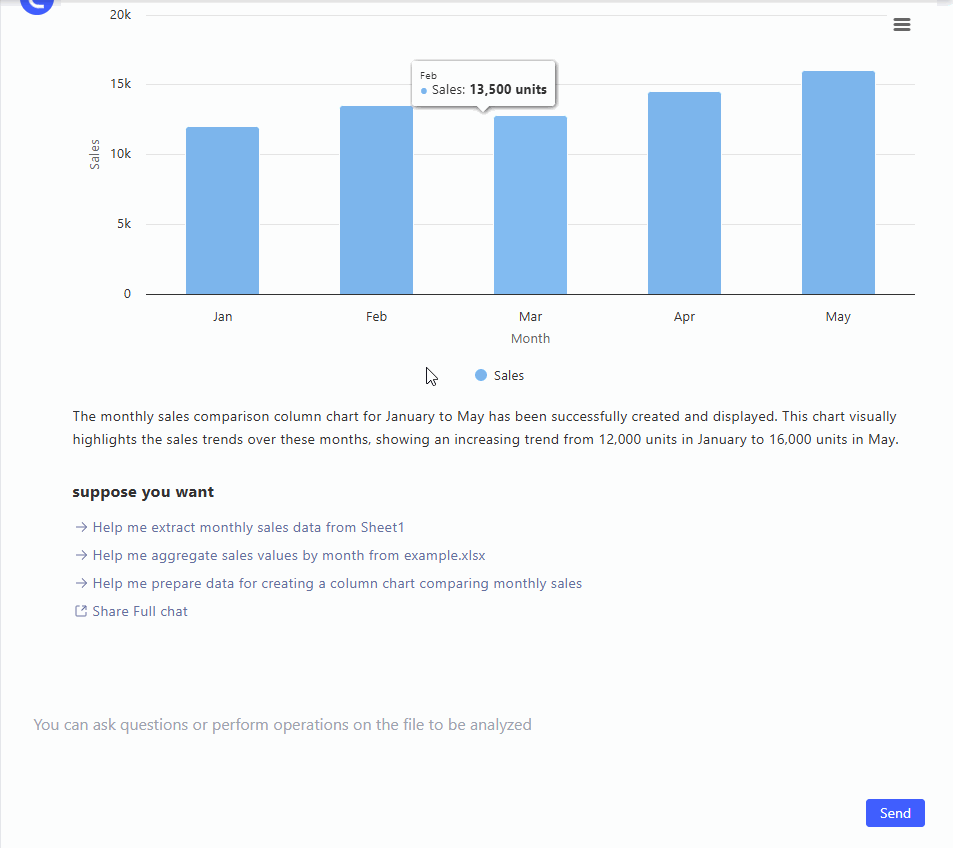
- Línea suave conectando ventas de Ene–May
- Tendencia ascendente claramente visible
- Etiquetas de ejes manejadas automáticamente
Cuándo usar: Mostrar tendencias o patrones a lo largo del tiempo.
3. Gráfico Circular — Mostrar Distribución de Cuota de Mercado
Prompt para Excelmatic:
"Crea un gráfico circular mostrando la cuota de mercado por categoría de producto."
Resultado:
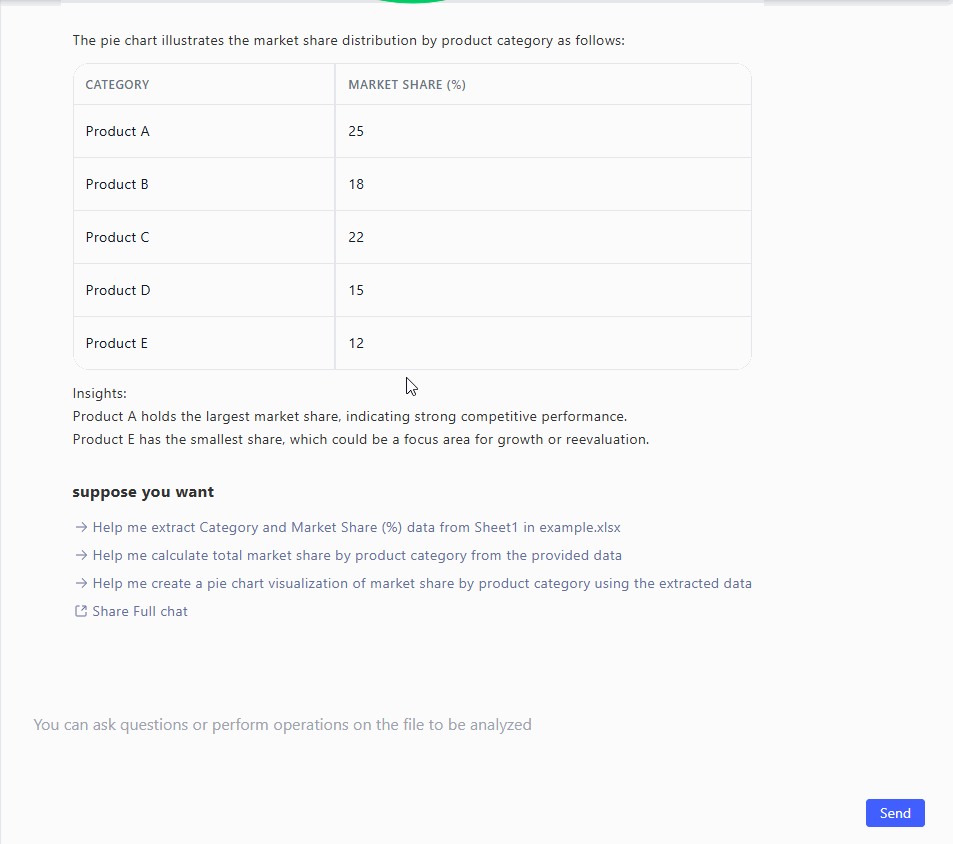
- Un círculo colorido con porciones para Productos A–E
- Etiquetas mostrando porcentajes
- Mayor cuota (Producto A) enfatizada
Cuándo usar: Mostrar partes de un todo (cuotas de mercado, asignación de presupuesto).
4. Gráfico de Área — Mostrar Ventas y Beneficios Acumulados Juntos
Prompt para Excelmatic:
"Crea un gráfico de área mostrando ventas y beneficios a lo largo de los meses."
Resultado:
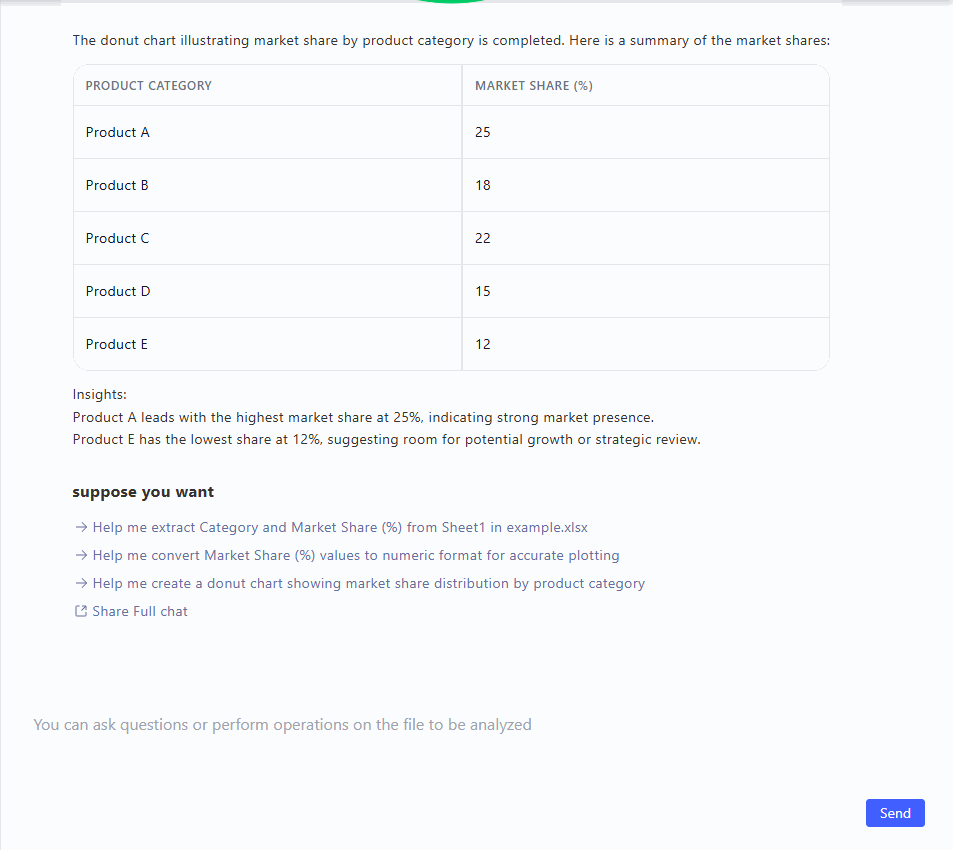
- Áreas sombreadas superpuestas para ventas y beneficios
- Ayuda a ver la brecha (margen) entre el crecimiento de ventas y beneficios
- Narración visual fluida
Cuándo usar: Mostrar acumulación o relación entre dos medidas relacionadas a lo largo del tiempo.
5. Gráfico de Dona — Vista Alternativa de Cuota de Mercado
Prompt para Excelmatic:
"Crea un gráfico de dona de cuota de mercado por categoría de producto."
Resultado:
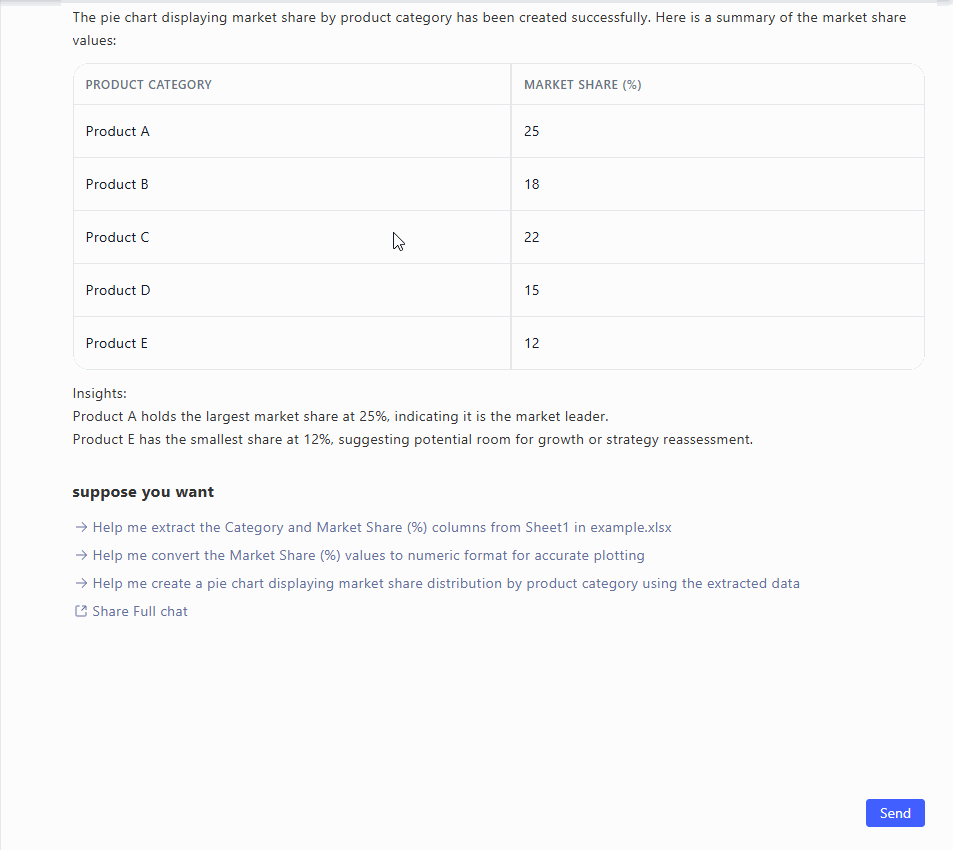
- Una versión elegante en forma de dona del gráfico circular
- Espacio central más limpio (excelente para etiquetas como "Mercado Total")
Cuándo usar: Igual que el gráfico circular, pero cuando deseas un diseño más limpio.
6. Gráfico Combinado — Ventas y Costos en Una Vista
Prompt para Excelmatic:
"Crea un gráfico combinado mostrando ventas y costos a lo largo de los meses."
Resultado:
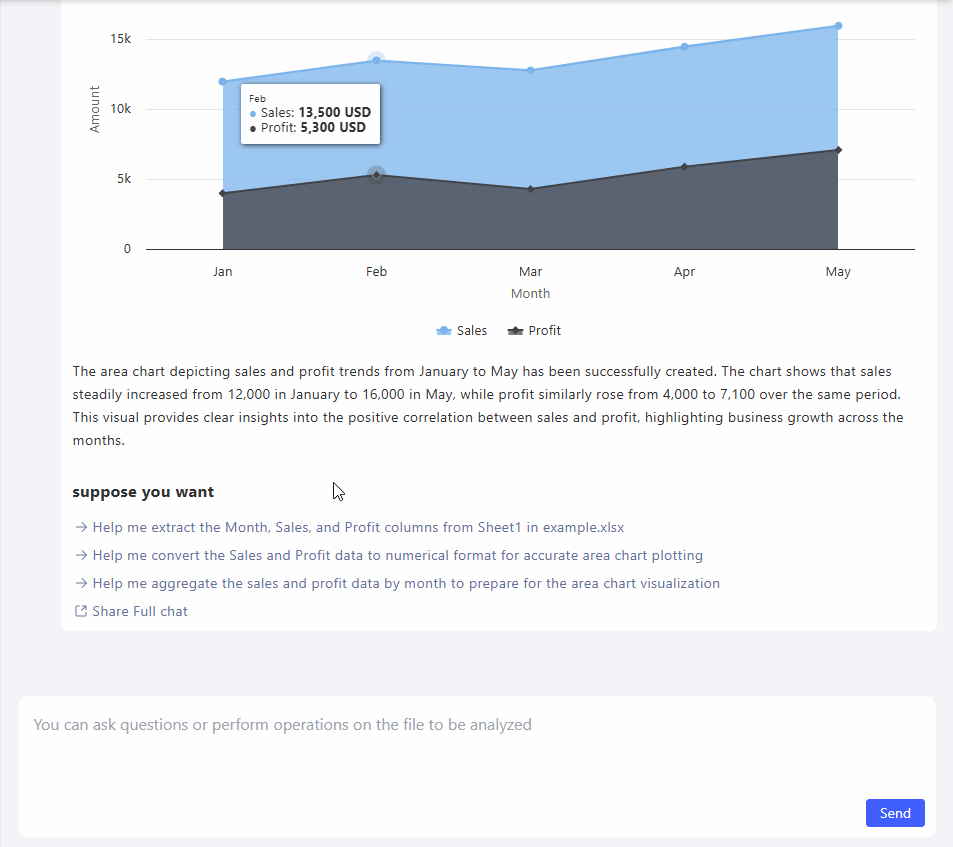
- Barras para ventas mensuales
- Línea para costos mensuales
- Fácil de ver el margen de beneficio visualmente sin cálculos adicionales
Cuándo usar: Comparar dos métricas relacionadas con diferentes escalas o cuando una métrica debe destacar.
Excel Tradicional vs Excelmatic — Comparación Rápida
| Característica | Excel Tradicional | Excelmatic |
|---|---|---|
| Creación de gráficos | Insertar → Seleccionar tipo → Formatear manualmente | Solo escribe lo que quieres |
| Limpieza de datos | A menudo necesaria antes de construir | Manejada automáticamente |
| Actualización de gráficos | Reconstruir si los datos cambian | Volver a ejecutar prompt instantáneamente |
| Curva de aprendizaje | Media (necesitas conocer los mejores tipos de gráficos) | Baja (sugiere el mejor gráfico automáticamente) |
Por Qué Me Encanta Usar Excelmatic para Gráficos
- Velocidad: Un prompt, un hermoso gráfico en segundos
- Calidad: Los gráficos se ven pulidos sin trabajo extra
- Flexibilidad: Más de 40 tipos de gráficos soportados — más que suficiente para cualquier cosa que necesite
- Enfoque: Puedo pensar en los datos, no en el formateo
Pensamientos Finales: Hacer Gráficos Hermosos No Debería Ser Difícil
Gracias a Excelmatic, ahora puedo:
- Explorar datos visualmente
- Construir informes más rápido
- Impresionar a las partes interesadas con visuales limpios
Sin hacer clic en la pestaña de insertar.
Sin guerras de formato.
Sin fines de semana perdidos.
Si quieres convertir tus tablas de Excel en gráficos hermosos y útiles — sin tocar una sola etiqueta de eje —
Prueba Excelmatic hoy.