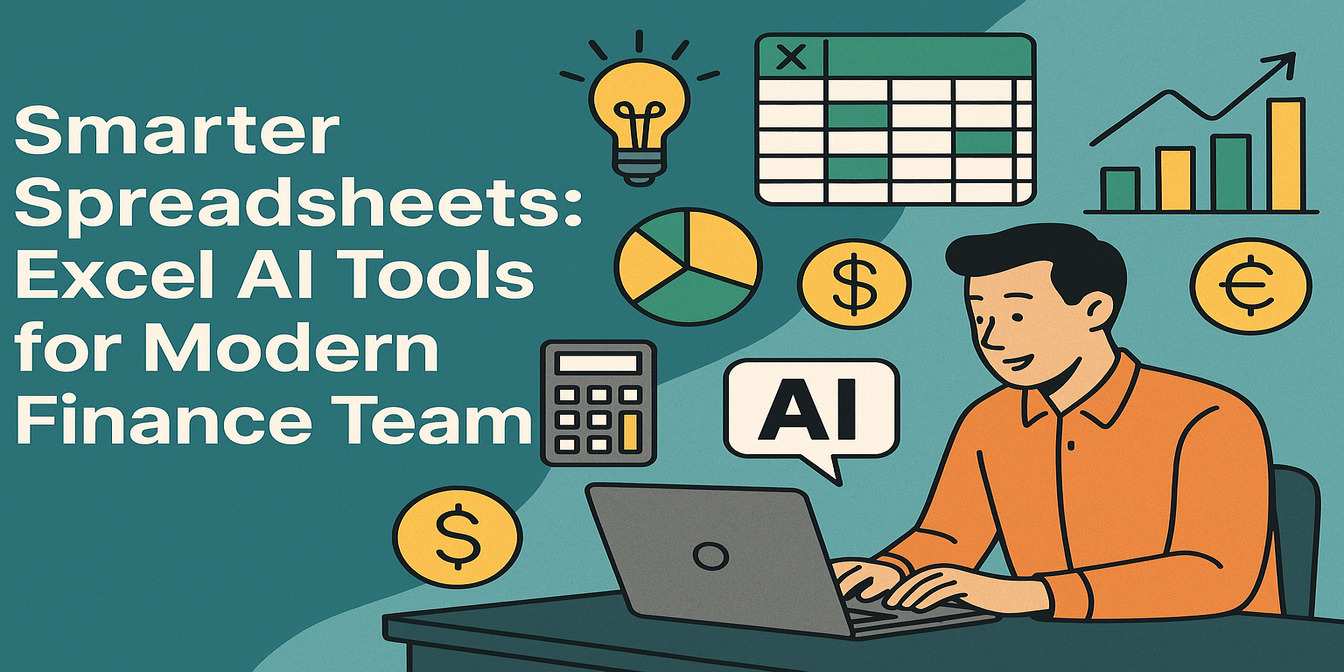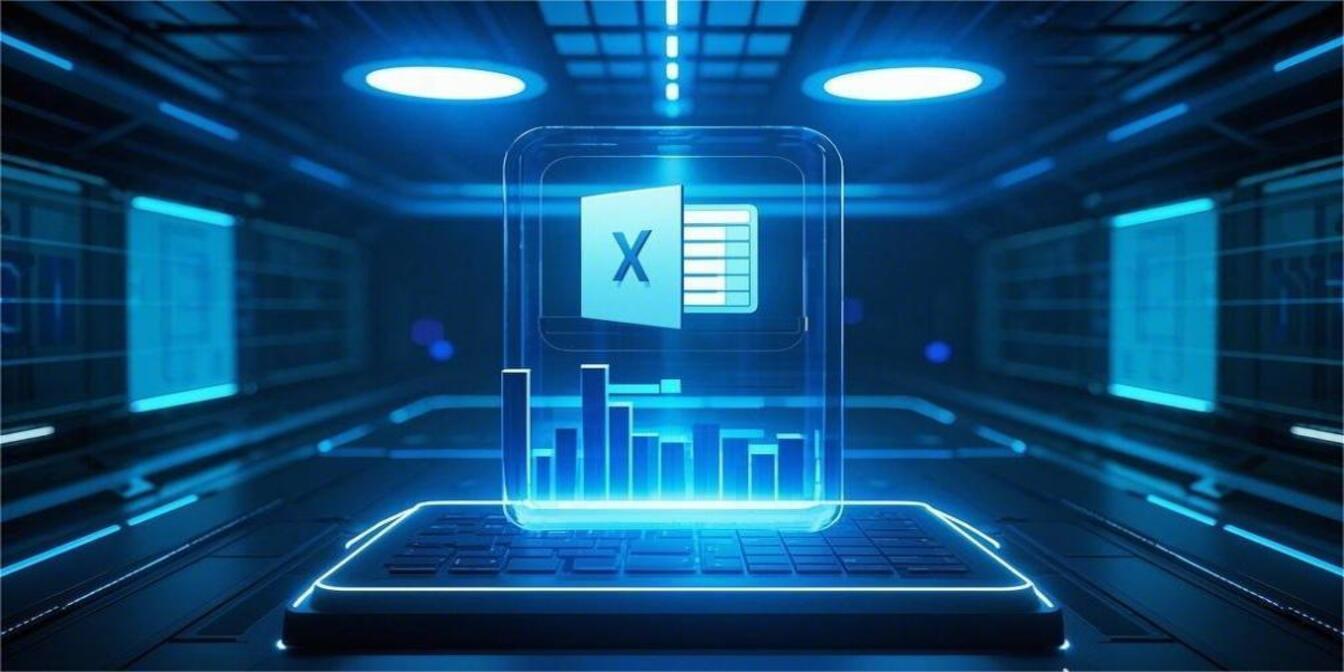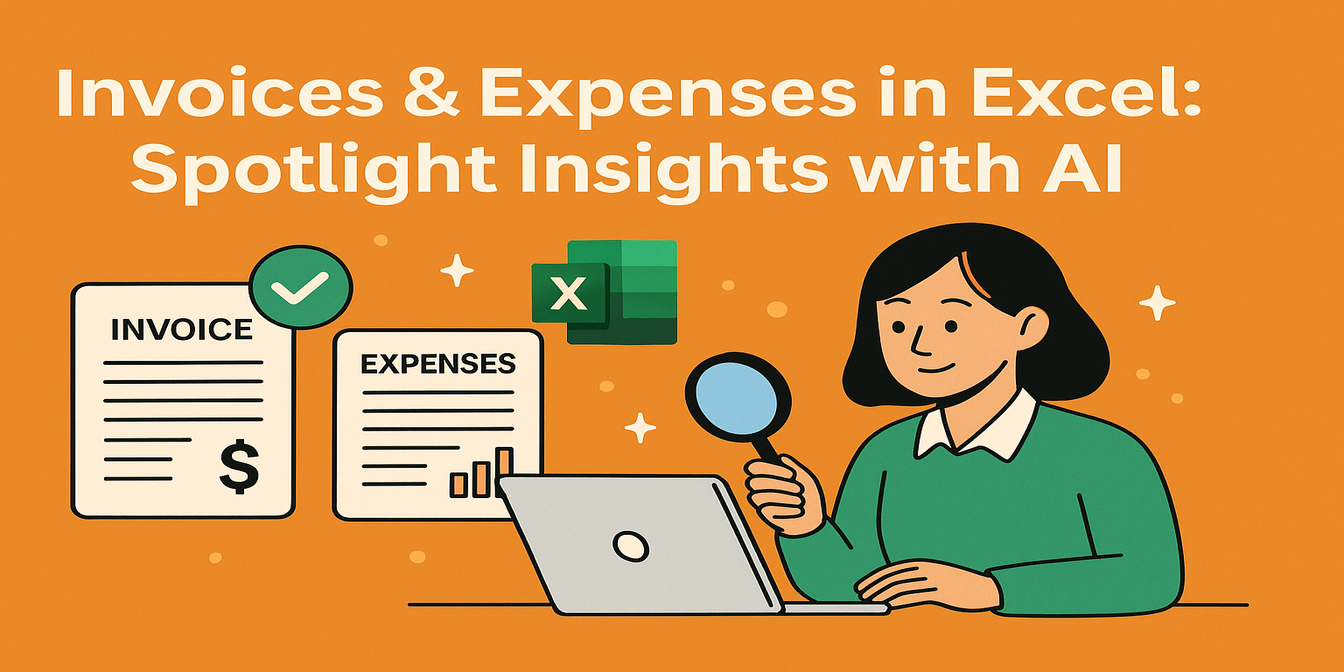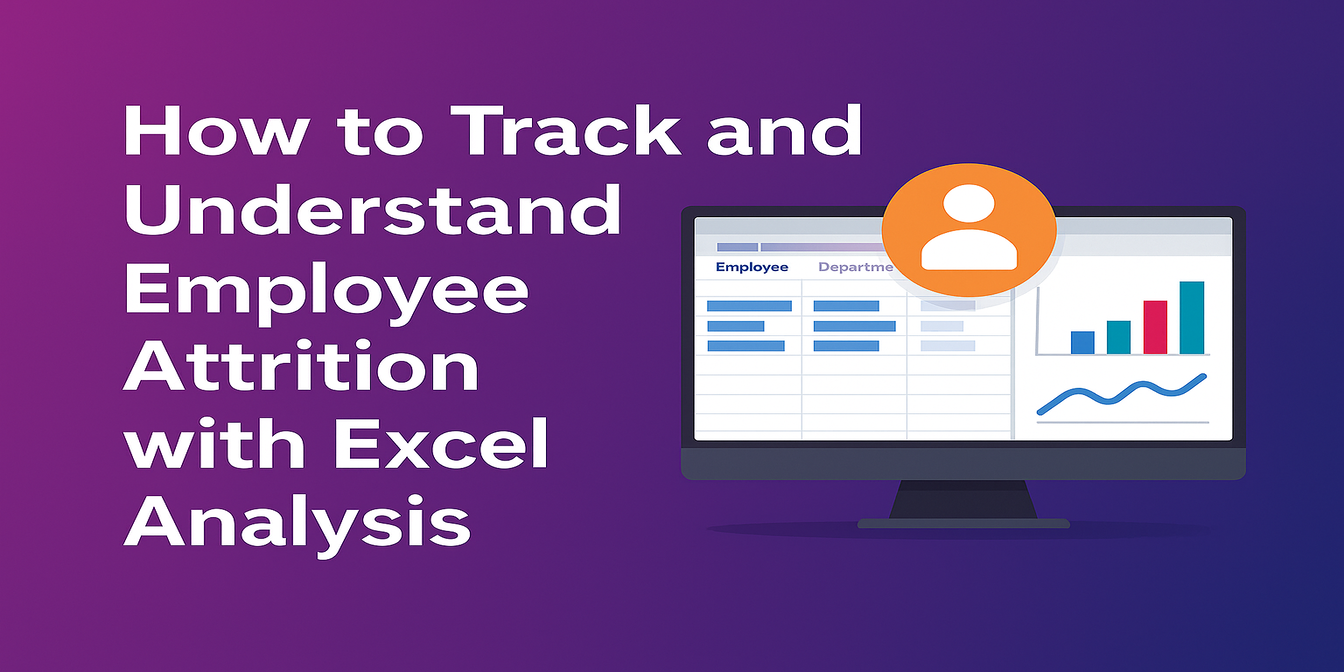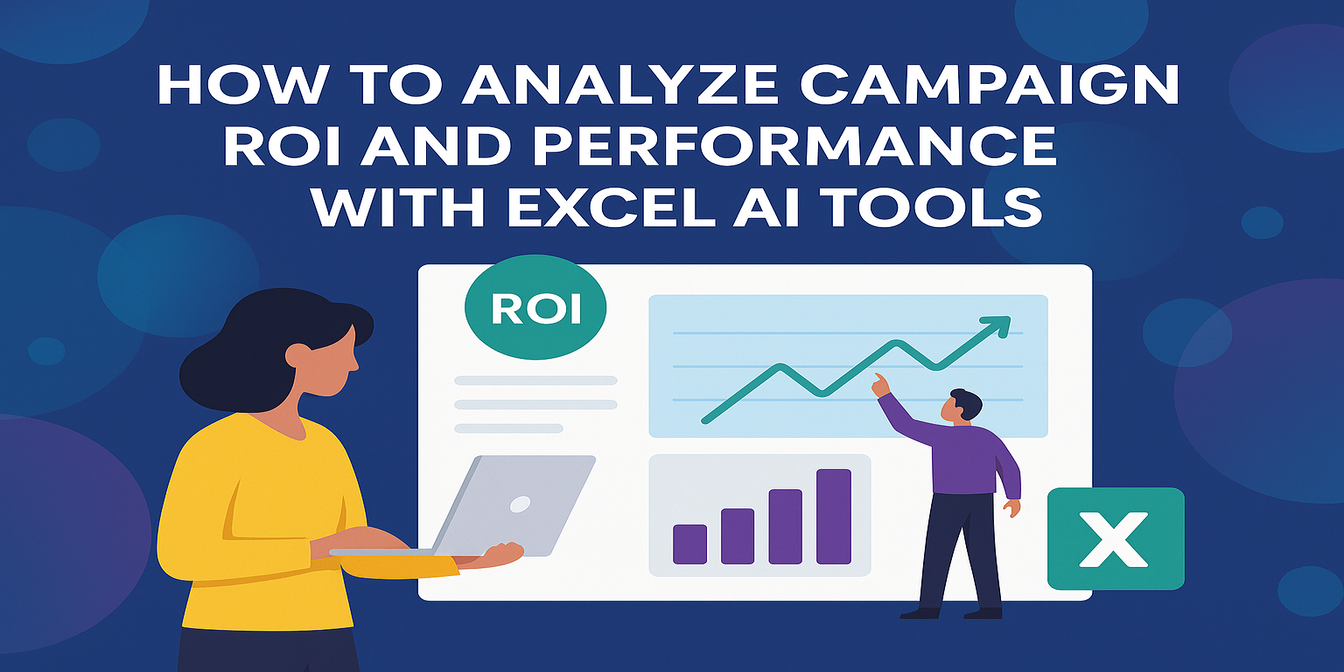Hacer seguimiento y analizar los gastos de los empleados es una parte necesaria del flujo de trabajo de cualquier equipo de finanzas. Pero seamos honestos: rara vez es sencillo.
Entre recibos desordenados, categorías inconsistentes, reclamos duplicados y demoras en la aprobación, tu limpio archivo de Excel se convierte en un lío de filas, filtros y fórmulas a medio escribir.
Este post profundiza en lo complicado que se vuelve usando Excel tradicional, y cómo herramientas de IA como Excelmatic cambian las reglas del juego con solo una frase.
Flujo de trabajo tradicional en Excel: Tedioso, propenso a errores y dolorosamente manual
Imagina que tu equipo de finanzas recibe informes de gastos de más de 30 empleados en 5 departamentos.
Así es como se suele analizar esa data en Excel:
1. Detectar errores en reembolsos
Debes verificar si alguien recibió un reembolso mayor al monto reclamado, o si algún registro "Rechazado" tiene reembolsos distintos de cero.
Cómo lo harías:
- Añadir una fórmula:
=IF(AND([Status]="Rejected", [Reimbursed]>0), "Error", "") - Arrastrarla por 100+ filas.
- Aplicar formato condicional para resaltarlos.
- Filtrar manualmente los no vacíos en la columna "Error".
Un corchete mal puesto y todo se rompe.
2. Calcular totales por departamento
Quieres resumir los montos reclamados vs. reembolsados por departamento.
Cómo lo harías:
- Crear una tabla dinámica.
- Usar "Departamento" como filas.
- Sumar "Monto" y "Monto Reembolsado".
- Luego crear una columna calculada para la diferencia.
- Copiarla para presentaciones.
Y no olvides actualizar todo cuando lleguen nuevos datos la próxima semana.
3. Identificar tendencias por categoría
Ahora tu CFO quiere saber qué categoría de gasto consume más presupuesto este trimestre.
Tendrás que:
- Filtrar por fecha.
- Crear otra tabla dinámica con "Categoría" y "Monto".
- Exportar a un gráfico.
- Formatear ejes. Ajustar etiquetas. Malditar los valores predeterminados de Excel.
Una pregunta simple se convierte en 20 minutos de trabajo—asumiendo que tus datos están limpios.
Excelmatic al rescate: Una frase, respuestas instantáneas
Ahora, cambiemos de herramienta. En lugar de luchar con fórmulas, cargo el mismo archivo en Excelmatic y pregunto:
Pregunta 1:
Encuentra todos los reclamos rechazados donde el monto reembolsado sea mayor a cero.
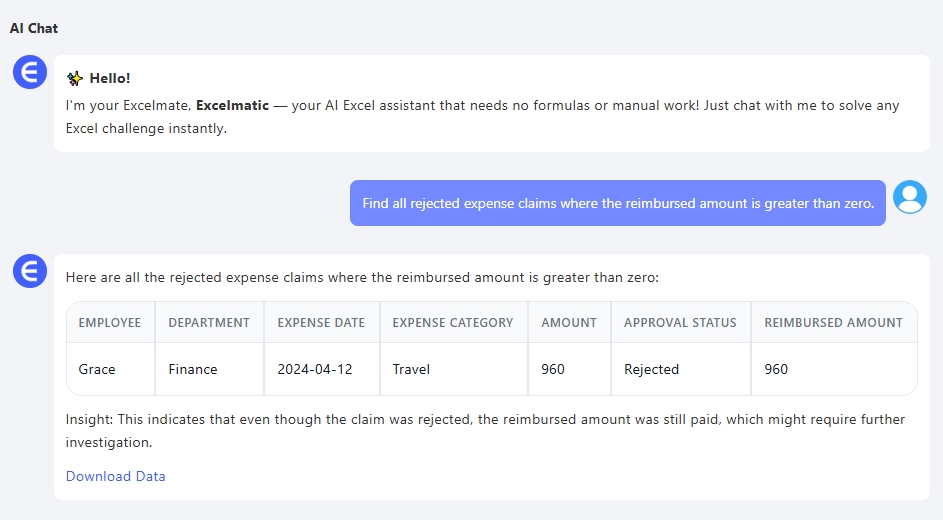
Excelmatic detectó 1 registro al instante: Grace de Finanzas recibió $960 aunque su gasto fue rechazado. Normalmente esto estaría oculto entre cientos de filas, pero una frase revela el problema sin fórmulas, VLOOKUPs o errores humanos.
Pregunta 2:
Resume los montos totales reclamados y reembolsados por departamento.
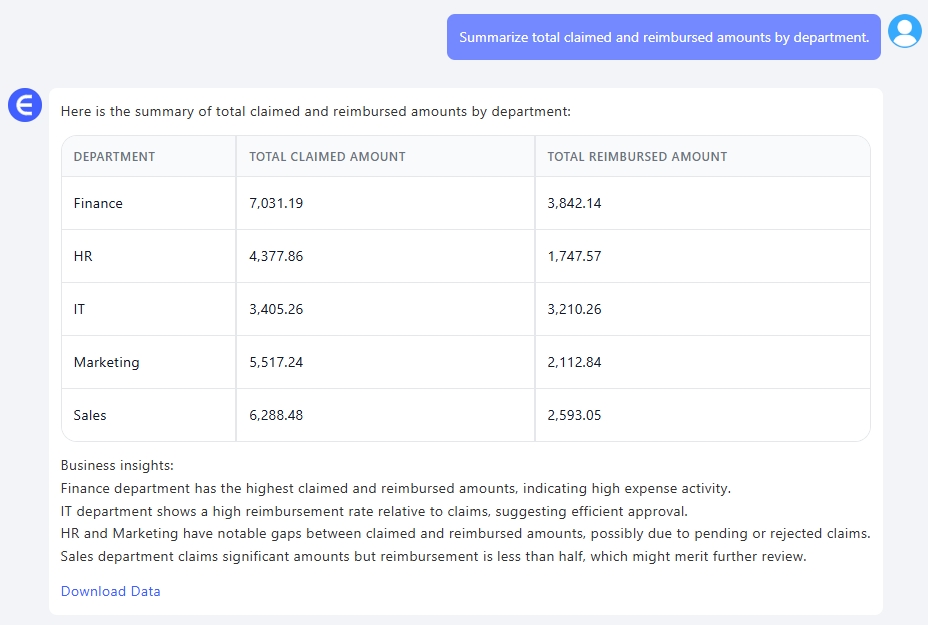
En segundos, obtienes un resumen por departamento—sin tablas dinámicas ni SUMAR.SI.
Pregunta 3:
Muestra un gráfico de categorías de gasto ordenadas por monto reclamado.
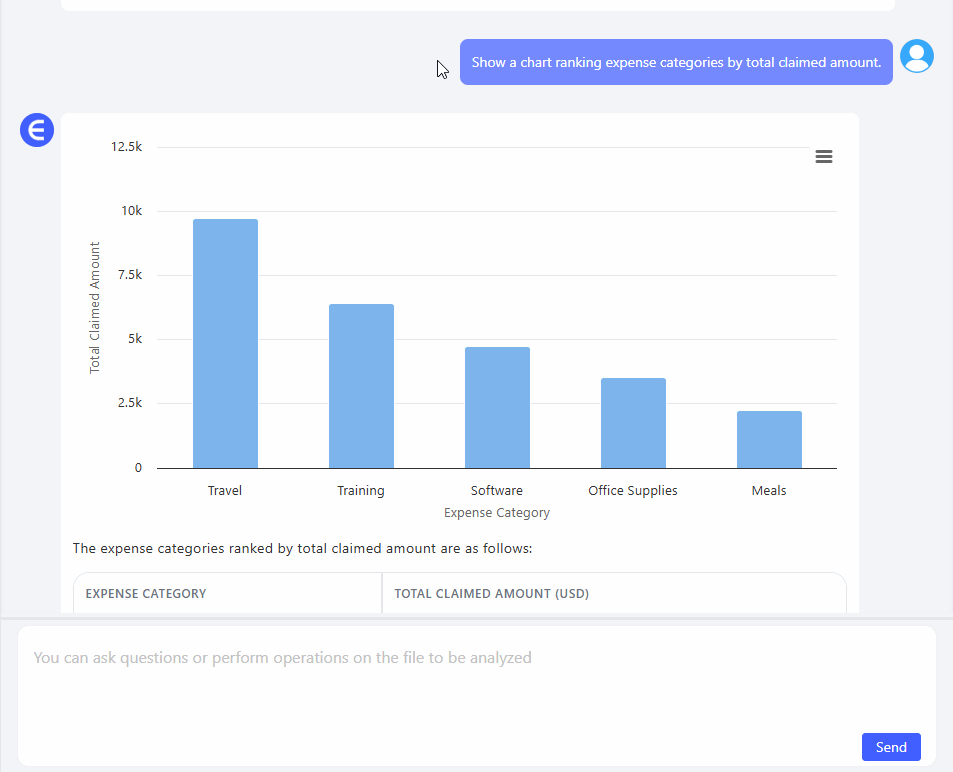
Excelmatic genera al instante un gráfico de barras mostrando el total por categoría. Puedes identificar las que más gastan—como Viajes y Software—y decidir dónde revisar políticas.
Tradicional vs. Excelmatic
| Tarea | Excel tradicional | Excelmatic |
|---|---|---|
| Verificar errores en reembolsos | Fórmulas largas + filtros manuales | Una pregunta, resultados al instante |
| Resumen por departamento | Tabla dinámica + actualizaciones | Resumen claro en segundos |
| Análisis de tendencias | Tabla dinámica + gráfico personalizado | Gráfico automático con detalles |
| Actualización de datos | Reprocesamiento manual | Subir y preguntar de nuevo |
Reflexión final
No necesitas reemplazar Excel. Pero sí puedes dejar de sufrir con él.
Con Excelmatic, dedico menos tiempo a informes repetitivos y más a encontrar insights. Ya sea corrigiendo reembolsos erróneos u optimizando gastos por departamento, la pregunta correcta te da la respuesta rápida.
Deja que Excel haga el trabajo. Tú enfócate en las finanzas.
👉 Prueba Excelmatic ahora y haz tus propias preguntas
Haz clic aquí para ver el flujo completo y probar la herramienta >>