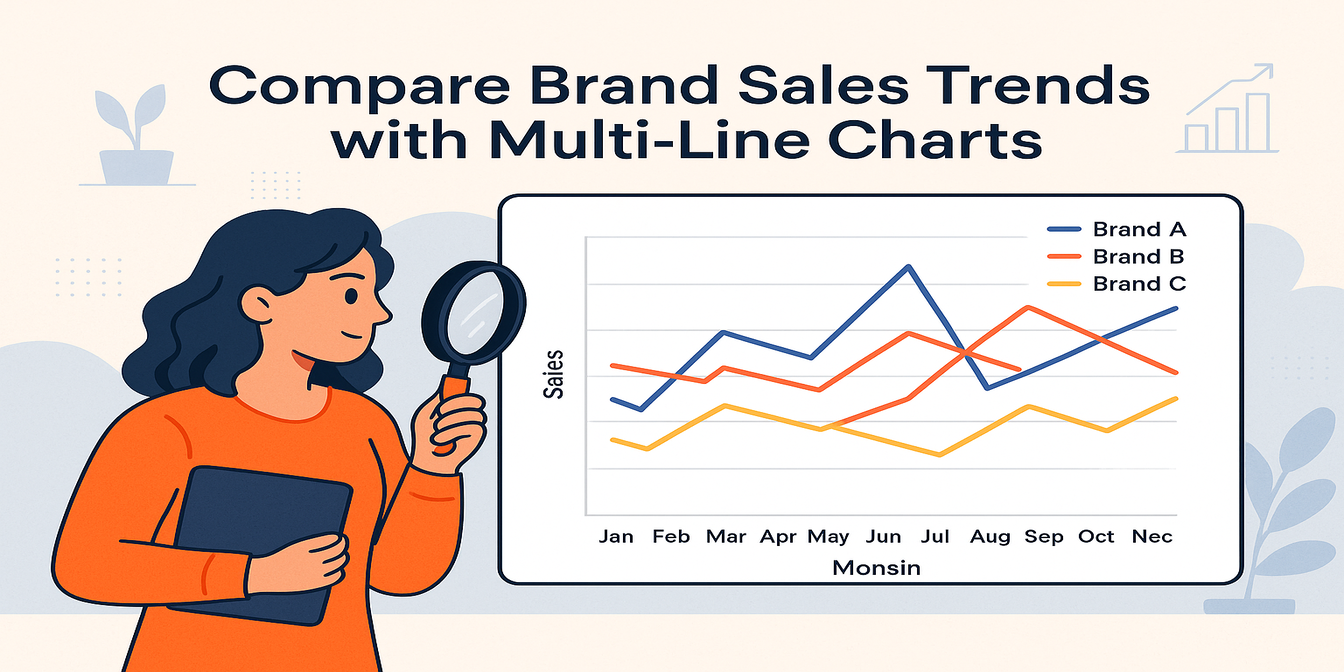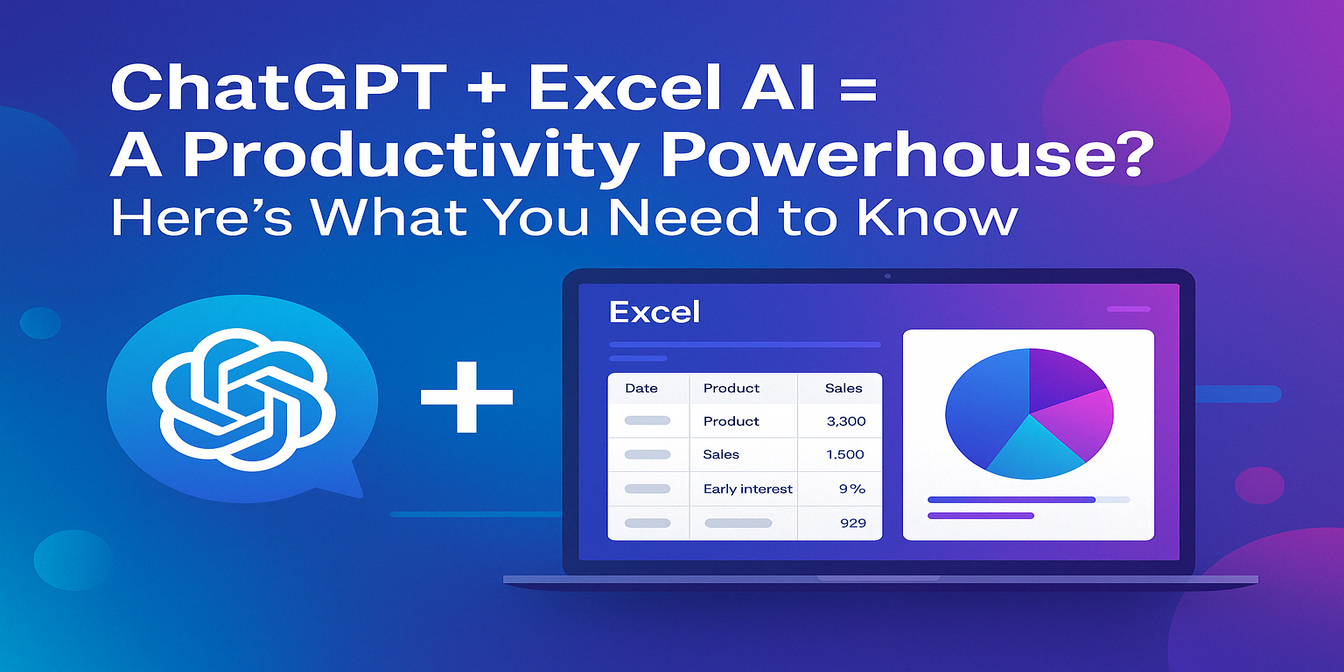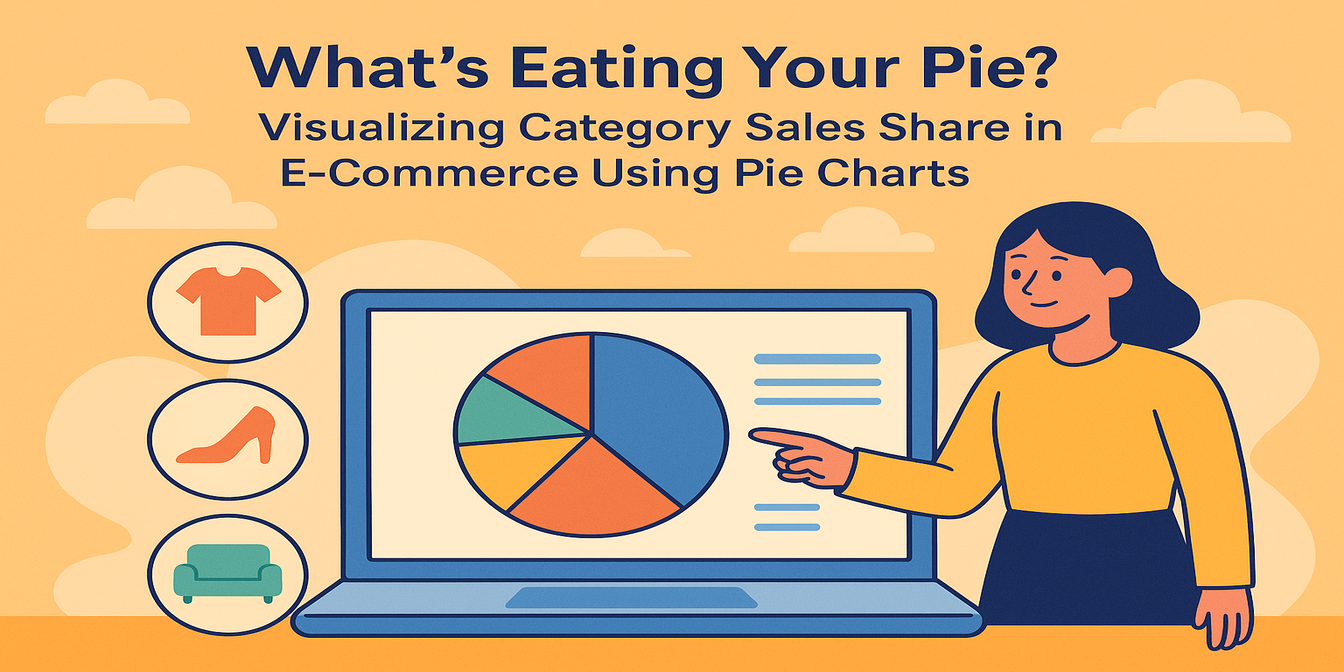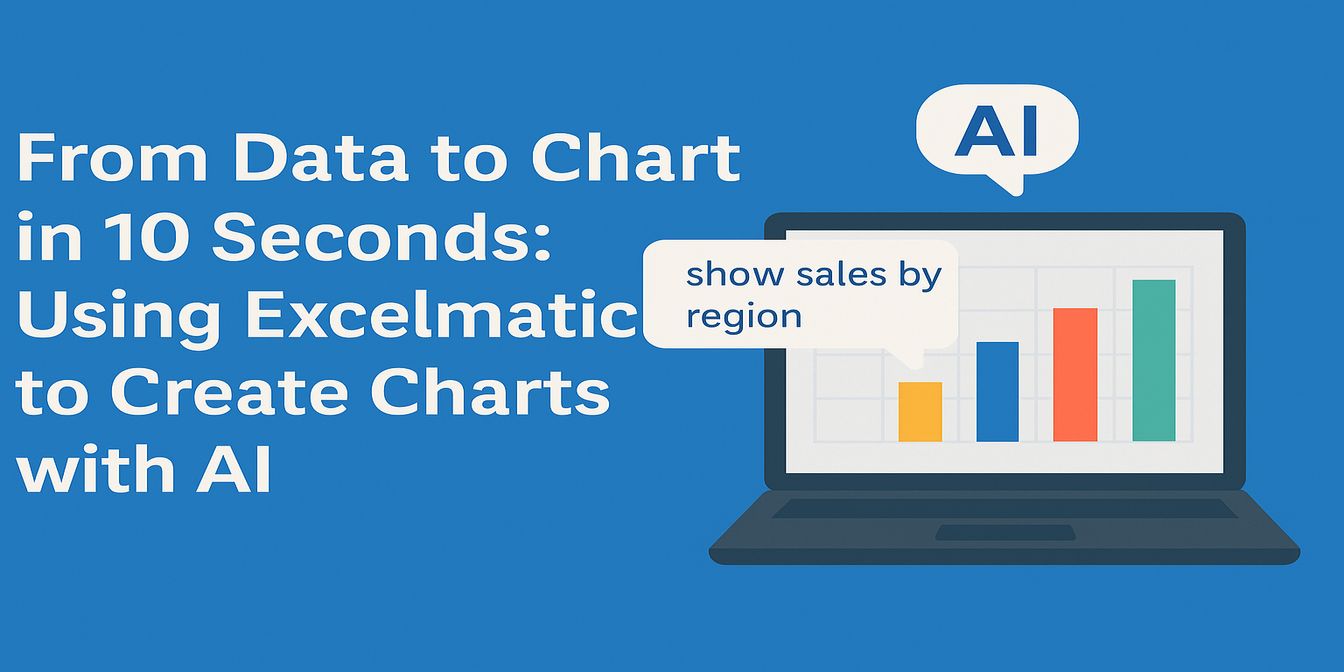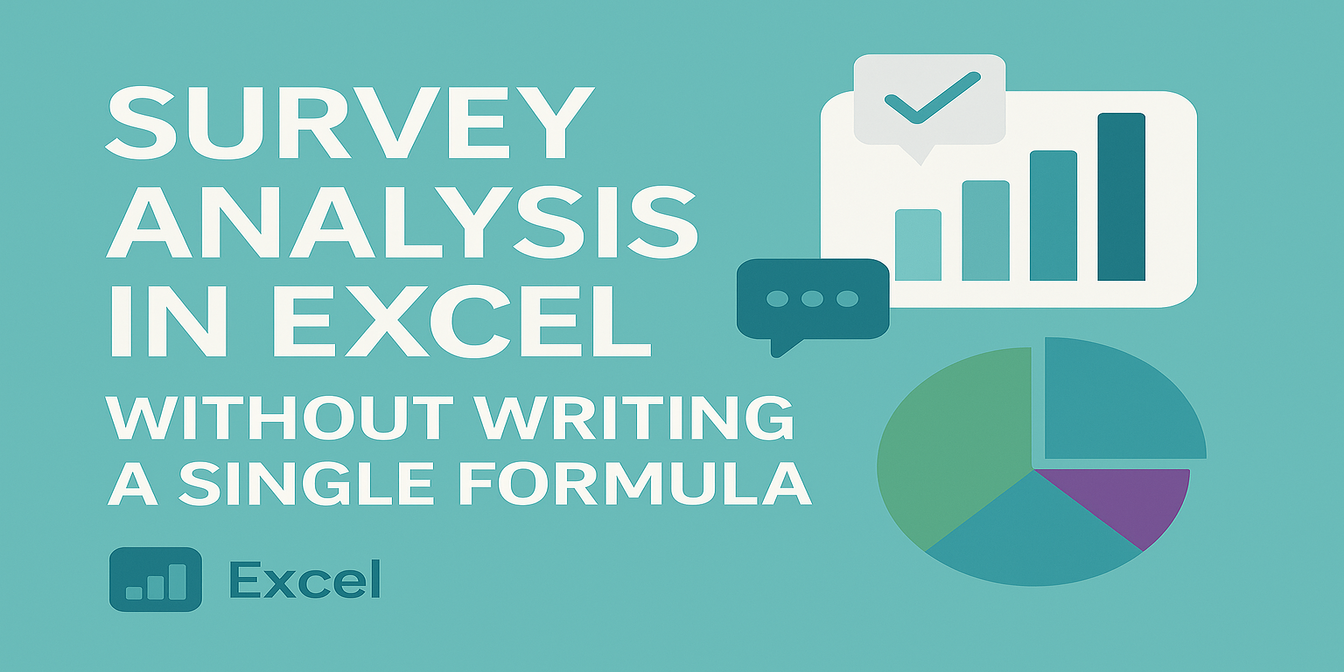Si alguna vez has intentado desglosar estructuras de costos en Excel, sabes lo rápido que se sale de control.
Empiezas con una pregunta simple: ¿Cuánto gastamos en mano de obra vs materiales?
Terminas en un vórtice de VLOOKUP, enterrado en tablas dinámicas y formato condicional, preguntándote por qué tu gráfico de barras no coincide con tus totales resumidos.
Analicemos lo que realmente implica analizar estructuras de costos en Excel de la "manera tradicional" y cómo herramientas como Excelmatic te permiten saltarte el desorden e ir directo a la información clave.
El enfoque manual de Excel (alias gimnasia de hojas de cálculo)
Imagina que te dan una hoja con 30+ registros de costos. Cada fila contiene:
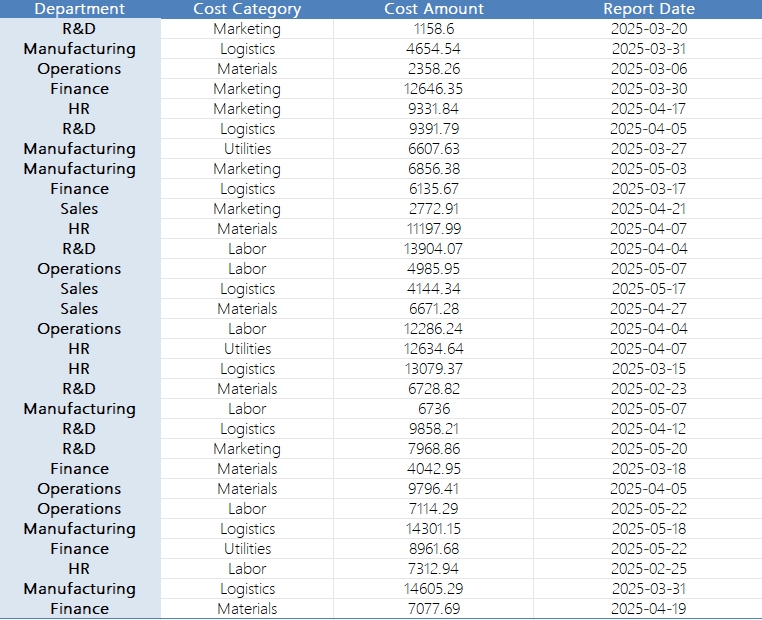
- Departamento (Finanzas, Ventas, etc.)
- Categoría de costo (Mano de obra, Materiales, etc.)
- Monto
- Fecha del informe
Y tu tarea es responder preguntas básicas como:
"¿Qué porcentaje del costo total corresponde a cada categoría?"
"¿Qué departamentos están gastando de más en logística?"
"¿Cómo ha cambiado nuestra estructura de costos en los últimos 2 meses?"
Así lo harías en el Excel clásico:
Paso 1: Limpiar y verificar los datos
Asegúrate de que los formatos de fecha sean consistentes. Revisa categorías de costo faltantes. Corrige nombres de departamentos inconsistentes ("Ops" vs "Operaciones").
Paso 2: Crear una tabla dinámica
Filas = Categoría de costo
Valores = Suma de Monto
Columnas = Departamento (si quieres vista cruzada)
Filtro = Rango de fechas
Ahora tienes tus totales, ¿pero quieres porcentajes?
→ Inserta otra columna con =Monto/SUMA(Monto).
Paso 3: Crear los gráficos
Gráficos circulares para participación por categoría, barras apiladas para desglose por departamento.
Copia y pega manualmente los resultados de la tabla dinámica en tablas separadas si es necesario.
Paso 4: Resaltar valores atípicos
Aplica formato condicional a filas sobre un umbral (ej. $10,000 en "Servicios").
O usa =SI(Monto>10000;"Marcar";"") para etiquetar valores sospechosos.
Paso 5: Verificar tendencias
Añade una segunda tabla dinámica con Fecha del informe en filas y Categoría de costo en valores. Agrupa fechas por semana o mes. Identifica cambios manualmente.
Has invertido 60 minutos. Tu modelo funciona.
Pero es frágil, lento para actualizar, y que Dios te ayude si alguien pide un filtro de categoría diferente.
El método Excelmatic: Tres comandos para dominarlos
Ahora imagina subir ese mismo archivo a Excelmatic y simplemente preguntar:
1. "Calcula el costo total por categoría y muéstralo como porcentaje del gasto total."
→ Obtienes una tabla limpia como:
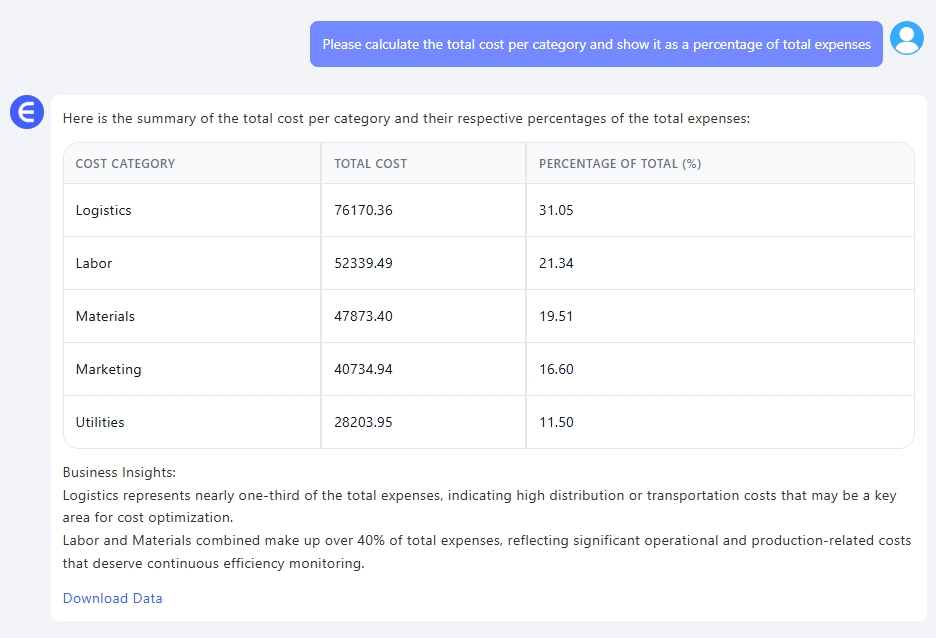
Sin fórmulas. Sin tablas dinámicas. Solo los datos, como los necesitas.
2. "¿Qué departamentos tienen mayor costo en 'Logística' este trimestre?"
→ Excelmatic devuelve una tabla ordenada con totales por departamento solo para la categoría 'Logística'.
Ideal para revisiones presupuestarias y auditorías internas.

3. "Genera un gráfico comparando la estructura de costos mensual por categoría."
→ Al instante, obtienes un gráfico de columnas apiladas.
Meses en el eje X. Segmentos de categoría en el Y.
Sin arrastrar, agrupar o maldecir.
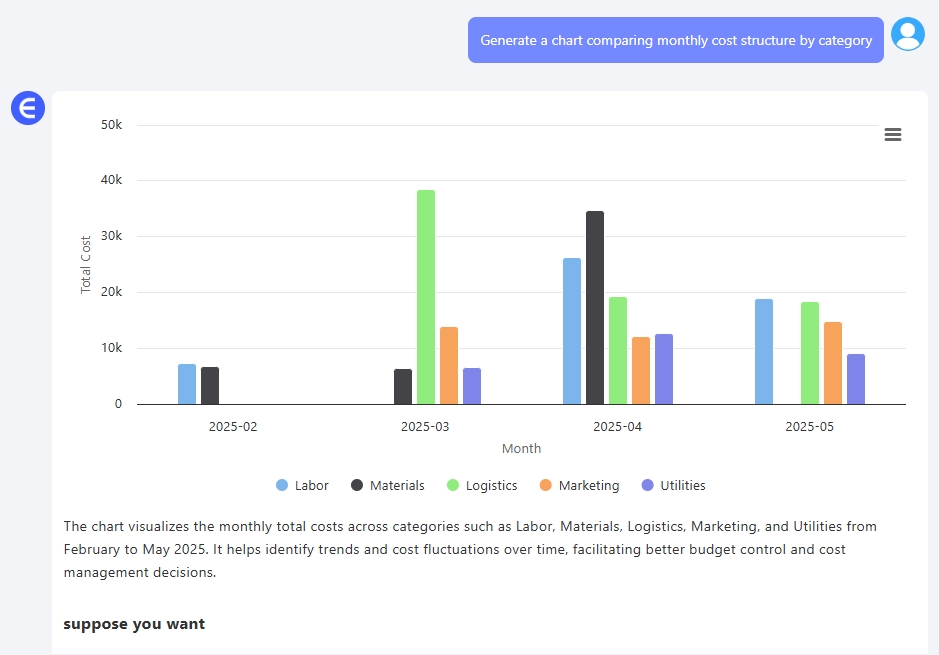
Por qué esto cambia las reglas del juego
Excel no es malo. Pero está diseñado para flexibilidad, no velocidad.
Si dominas fórmulas, filtros y reglas de formato, es potente.
Pero la mayoría solo queremos respuestas, no un curso intensivo de solución de problemas en tablas dinámicas.
Excelmatic invierte el proceso. No necesitas "construir" un modelo, solo hacer una pregunta.
No se trata de eliminar Excel. Se trata de eliminar la fricción de Excel.
Manual vs Excelmatic – Comparación directa
| Tarea | Excel tradicional | Excelmatic AI |
|---|---|---|
| Porcentaje por categoría | Tabla dinámica + fórmula + limpieza manual | Una pregunta inteligente |
| Análisis entre departamentos | Múltiples tablas dinámicas agrupadas | Tabla filtrada y ordenada |
| Gráficos de tendencia | Crear visuales manualmente | Gráfico dinámico instantáneo |
| Detección de valores atípicos | Reglas de formato condicional | Comando inteligente + etiquetas |
| Tiempo | 45–90 minutos | Menos de 3 minutos |
Reflexión final: Enfócate en el análisis, no en la sintaxis
Si tu trabajo es explicar por qué "los costos de Marketing aumentaron 42%",
no deberías pasar una hora preparando datos para demostrarlo.
Excelmatic te permite saltarte el trabajo pesado e ir directo a la narrativa.
Sube el archivo. Haz tu pregunta. Y vuelve a tomar decisiones reales.
Haz clic aquí para ver el flujo completo y probar la herramienta >>--- author: Sally category: Consejos de Excel date: 2025-05-23 14:00:00+00:00 description: Aprende a analizar datos de estructura de costos con herramientas de IA para Excel como Excelmatic. Compara flujos de trabajo tradicionales en Excel con comandos de IA que simplifican el análisis y reporte de categorías de costos. excerpt: ¿Sigues creando tablas dinámicas y gráficos para analizar tus categorías de costos? Descubre cómo Excelmatic usa IA para desglosar estructuras de costos al instante y ofrecer insights accionables. image: /images/blog/f5231.png meta_title: Analiza la estructura de costos con Excel AI | Desglose por categoría e informes visuales slug: excel-ai-cost-structure-analysis tags:
- IA de Excel
- Análisis de Estructura de Costos
- Visualización de Datos
- Herramientas de IA para Finanzas
- Gestión de Presupuesto title: Análisis Maestro de Estructura de Costos en Excel – Sin Fórmulas
Si alguna vez has intentado desglosar estructuras de costos en Excel, sabes lo rápido que se sale de control.
Empiezas con una pregunta simple: ¿Cuánto gastamos en mano de obra vs materiales?
Terminas en un vórtice de VLOOKUP, enterrado en tablas dinámicas y formato condicional, preguntándote por qué tu gráfico de barras no coincide con tus totales resumidos.
Vamos a desmenuzar lo que realmente implica analizar estructuras de costos en Excel de la "manera tradicional" y cómo herramientas como Excelmatic te permiten saltarte el desorden e ir directo a la información clave.
El enfoque manual de Excel (alias gimnasia de hojas de cálculo)
Imagina que te dan una hoja de cálculo con 30+ registros de costos. Cada fila contiene:
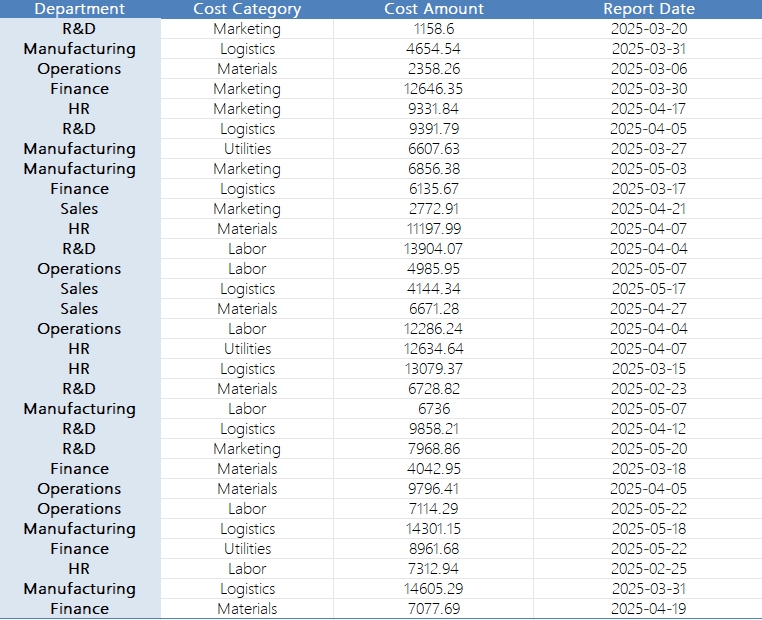
- Departamento (Finanzas, Ventas, etc.)
- Categoría de costo (Mano de obra, Materiales, etc.)
- Monto
- Fecha del informe
Y tu tarea es responder preguntas básicas como:
"¿Qué porcentaje del costo total corresponde a cada categoría?"
"¿Qué departamentos están gastando de más en logística?"
"¿Cómo ha cambiado nuestra estructura de costos en los últimos 2 meses?"
Así lo harías en el Excel clásico:
Paso 1: Limpiar y verificar los datos
Asegúrate de que los formatos de fecha sean consistentes. Revisa categorías de costo faltantes. Corrige nombres de departamentos inconsistentes ("Ops" vs "Operaciones").
Paso 2: Crear una tabla dinámica
Filas = Categoría de costo
Valores = Suma de Monto
Columnas = Departamento (si quieres vista cruzada)
Filtro = Rango de fechas
Ahora tienes tus totales, ¿pero quieres porcentajes?
→ Inserta otra columna, usa =Monto/SUMA(Monto).
Paso 3: Crear los gráficos
Gráficos de torta para participación por categoría, barras apiladas para desglose por departamento.
Copia y pega manualmente los resultados de la tabla dinámica en tablas separadas si es necesario.
Paso 4: Resaltar valores atípicos
Aplica formato condicional a filas sobre un umbral (ej. $10,000 en "Servicios").
O usa =SI(Monto>10000;"Marcar";"") para etiquetar valores sospechosos.
Paso 5: Verificar tendencias
Añade una segunda tabla dinámica con Fecha del informe en filas y Categoría de costo en valores. Agrupa fechas por semana o mes. Identifica cambios manualmente.
Has invertido 60 minutos. Tu modelo funciona.
Pero es frágil, lento para actualizar, y que Dios te ayude si alguien pide un filtro de categoría diferente.
El método Excelmatic: Tres comandos para dominarlos
Ahora imagina subir ese mismo archivo a Excelmatic y simplemente preguntar:
1. "Calcula el costo total por categoría y muéstralo como porcentaje del gasto total."
→ Obtienes una tabla limpia como:
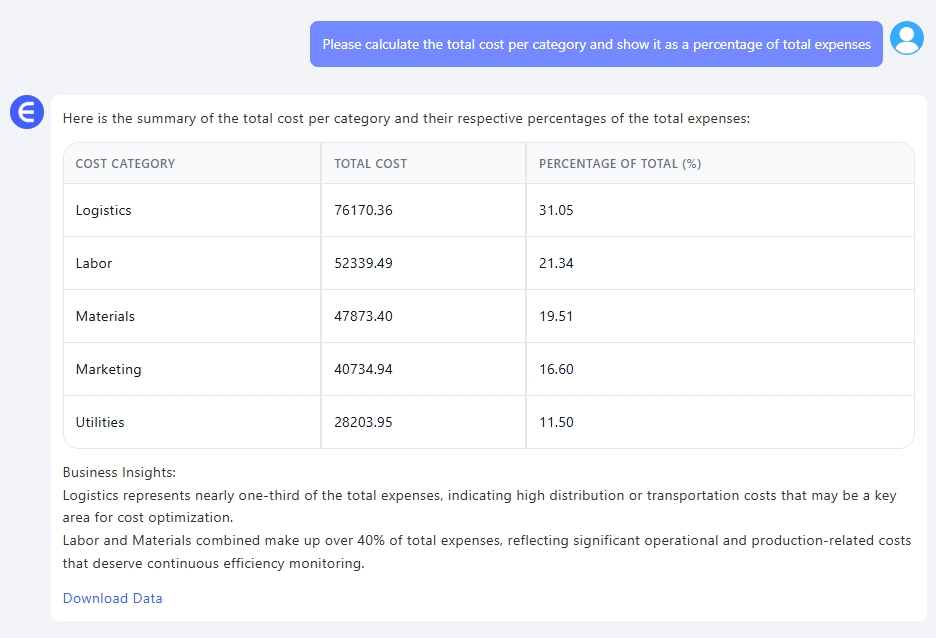
Sin fórmulas. Sin tablas dinámicas. Solo los datos, como los necesitas.
2. "¿Qué departamentos tienen mayor costo en 'Logística' este trimestre?"
→ Excelmatic devuelve una tabla ordenada con totales por departamento solo para la categoría 'Logística'.
Ideal para revisiones presupuestarias y auditorías internas.

3. "Genera un gráfico comparando la estructura de costos mensual por categoría."
→ Instantáneamente, obtienes un gráfico de columnas apiladas.
Meses en el eje X. Segmentos por categoría en el Y.
Sin arrastrar, agrupar o maldecir.
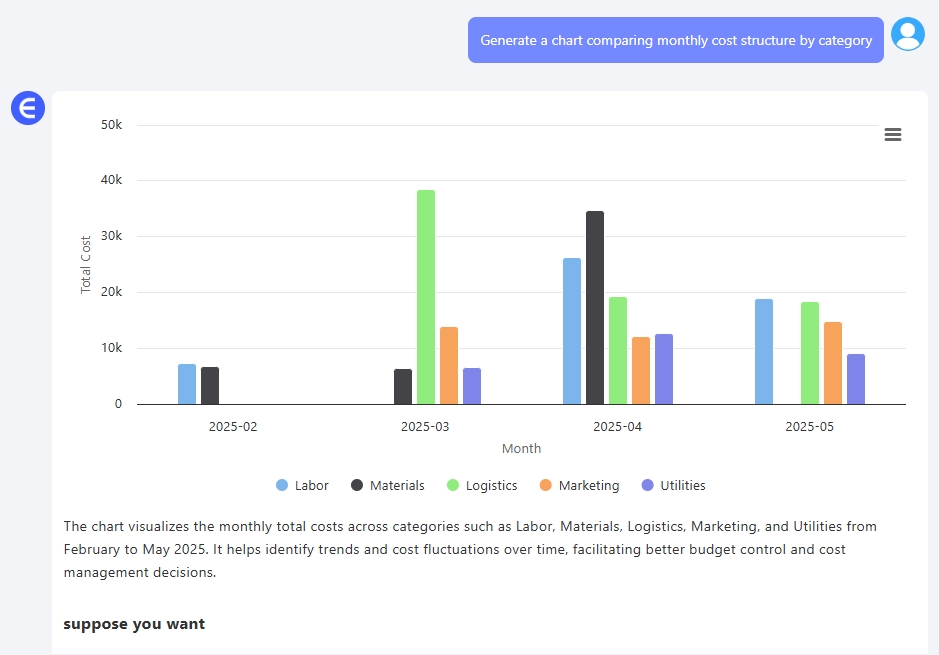
Por qué esto cambia las reglas del juego
Excel no es malo. Pero está diseñado para flexibilidad, no velocidad.
Si dominas fórmulas, filtros y reglas de formato, es potente.
Pero la mayoría solo quiere respuestas, no un curso intensivo de solución de problemas en tablas dinámicas.
Excelmatic invierte el proceso. No necesitas "construir" un modelo, solo hacer una pregunta.
No se trata de eliminar Excel, sino de eliminar la fricción de Excel.
Comparación lado a lado: Manual vs Excelmatic
| Tarea | Excel tradicional | Excelmatic AI |
|---|---|---|
| Porcentaje por categoría | Tabla dinámica + fórmula + limpieza manual | Una pregunta inteligente |
| Análisis por departamento | Múltiples tablas agrupadas | Tabla filtrada y ordenada |
| Gráficos de tendencias | Crear visuales manualmente | Gráfico dinámico instantáneo |
| Detección de valores atípicos | Reglas de formato condicional | Comando inteligente + etiquetas |
| Tiempo | 45–90 minutos | Menos de 3 minutos |
Reflexión final: Enfócate en el análisis, no en la sintaxis
Si tu trabajo es explicar por qué "los costos de Marketing aumentaron 42%",
no deberías pasar una hora preparando los datos para demostrarlo.
Excelmatic te permite saltarte el trabajo pesado e ir directo al storytelling.
Sube el archivo. Haz tu pregunta. Y vuelve a tomar decisiones reales.
Haz clic aquí para ver el flujo completo y probar la herramienta >>