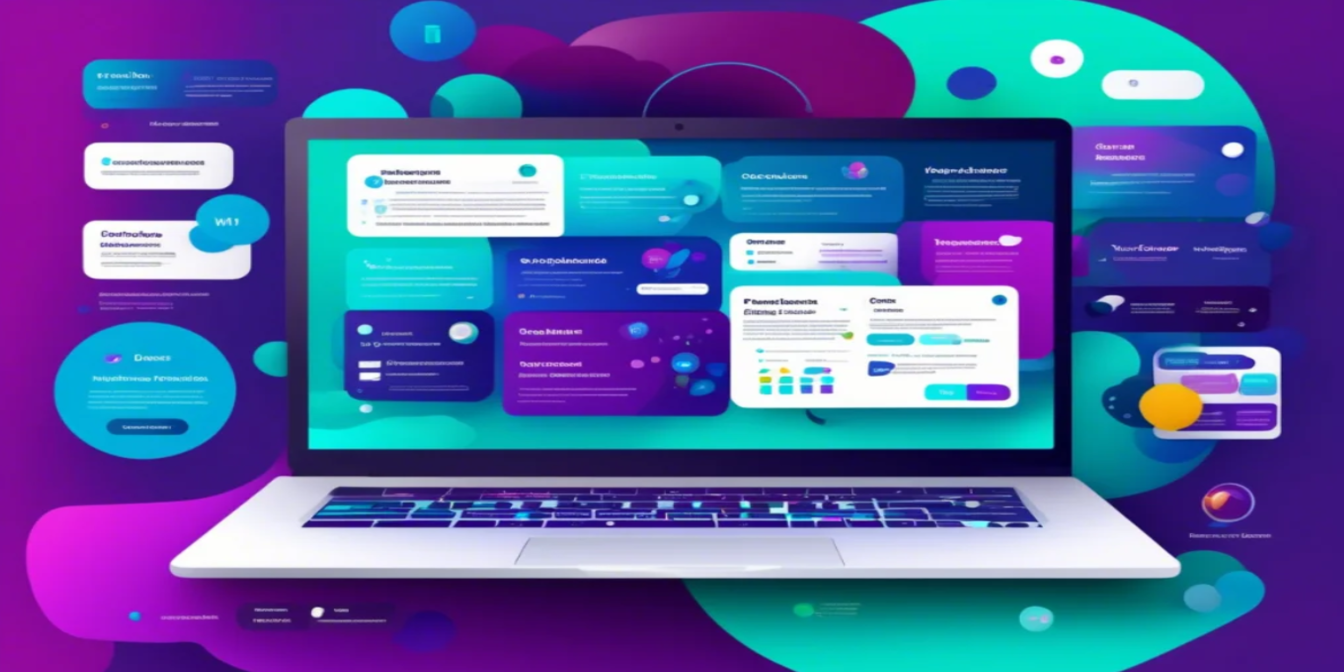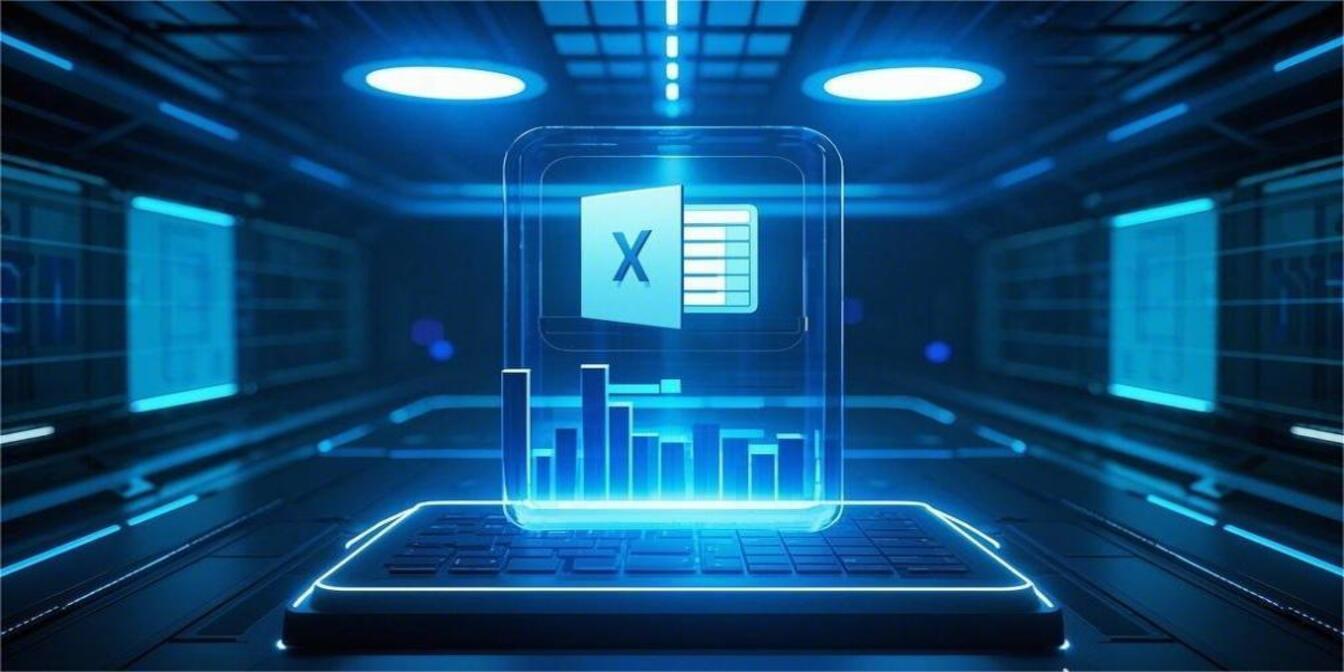En el uso diario de Excel, a menudo nos encontramos con el problema del contenido duplicado, que no solo hace que los datos parezcan redundantes, sino que también puede afectar la precisión del análisis de datos y la generación de informes. Sin embargo, con la ayuda de algunas herramientas y métodos, podemos resolver fácilmente el problema. Hoy, permíteme presentarte un método potente y simple -- el uso de Excelmatic para eliminar contenido duplicado en Excel.
Identificar el Problema: Los Duplicados están en Todas Partes
Digamos que estamos trabajando con una tabla de datos de ventas que contiene información como fecha, nombre del producto, ventas, etc. Si nuestra fuente de datos tiene múltiples secciones, o ha sido editada varias veces, es fácil que aparezcan filas duplicadas. Por ejemplo, el registro de ventas de un producto particular del 5 de octubre de 2024 puede haber sido ingresado dos veces por error, lo que podría hacer que el recuento de ventas se distorsione.
Limitaciones de los Métodos Tradicionales
Antes de Excelmatic, solíamos encontrar y eliminar duplicados manualmente. Este proceso consume mucho tiempo, especialmente cuando la cantidad de datos es grande. Además, la operación manual es propensa a errores y puedes perder duplicados o eliminar datos importantes por error.
Otro método tradicional es usar las funciones incorporadas de Excel, como la función "Eliminar Duplicados". Aunque este método es más rápido que la operación manual, aún requiere que los usuarios realicen algunas operaciones complicadas, como seleccionar el rango de datos, especificar las columnas a verificar, y así sucesivamente. Para los usuarios que no están familiarizados con Excel, esto sigue siendo difícil.
Excelmatic - una gran herramienta para eliminar duplicados rápidamente
Paso 1: Subir datos
Primero, necesitamos subir el archivo de Excel que contiene los duplicados a Excelmatic. El proceso es muy simple, solo hay que hacer clic en el botón "Subir Archivo" y seleccionar el archivo. Excelmatic admite una variedad de formatos de archivo, incluyendo .xlsx, .xls y .csv.
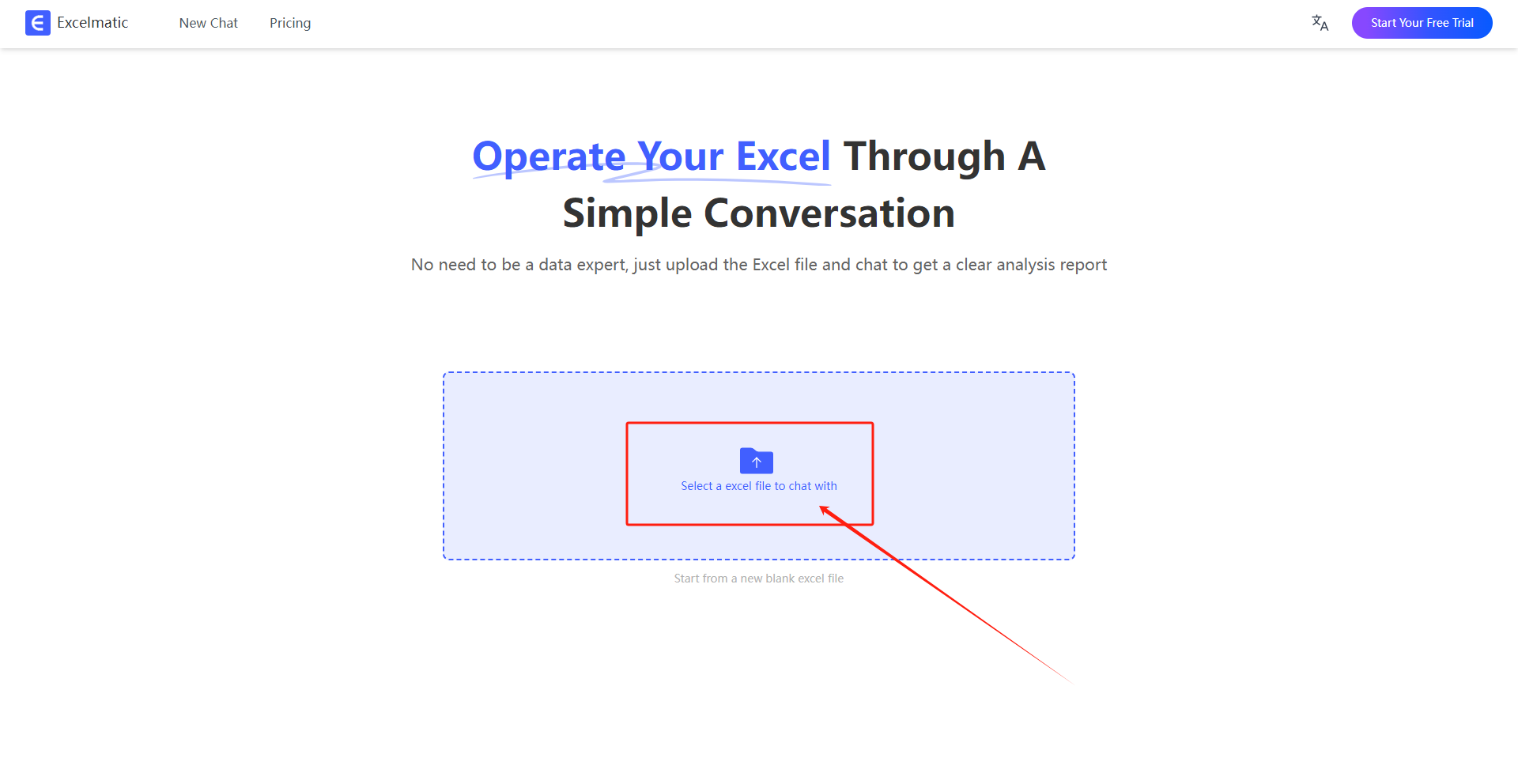
Paso 2: Preguntas en Lenguaje Natural
A continuación, podemos pedirle a Excelmatic que nos ayude a eliminar duplicados a través de un diálogo en lenguaje natural. Por ejemplo, podemos hacer una pregunta directa, Ayúdame a eliminar todas las filas duplicadas en la tabla. O, si solo quieres eliminar duplicados en columnas específicas, puedes ser más específico y preguntar: Ayúdame a eliminar duplicados en una columna determinada.
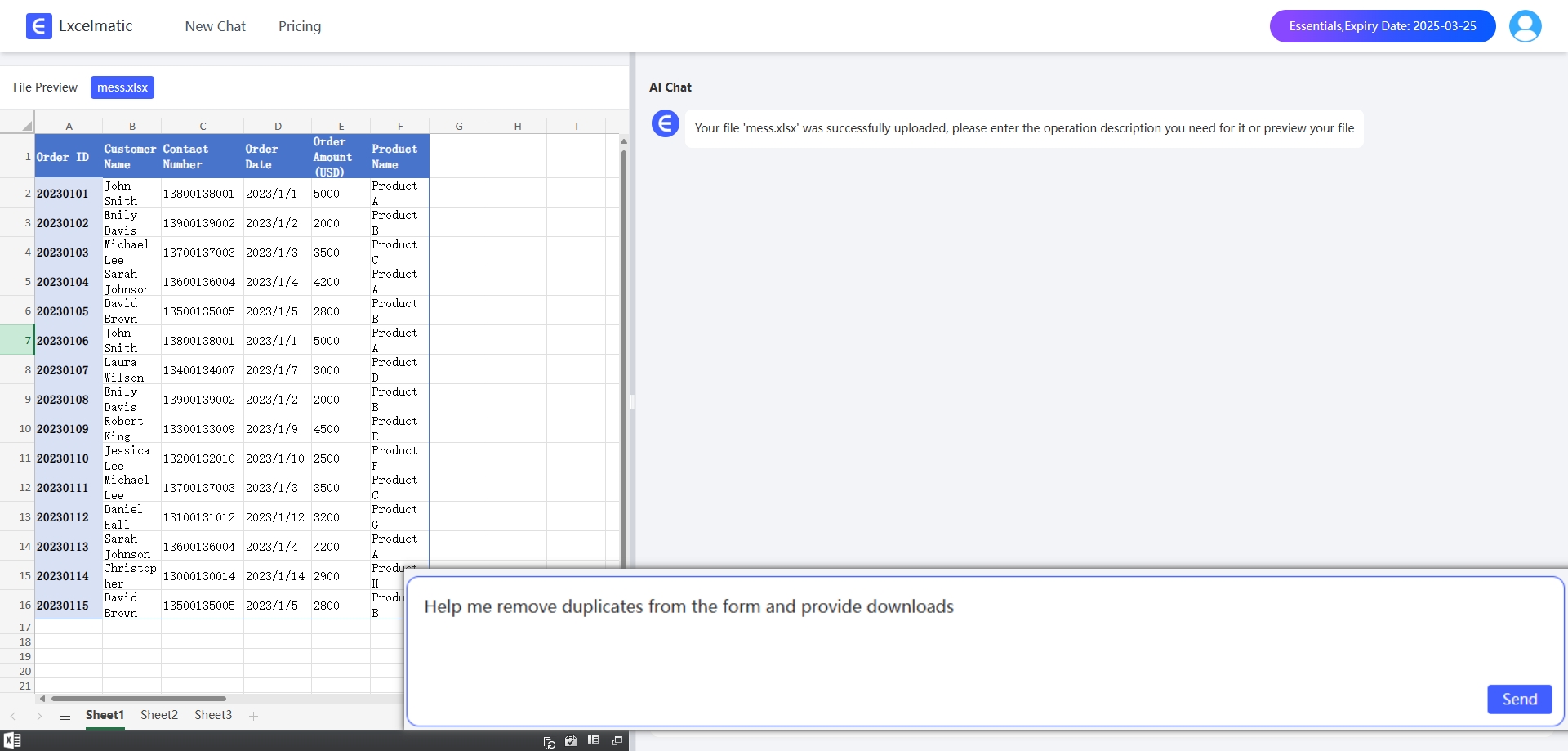
Paso 3: Ver Resultados
Excelmatic procesa la solicitud inmediatamente y genera automáticamente una tabla sin contenido duplicado. Destaca métricas y tendencias clave, y proporciona interpretaciones de datos y recomendaciones para asegurar que la operación de eliminación sea precisa.
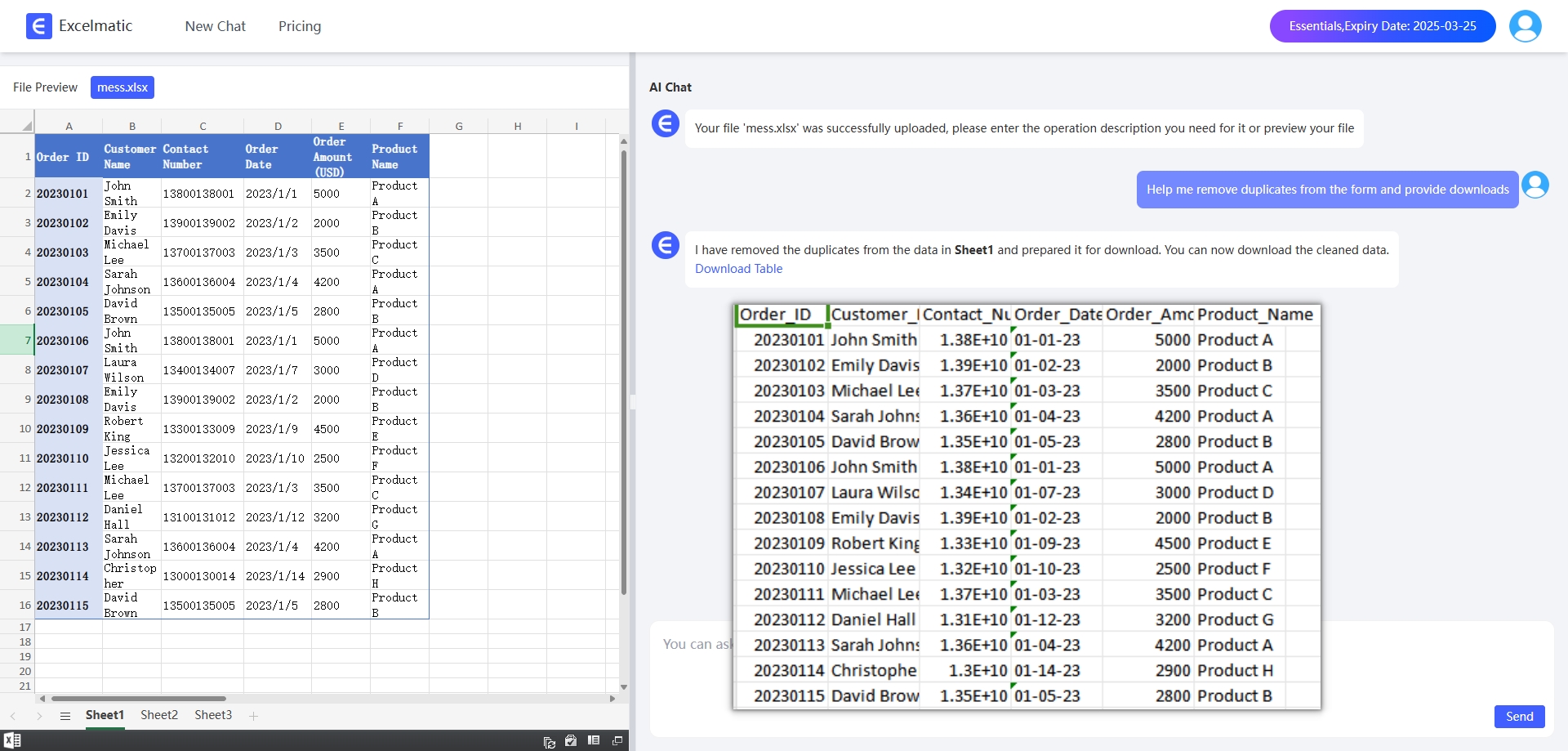
Por Qué Excelmatic
- Ahorro de Tiempo: Sin necesidad de operaciones manuales o cálculos de fórmulas complejas, Excelmatic logra la tarea de eliminar contenido duplicado en segundos.
- Fácil de usar: No se requieren habilidades especializadas, cualquiera puede interactuar con Excelmatic a través del lenguaje natural, haciendo que su uso sea simple e intuitivo.
- Preciso y Confiable: Excelmatic utiliza algoritmos avanzados para identificar y eliminar contenido duplicado, asegurando la integridad y precisión de los datos.
Conclusión
Eliminar duplicados en Excel no requiere operaciones manuales complejas o cálculos de fórmulas, Excelmatic nos proporciona una forma simple y eficiente de hacerlo. Con conversaciones en lenguaje natural, podemos realizar fácilmente la tarea mientras ahorramos mucho tiempo y esfuerzo. Si a menudo manejas una gran cantidad de datos de Excel, prueba Excelmatic para hacer tu trabajo más fácil y agradable.