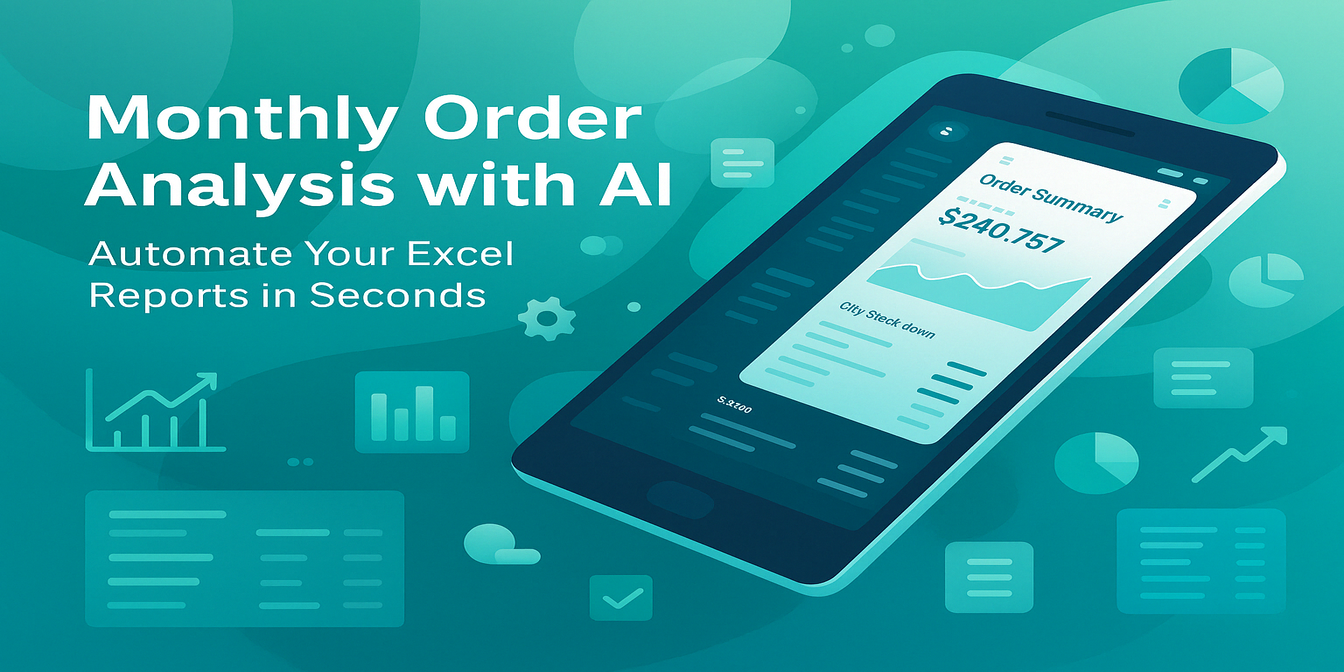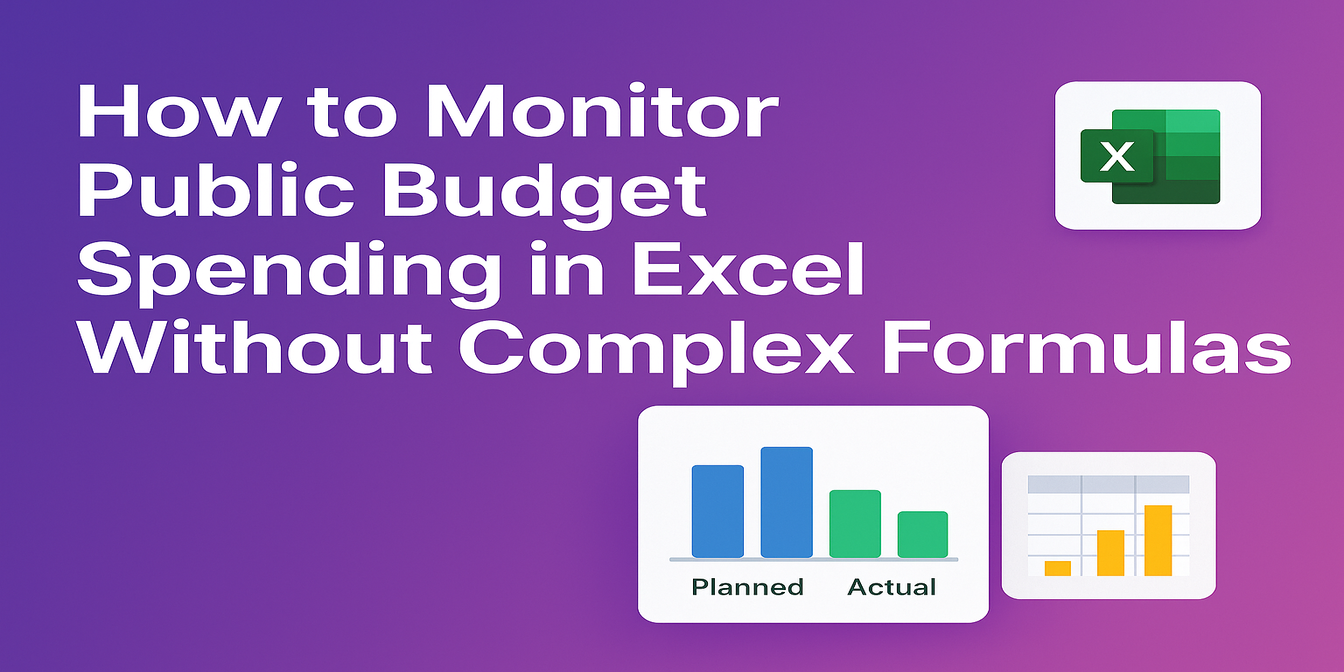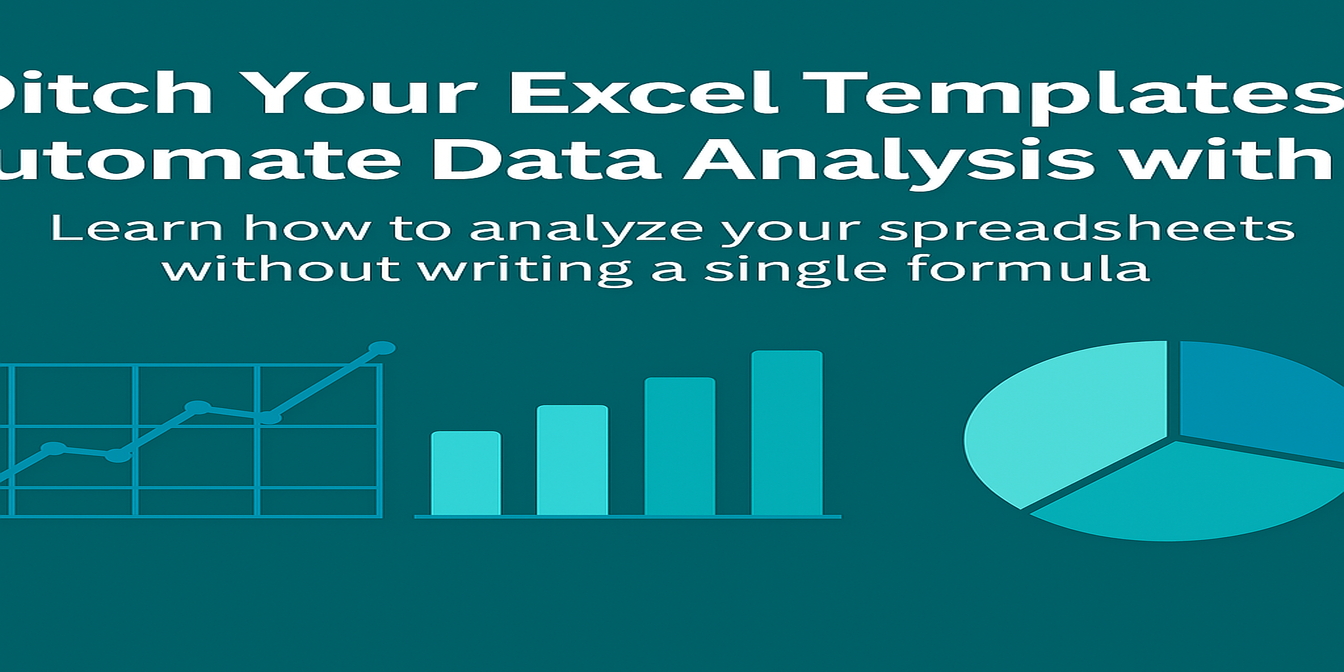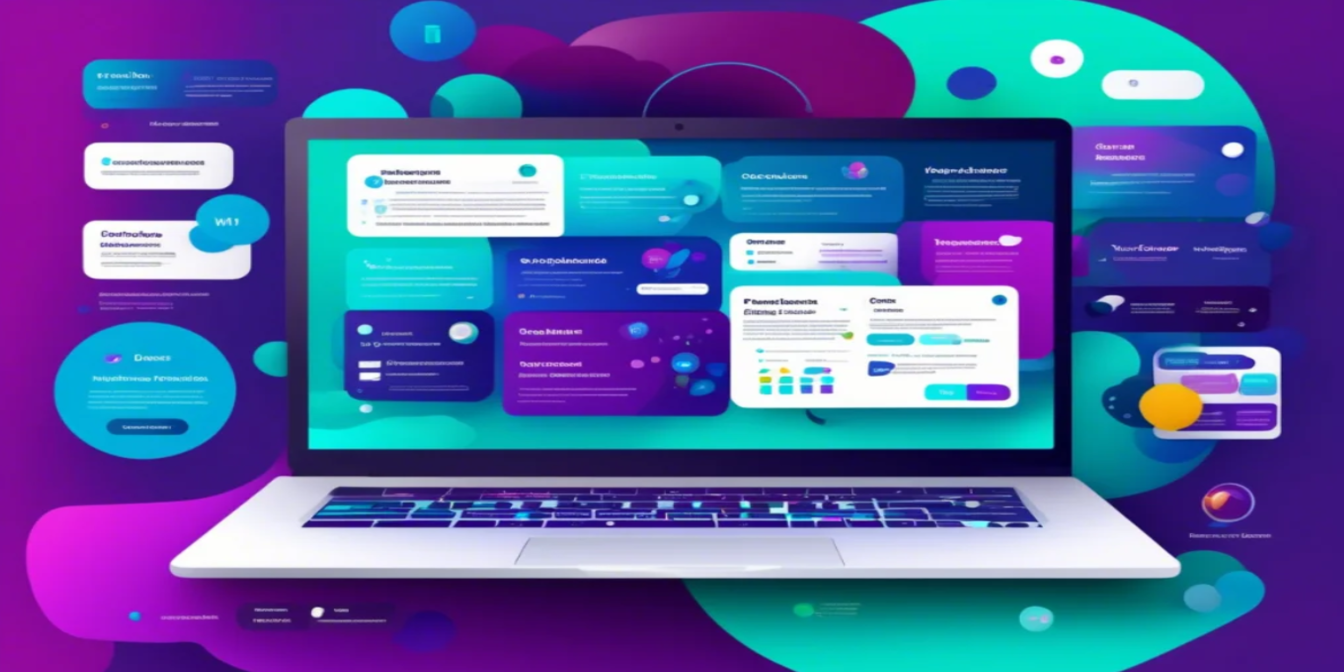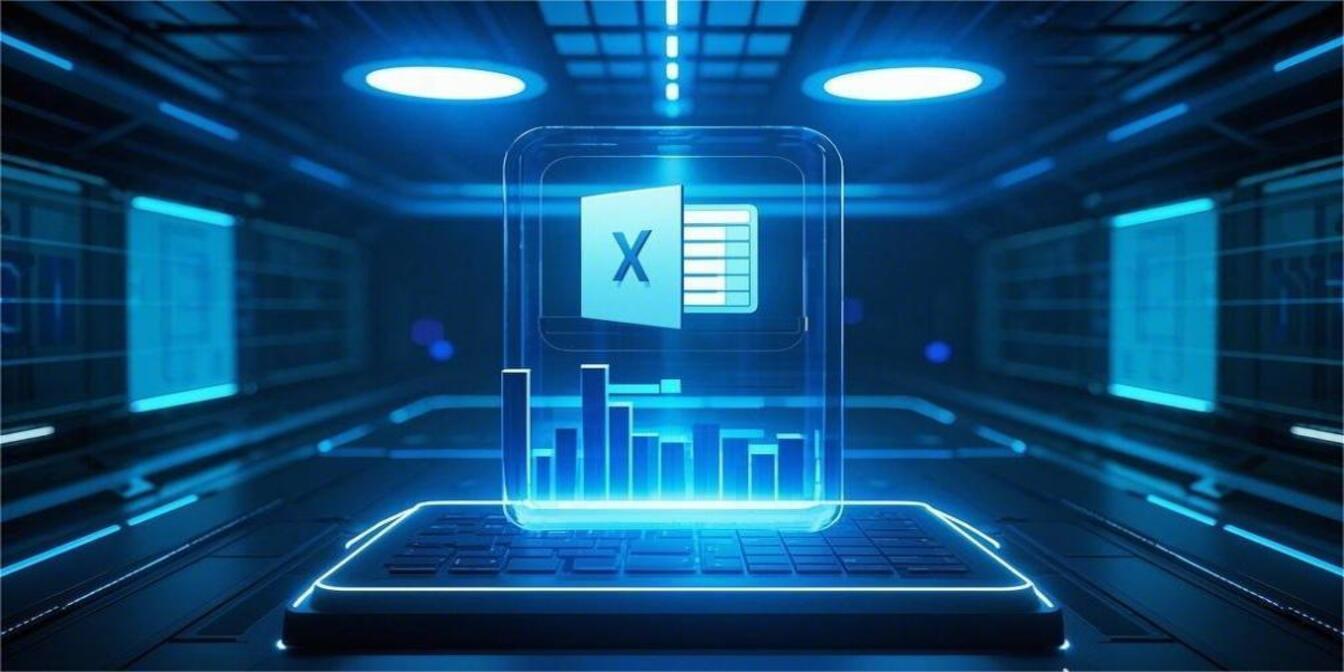¿Alguna vez has pasado 30 minutos solo escribiendo una fórmula IF?
¿O copiado manualmente columnas a través de múltiples CSVs para obtener un informe limpio?
¿O peor aún—te has quedado atascado escribiendo resúmenes de análisis después de hacer "solo un gráfico"?
No estás solo. Excel es poderoso, pero los flujos de trabajo tradicionales son dolorosos.
En este artículo, compartiremos 4 consejos comunes de Excel + ChatGPT que ahorran mucho tiempo—y te mostraremos cómo Excelmatic te permite saltarte todo eso haciendo solo una pregunta.
Consejo 1: Construir una fórmula IF con múltiples condiciones (ej. identificar superventas)
Escenario:
Quieres clasificar un producto como Superventas si:
- Ventas ≥ 100 Y Margen de Beneficio ≥ 30%
Método tradicional:
Fórmula:
=SI(Y(B2>=100;C2>=30%);"Superventas";"Otro")
Necesitas recordar cómo funciona Y(), cómo formatear %, y depurar cuando algo se rompe.
Versión ChatGPT:
Prompt:
Escribe una fórmula de Excel que marque un producto como "Superventas" si las ventas son 100 o más Y el margen de beneficio es 30% o mayor.
ChatGPT responde con la fórmula + desglose paso a paso. Útil—pero sigue siendo trabajo manual.
Excelmatic: Sin fórmula, solo una frase.
Tabla de entrada de ejemplo:
| Producto | Ventas | Margen de Beneficio |
|---|---|---|
| A | 150 | 35% |
| B | 80 | 40% |
| C | 120 | 25% |
Prompt para Excelmatic:
Marca cada producto como "Superventas" si las ventas ≥100 y el margen de beneficio ≥30%. Añade una nueva columna para el resultado.
Salida de Excelmatic:
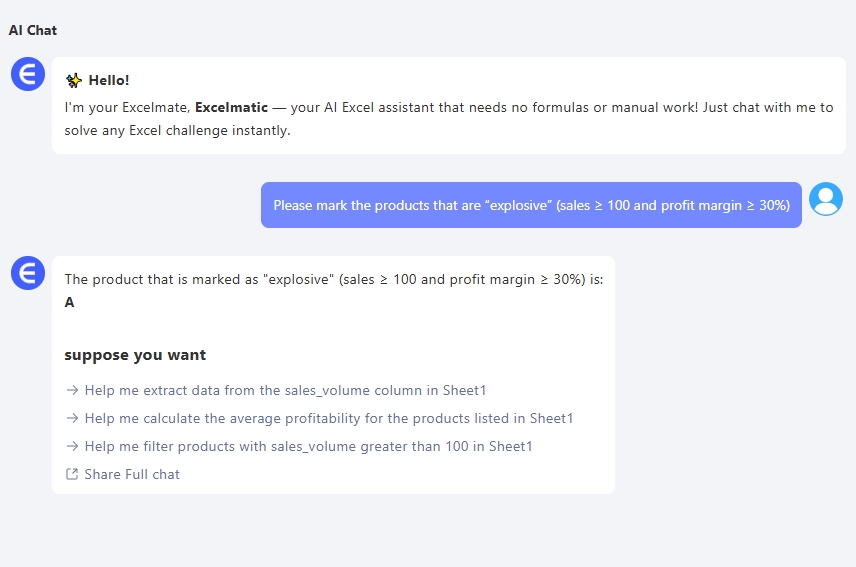
Sin fórmula. Sin errores. Resultado instantáneo.
Consejo 2: Extraer texto de una celda (ej. extraer códigos de números de pedido)
Escenario:
Quieres extraer el código de ciudad de un ID de pedido como SZ-20230401-00321.
Método tradicional:
Usar:
=IZQUIERDA(A2;ENCONTRAR("-";A2)-1)
Esto solo funciona si el formato es consistente. Se rompe fácilmente con caracteres extra o formato inconsistente.
Versión ChatGPT:
Prompt:
¿Cómo extraer el código de ciudad de la cadena "SZ-20230401-00321"?
ChatGPT generará la fórmula correcta, e incluso la explicará—pero de nuevo, sigue siendo trabajo manual.
Excelmatic:
Tabla de entrada:
| ID de Pedido |
|---|
| SZ-20230401-00321 |
| BJ-20230402-00011 |
| SH-20230401-00999 |
Prompt:
Extrae el código de ciudad de cada ID de pedido y crea una nueva columna llamada "Ciudad".
Salida:
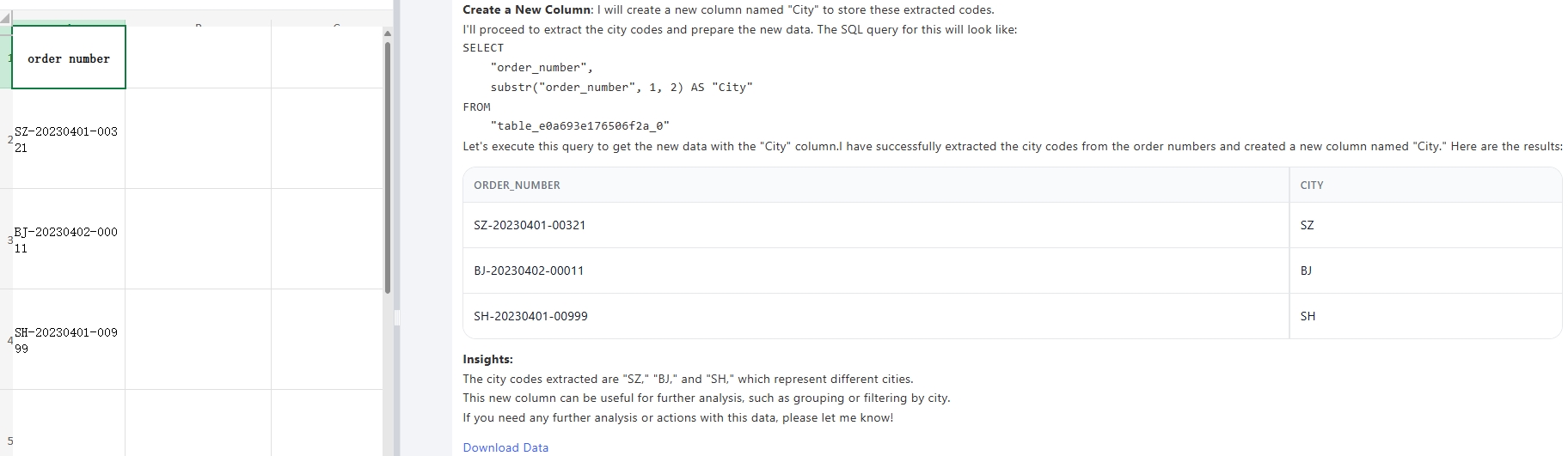
Una frase. Extracción inteligente. Salida limpia.
Consejo 3: Calcular ROI e identificar campañas publicitarias con bajo rendimiento
Escenario:
Quieres encontrar qué campañas publicitarias tienen ROI < 1, y ordenarlas.
Método tradicional:
- Añadir una nueva columna ROI:
=Ingresos / Gasto - Usar filtros o
ORDENAR() - Opcional: Crear un gráfico
Todo esto requiere atención a las referencias de columnas y formato.
Versión ChatGPT:
Prompt:
Escribe una fórmula de Excel para calcular ROI y filtrar filas donde ROI es menor que 1.
Da la fórmula y explica, pero aún necesitas construir el flujo de trabajo.
Excelmatic:
Tabla de entrada:
| Campaña | Gasto | Ingresos |
|---|---|---|
| A | 500 | 450 |
| B | 300 | 900 |
| C | 1000 | 800 |
Prompt:
Muestra las campañas donde ROI es menor que 1. Ordénalas por ROI ascendente.
Salida:
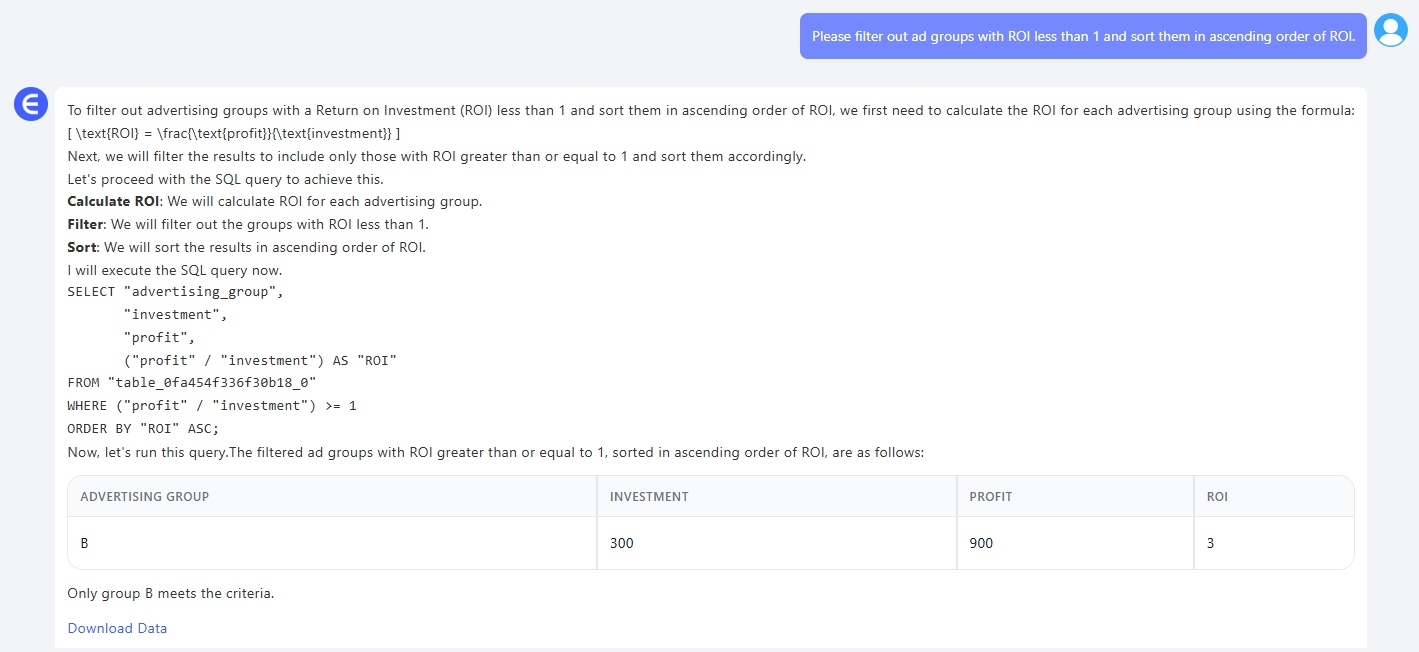
ROI calculado, filtrado, ordenado—listo para graficar en segundos.
Consejo 4: Generar un gráfico de tendencia con un resumen escrito
Escenario:
Te piden crear un gráfico de tendencia de ventas para la semana y escribir un análisis.
Método tradicional:
- Construir un gráfico de líneas
- Observar tendencias
- Escribir insights manualmente
- Actualizarlo cada día
Agotador cuando lo haces semanalmente.
Versión ChatGPT:
Prompt:
Aquí están los datos de ventas del 1 al 7 de abril. ¿Puedes escribir un resumen?
ChatGPT da un buen párrafo, pero aún necesitas hacer el gráfico en Excel.
Excelmatic:
Tabla de entrada:
| Fecha | Ingresos |
|---|---|
| 2025-04-01 | 1200 |
| 2025-04-02 | 1500 |
| 2025-04-03 | 1300 |
| 2025-04-04 | 1800 |
| 2025-04-05 | 2000 |
| 2025-04-06 | 1900 |
| 2025-04-07 | 2200 |
Prompt:
Crea un gráfico de tendencia de ventas y proporciona un breve análisis de la tendencia semanal.
Salida:
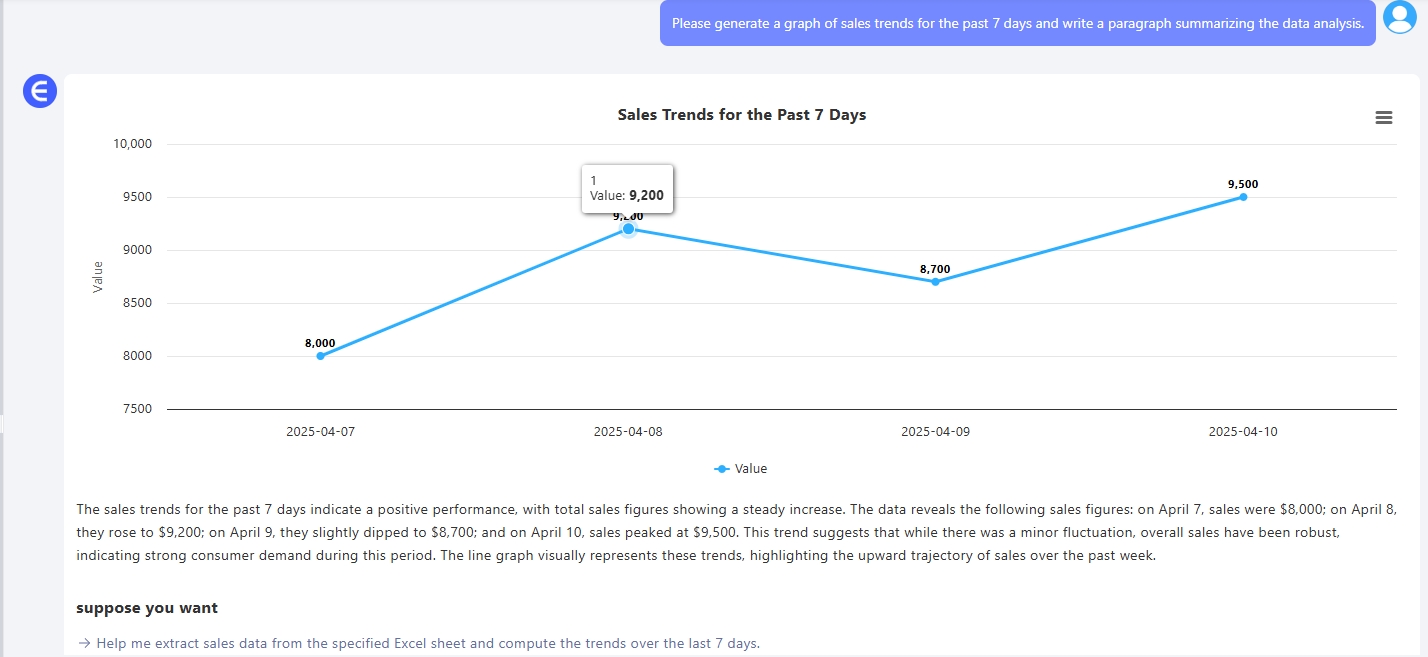
Gráfico limpio + análisis en segundos.
Conclusión: Menos Pasos, Más Resultados
Con ChatGPT: ✅ Obtienes fórmulas correctas ❌ Aún necesitas implementarlas manualmente ❌ Múltiples pasos para cada tarea
Con Excelmatic: ✅ Sin fórmulas que recordar ✅ Sin pasos intermedios ✅ Solo di lo que necesitas en lenguaje natural
Prueba Excelmatic y experimenta la diferencia por ti mismo.