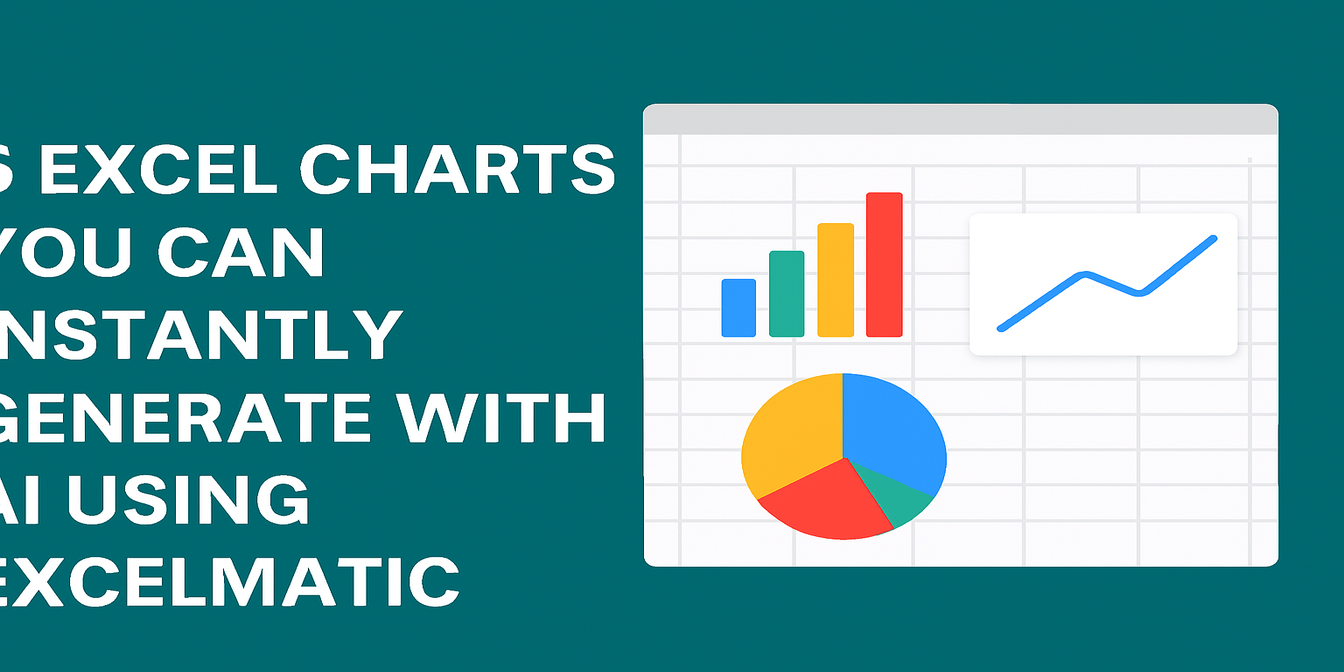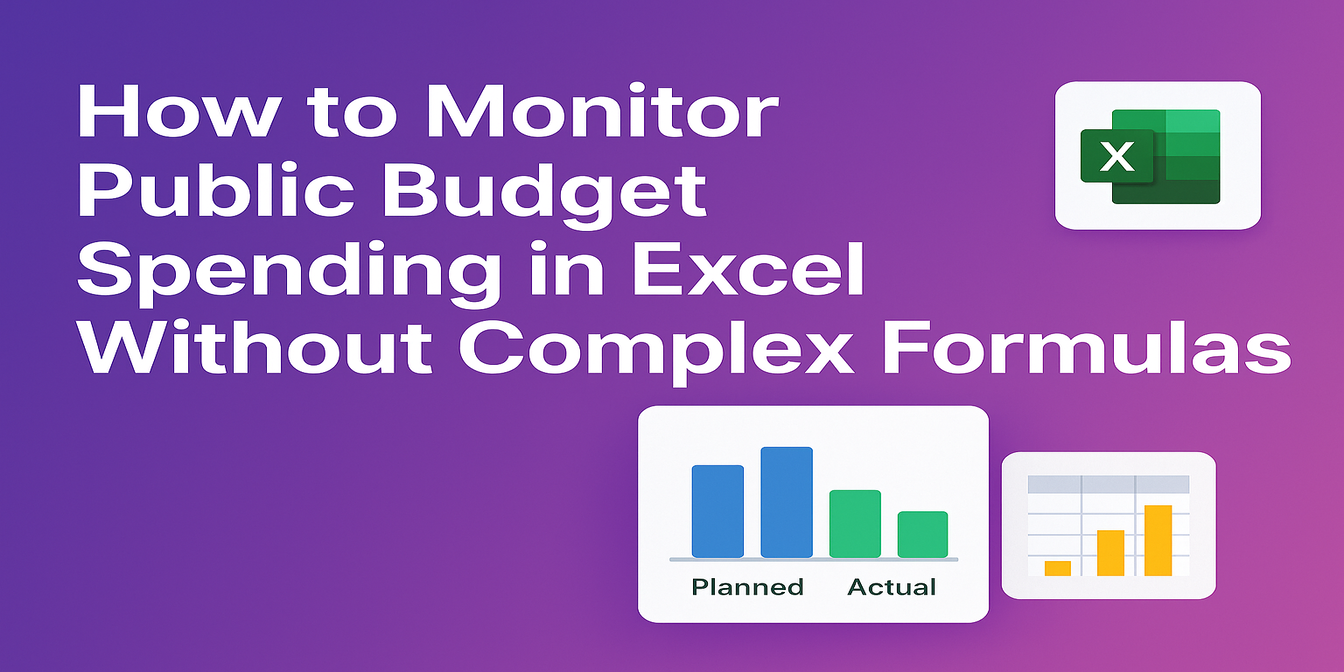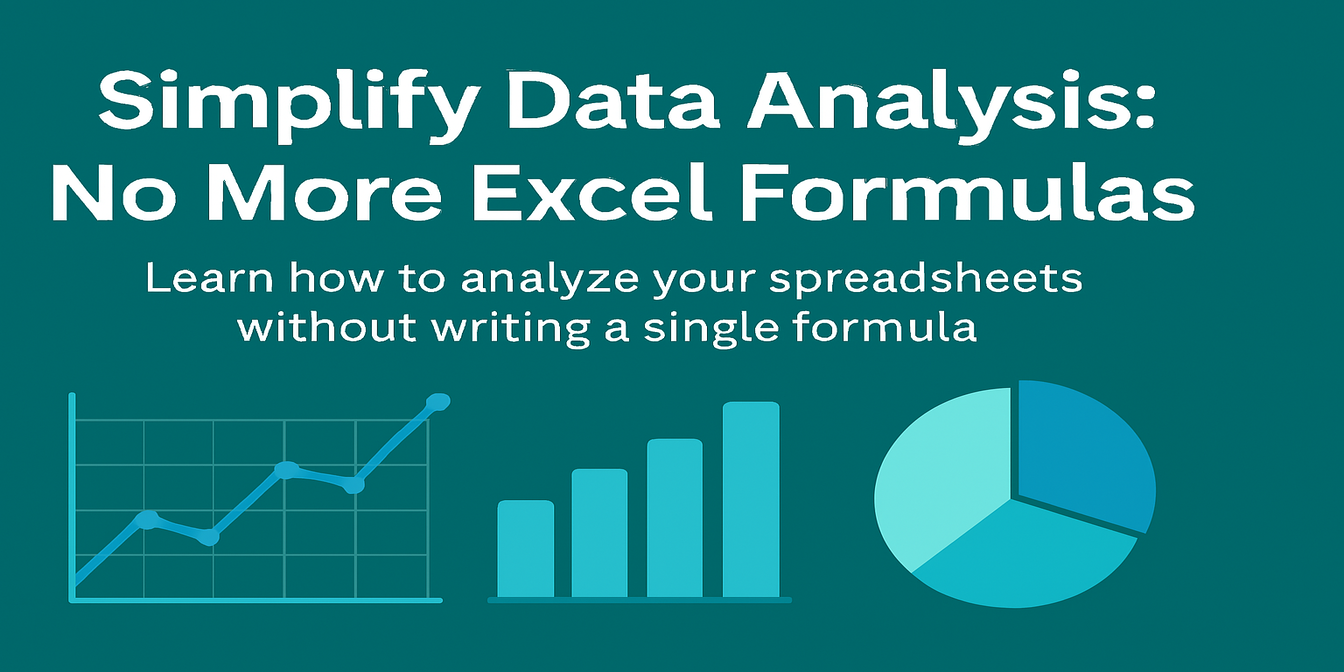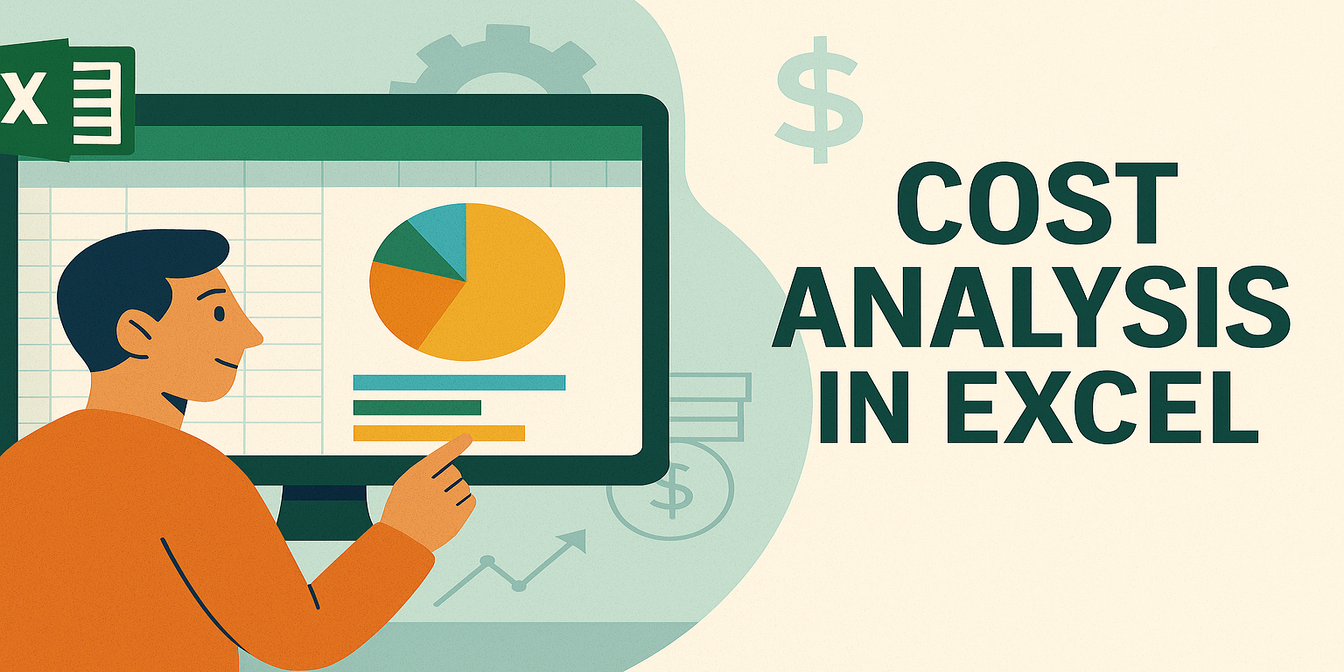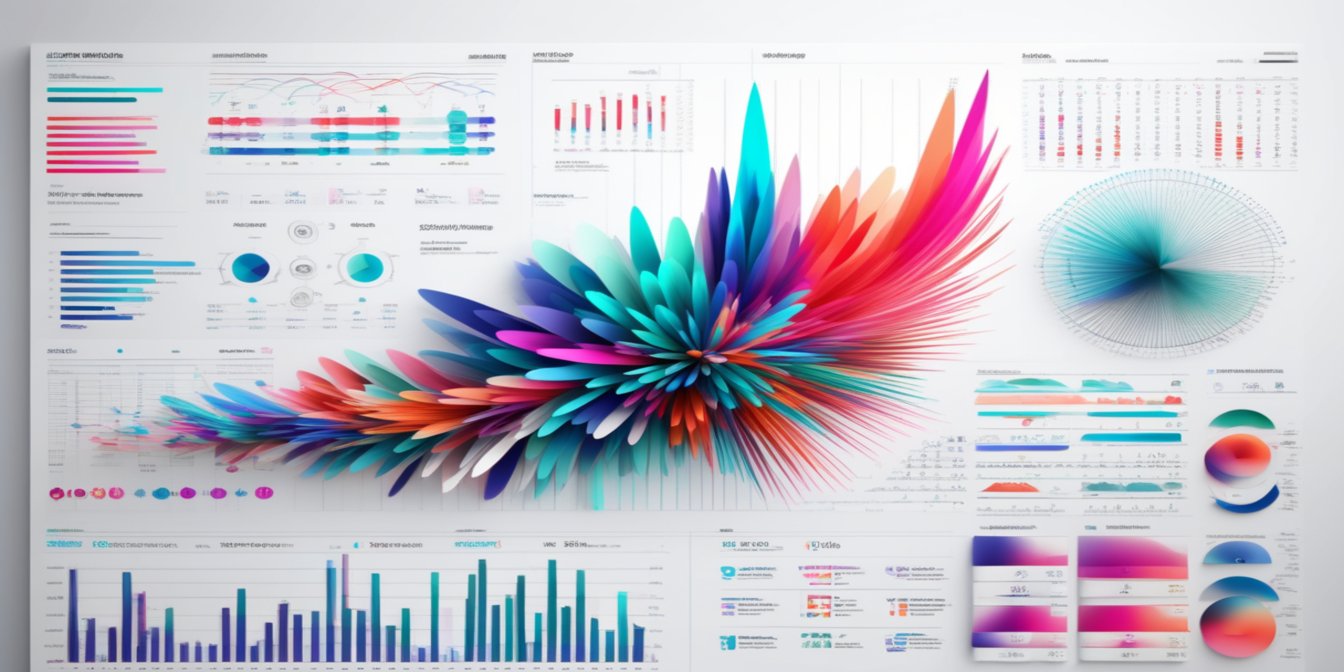Wenn Sie schon mal eine Umfrage durchgeführt haben – sei es für Mitarbeitendenfeedback, Kundenzufriedenheit oder Servicebewertungen – wissen Sie: Das Sammeln ist einfach. Die Auswertung? Schwer.
Wer ist zufrieden? Wo gibt es Leistungslücken? Was sagen die Leute wirklich?
In diesem Leitfaden zeige ich, wie Sie mit Excelmatic Umfragedaten in nur drei einfachen Spracheingaben auswerten. Keine MITTELWERTWENNS, keine Pivot-Tabellen, kein Formelfrust.
Die Datengrundlage: Eine klassische Umfragetabelle
Hier ist eine typische Übersicht:
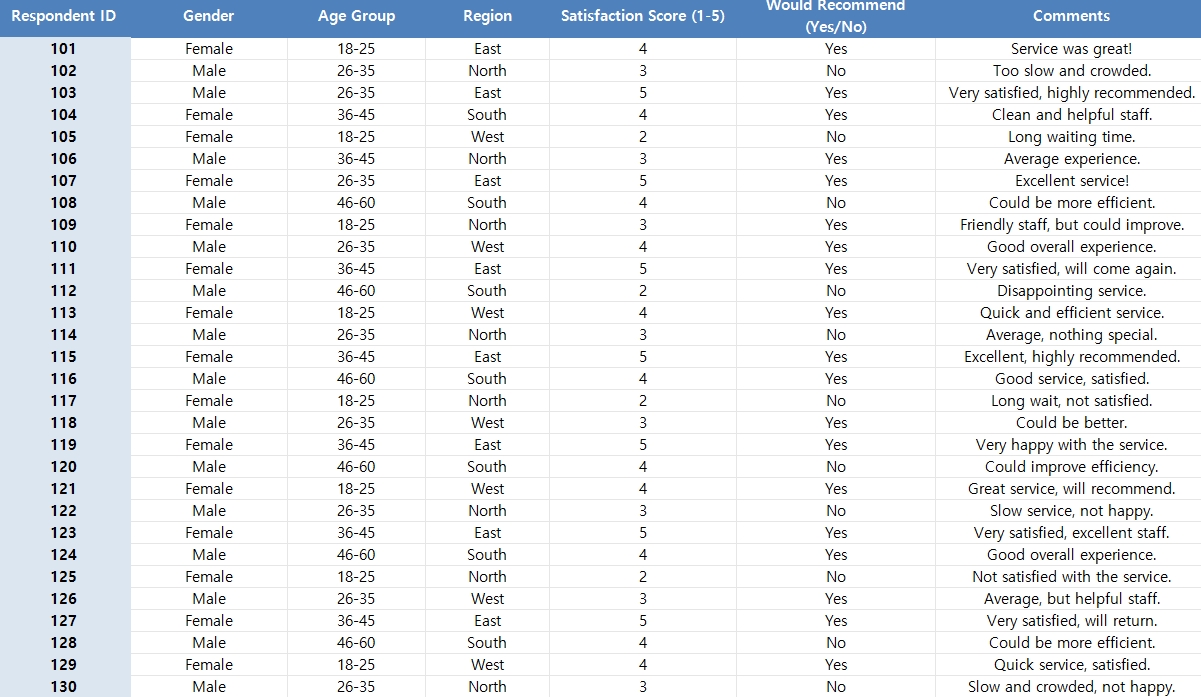
Was ich Excelmatic gefragt habe – und was dabei herauskam
1️⃣ Zufriedenheit nach Region darstellen
Frage:
Bitte erstellen Sie ein Balkendiagramm mit dem durchschnittlichen Zufriedenheitswert je Region.
Ergebnis:
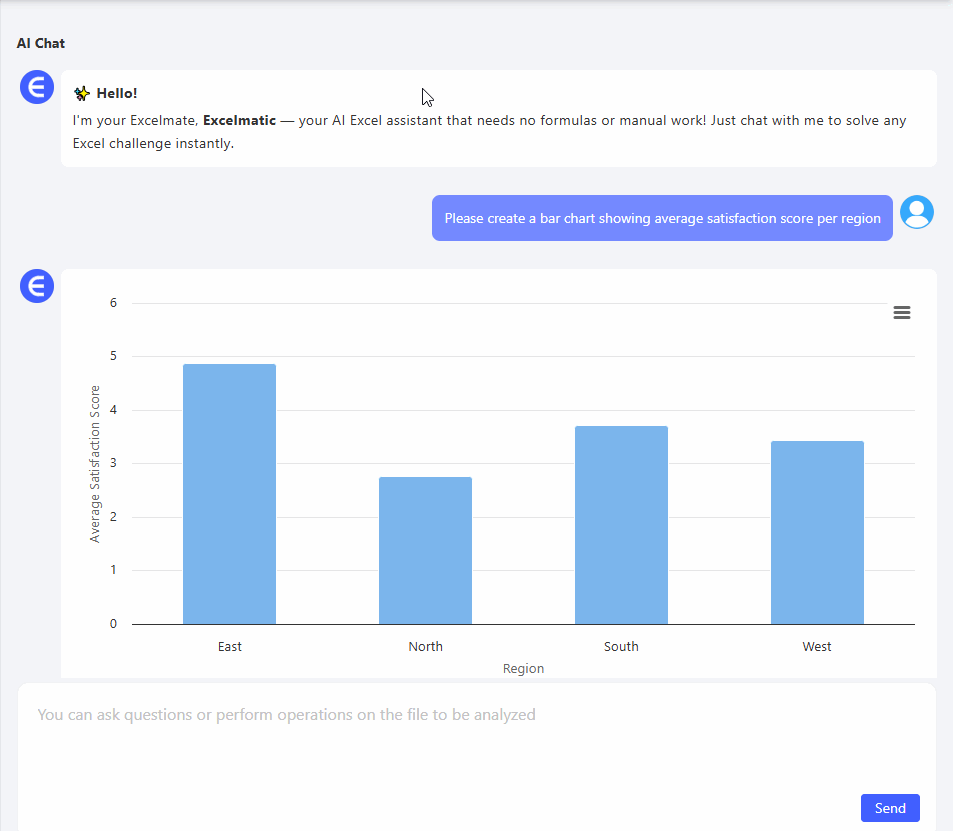
Perfekt, um Unterschiede zwischen Regionen schnell zu erkennen.
2️⃣ Wichtige Kommentare extrahieren
Frage:
Bitte extrahieren Sie Kommentare, die „langsam“, „großartig“ oder „effizient“ erwähnen.
Ergebnis:
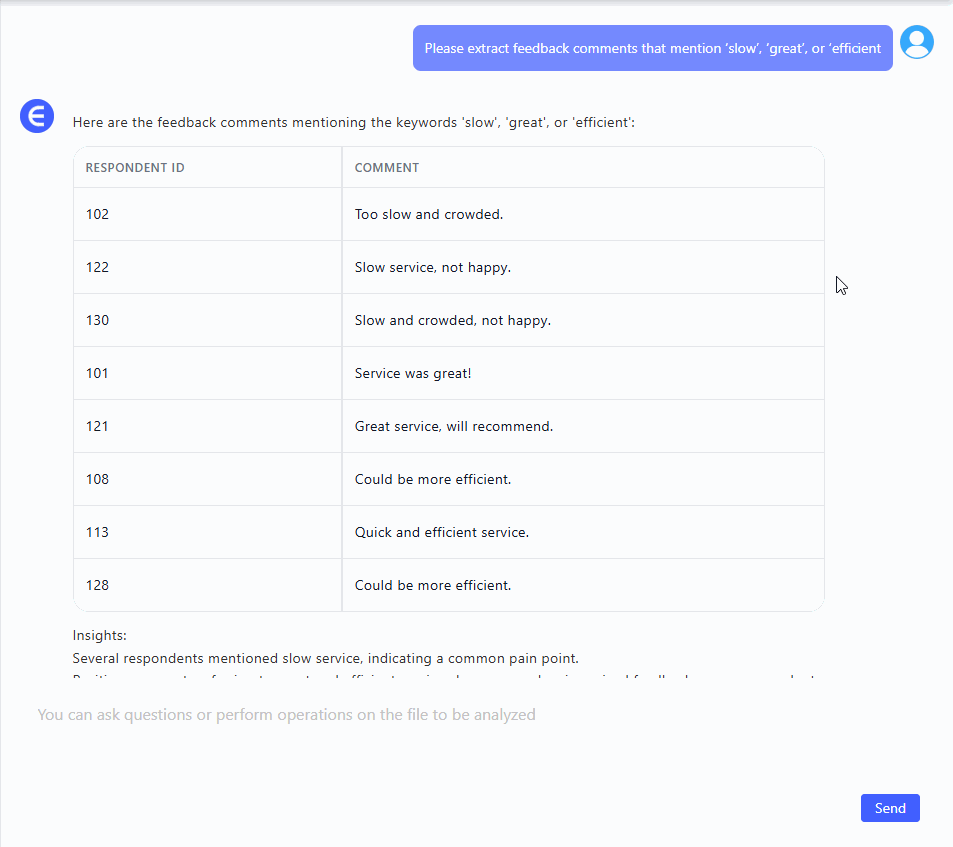
Sofort sehen Sie, welche Rückmeldungen auf Servicequalität oder Engpässe hinweisen – ohne alles lesen zu müssen.
3️⃣ Kritische Rückmeldungen identifizieren
Frage:
Bitte listen Sie alle Teilnehmenden auf, die weniger als 3 Punkte gegeben und „Nein“ zur Weiterempfehlung gesagt haben.
Ergebnis:
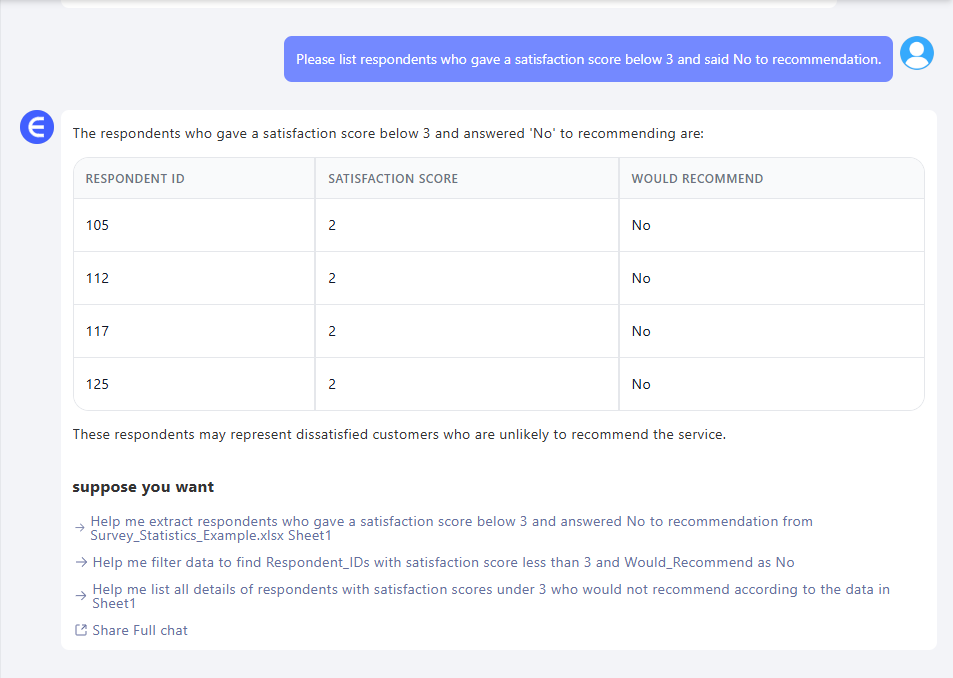
Diese Stimmen sollten Sie schnell hören – und ernst nehmen.
Was Sie mit diesen Erkenntnissen tun können
- Dashboards für Stakeholder-Berichte erstellen
- Leistung regional oder demografisch vergleichen
- Häufige Probleme im Service erkennen
- Negative Rückmeldungen gezielt weiterverfolgen
- Stunden sparen bei der Auswertung
Fazit
Die Auswertung von Umfragen muss kein Excel-Albtraum sein. Mit Excelmatic habe ich alle Erkenntnisse bekommen – ganz ohne eine einzige Formel zu schreiben.