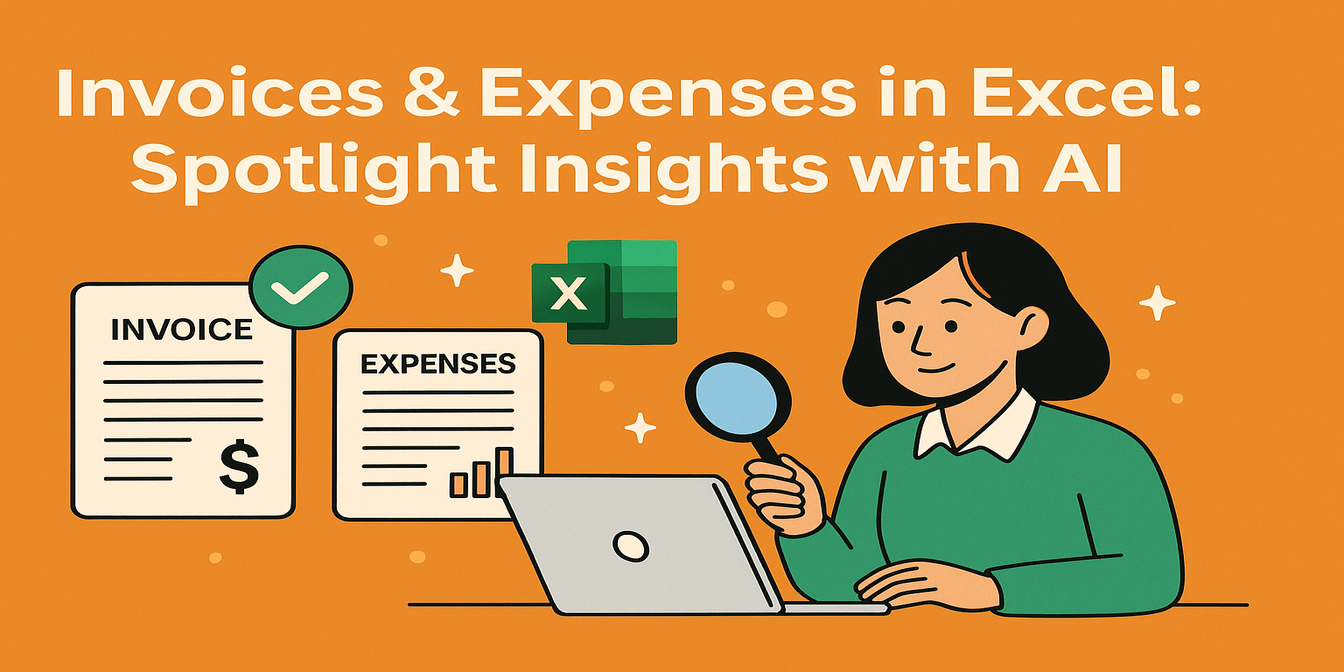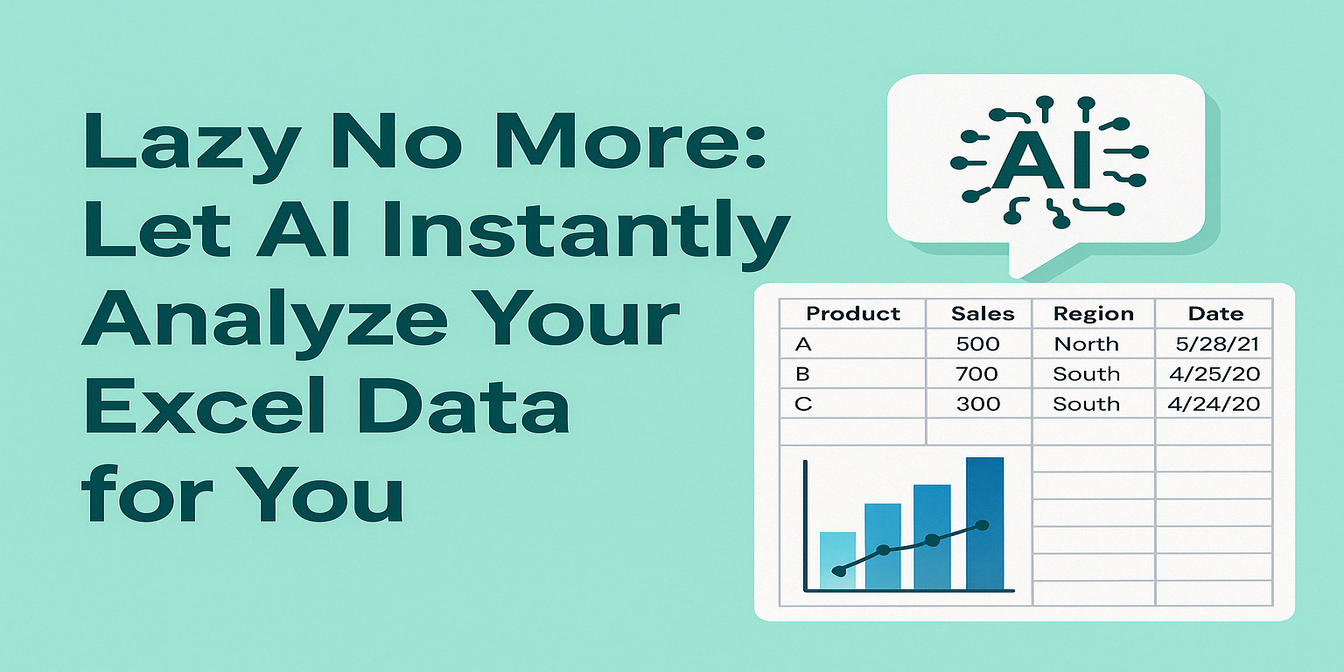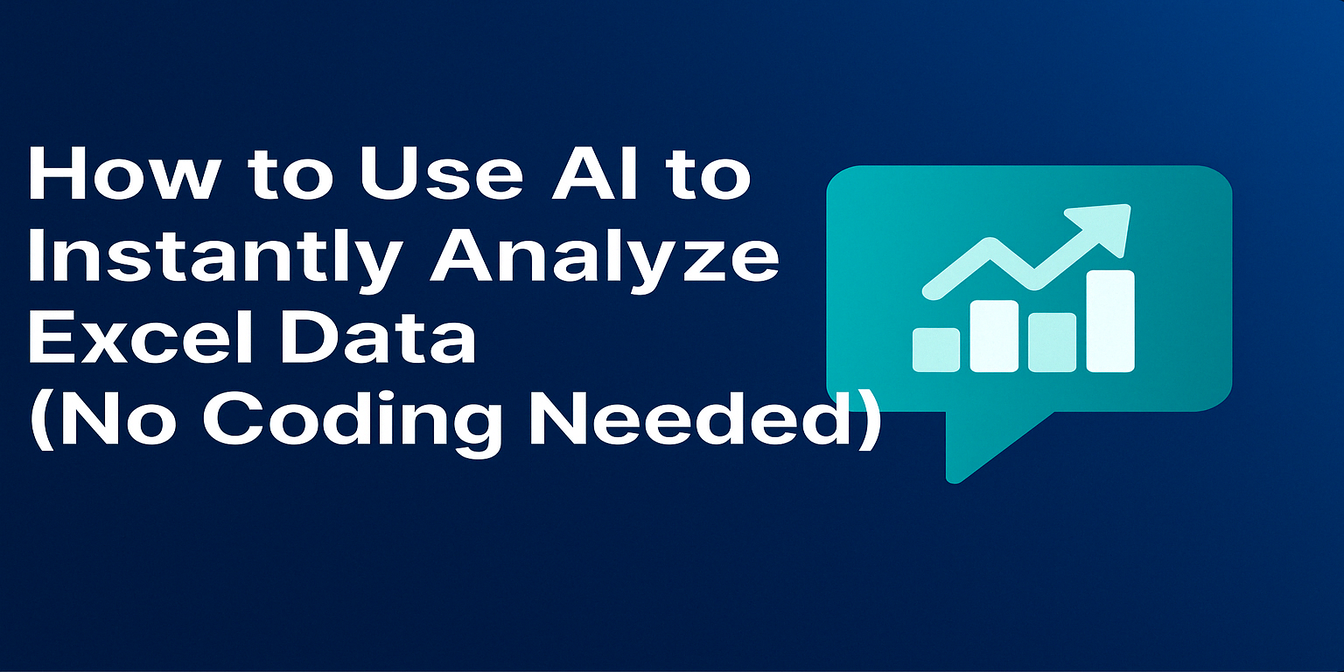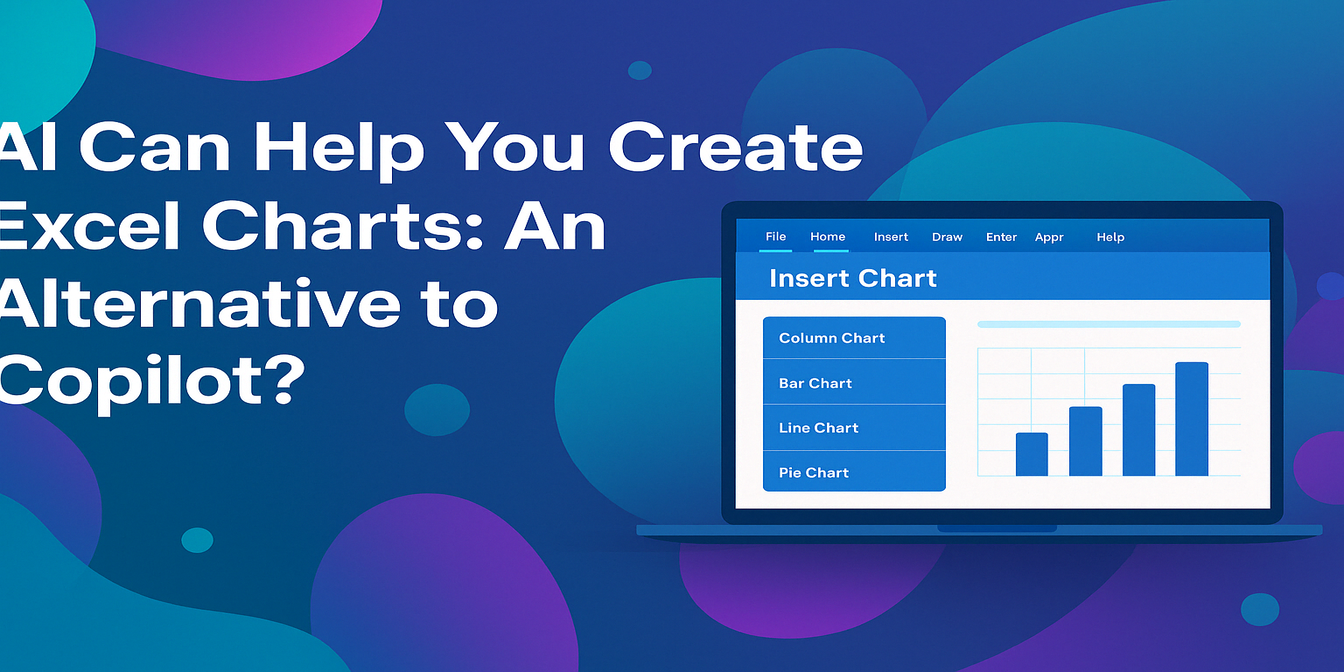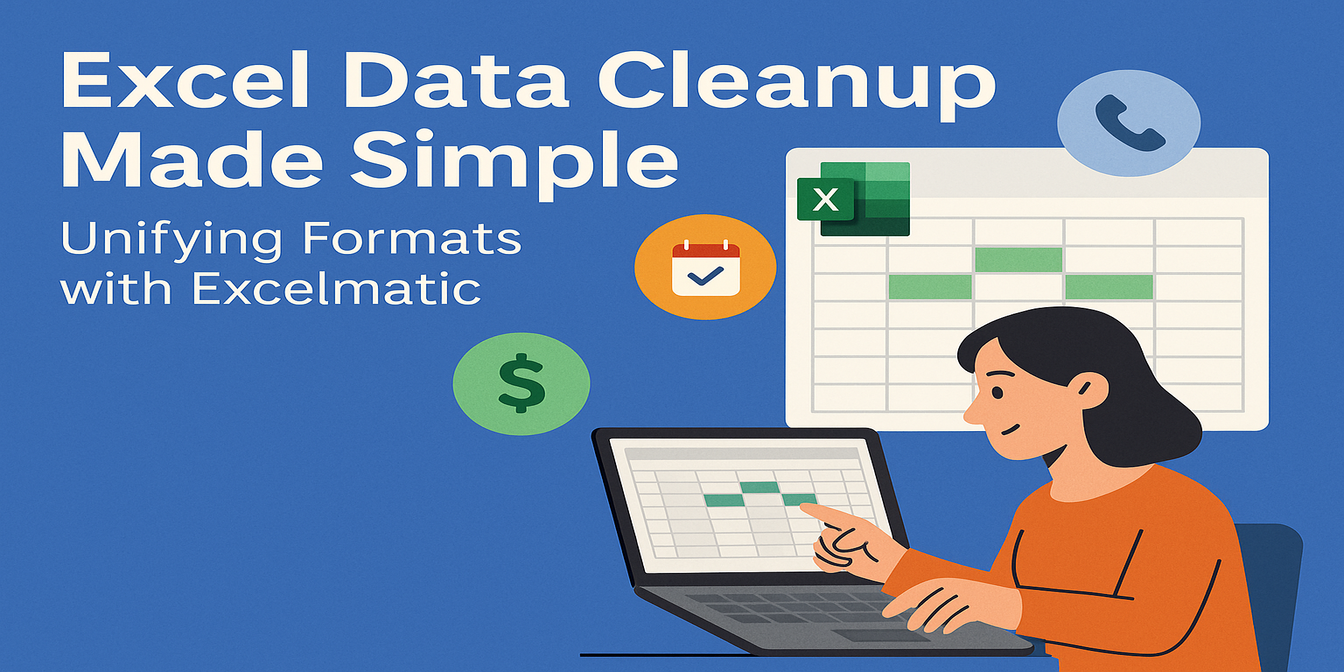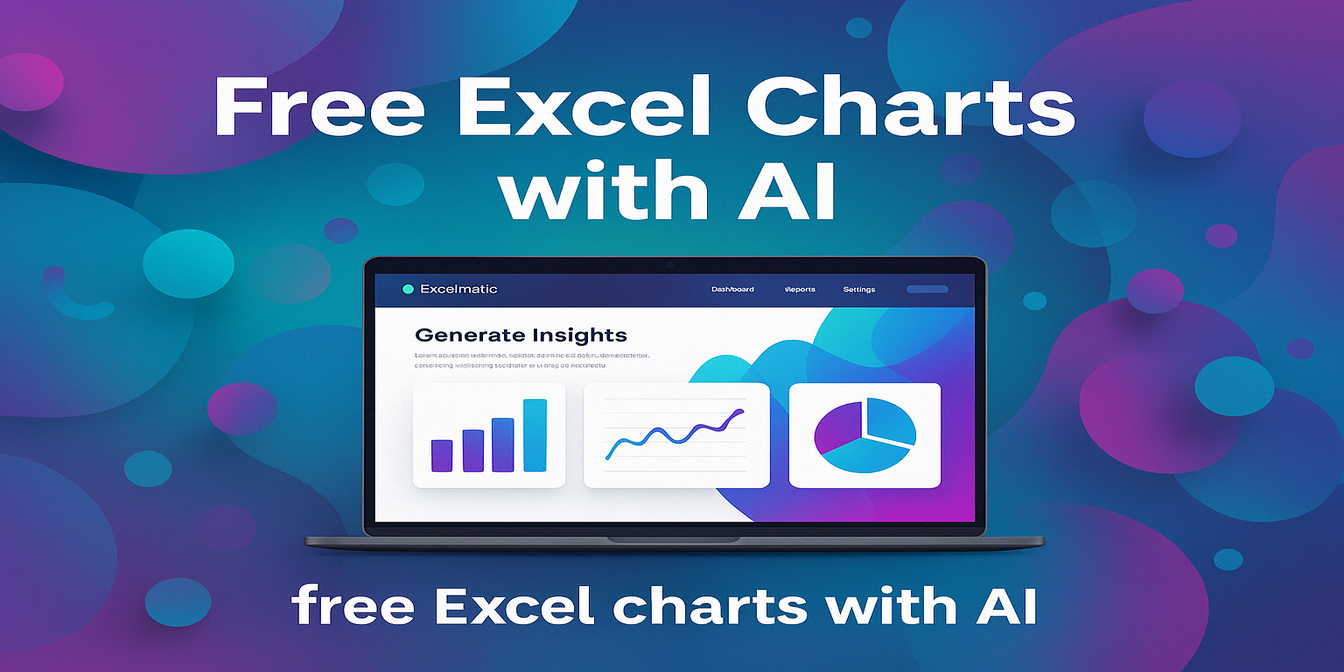Ungeordnete Rücksendungsprotokolle? Zufällige Rückerstattungsgründe? Und fünf leicht unterschiedliche Versionen von „Fehlende Teile“ in Ihrer Dropdown-Liste?
Anstatt Excel zu öffnen, eine COUNTIFS-Formel zu verwenden und mir einzureden, dass ich das morgen bereinigen werde, habe ich die Datei auf Excelmatic hochgeladen und einfach in englischer Sprache eingegeben, was ich wissen wollte.
Keine Syntax. Keine VLOOKUPs. Nur ehrliche Neugier und drei intelligente Fragen.
Die Einrichtung
Ich hatte zwei einfache Arbeitsblätter:
- Rücksendungsaufzeichnungen – mit Auftragsnummern, Produkten, Rücksendungsgründen, Rückerstattungsbeträgen und Zufriedenheitsbewertungen (von 1 bis 5).
- Kundendienstprotokolle – mit Kundennummern, Bearbeitungszeit, Problemtypen und der Reaktion der Kunden auf den Service („Zufrieden“, „Neutral“ usw.).

Nicht perfekt. Nicht sauber. Sehr realistisch.
Was ich Excelmatic gefragt habe
Hier sind die genauen Fragen, die ich eingegeben habe – nicht mehr, nicht weniger:
1. Bitte prüfen Sie, ob es in den Rücksendungsaufzeichnungen doppelte Auftragsnummern gibt und listen Sie diese auf.
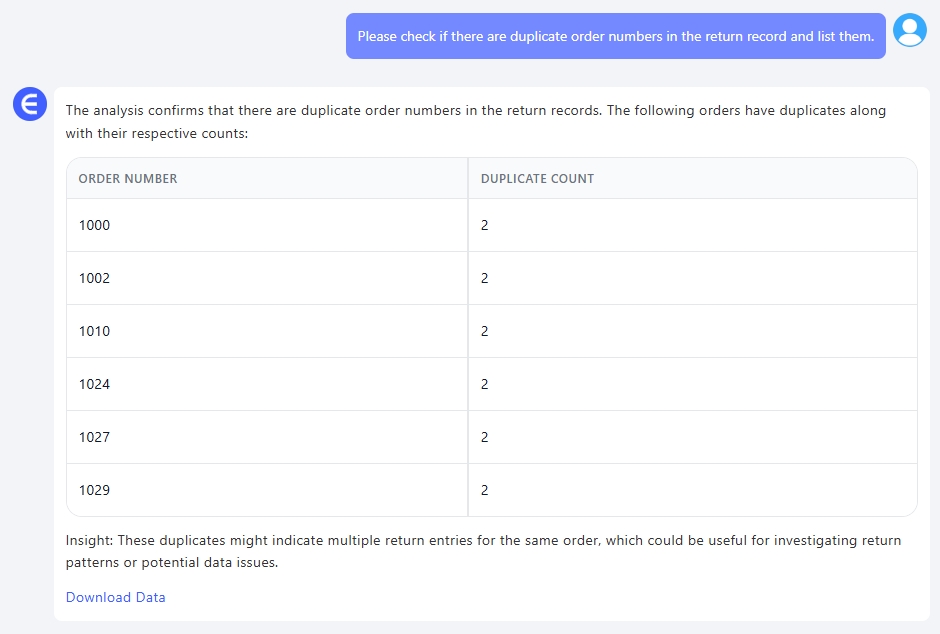
Dies war ein Problem, von dem ich gar nicht wusste, dass es existiert. Excelmatic hat eine Prüfung durchgeführt und alle doppelten Auftrags-IDs in einer sauberen, separaten Tabelle aufgelistet.
Es stellte sich heraus, dass es einige Zeilen gab, in denen derselbe Auftrag mehr als einmal aufgetaucht ist – derselbe Kunde, dasselbe Produkt, derselbe Rücksendungsgrund. Wahrscheinlich hat jemand zweimal auf „Export“ geklickt oder dieselbe Rücksendung nach einem Follow-up erneut protokolliert. Eine reale Unordnung, die in einer Tabelle mit 1.000 Zeilen unbemerkt geblieben wäre.
2. Bitte zeigen Sie die durchschnittliche Kundendienstzeit für jeden Problemtyp an. Hier wird es interessant. In einem normalen Excel-Vorgang würden Sie:
- Eine Pivot-Tabelle erstellen
- „Problemtyp“ in die Zeilen ziehen
- „Servicezeit“ zu den Werten hinzufügen
- Es auf „Durchschnitt“ ändern
- Die Dezimalstellen formatieren
- Hoffen, dass der Praktikant die Quelldatei nicht durcheinandergebracht hat
Excelmatic hat mir einfach die Antwort gegeben. Es hat die Problemtypen gruppiert, die durchschnittliche Bearbeitungszeit für jeden berechnet und die Ausgabe formatiert. Wie magisch, aber praktisch.
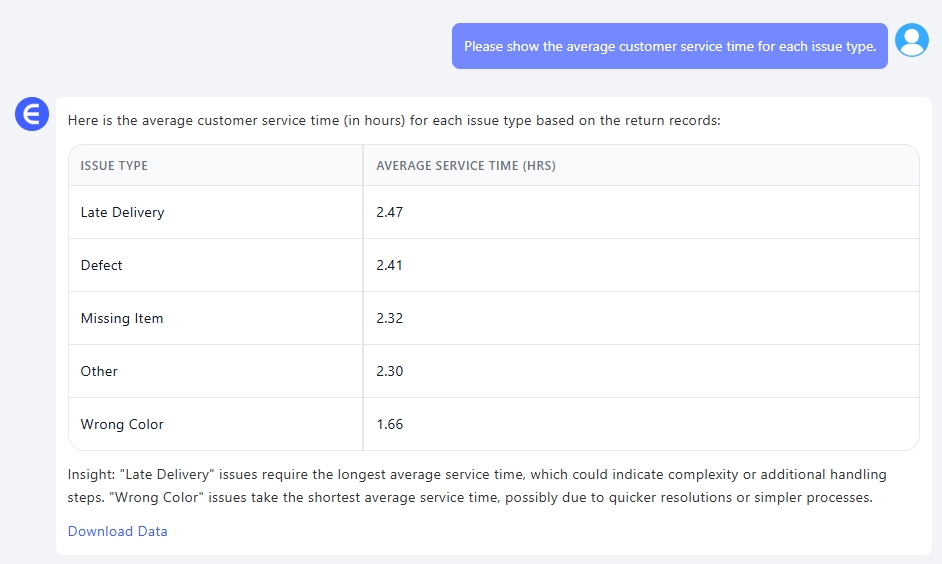
3. Bitte generieren Sie eine Verteilung der Kundenzufriedenheitsbewertungen, segmentiert nach Rücksendungsbetrag. Dies hier ist wirklich eine Erkenntnis.
Excelmatic hat automatisch gruppierte Buckets erstellt (z. B. 0–500 €, 500–1.000 € und so weiter) und festgelegt, wie die Kunden ihre Zufriedenheit innerhalb jeder Gruppe bewertet haben. Man konnte tatsächlich sehen, welche emotionale Belastung eine Rückerstattung von 2.000 € im Vergleich zu einer von 300 € mit sich bringt.
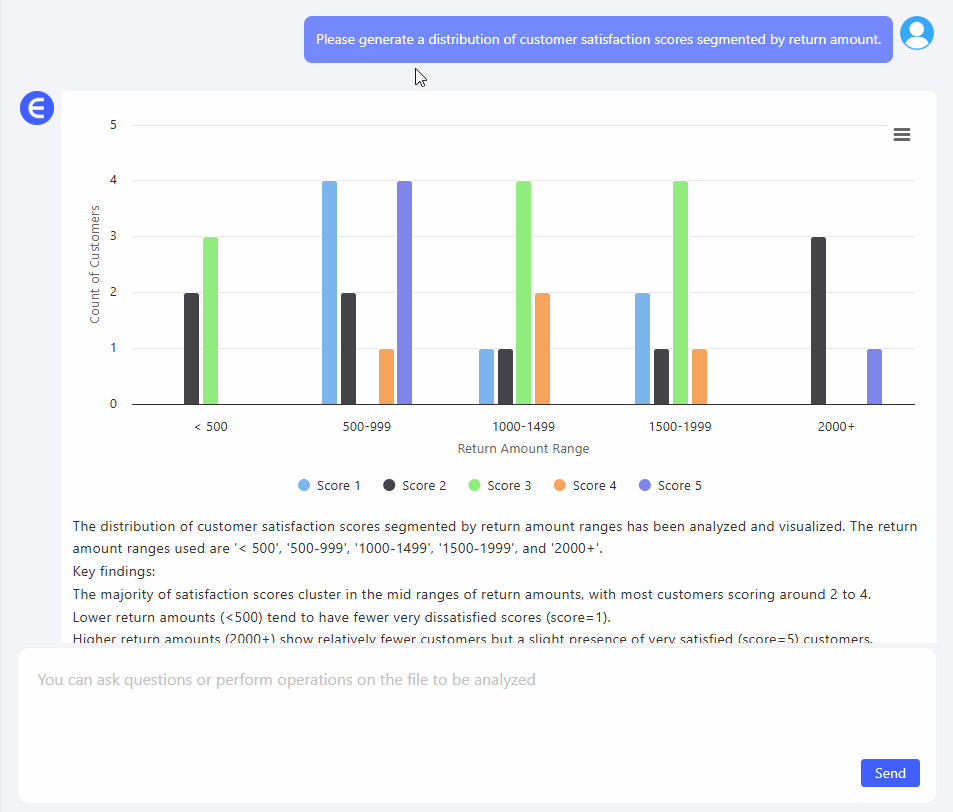
Das Muster war klar: Je höher der Rückerstattungsbetrag, desto strenger die Bewertung. Das ergibt Sinn – aber bis man es visualisiert sieht, ist es nur ein Verdacht.
Was habe ich gelernt?
Ich habe nicht nur die Daten bereinigt. Ich habe tatsächlich verstanden, was die Daten zu sagen versuchten:
- Duplikate verschwenden Zeit und verfälschen Statistiken
- Nicht alle Kundenprobleme benötigen die gleiche Zeit – einige benötigen das Dreifache
- Hohe Rücksendungswerte bedeuten normalerweise ärgerlichere Kunden
Und ich habe all dies erreicht, ohne zwischen Tabellen zu wechseln, Syntax im Internet zu suchen oder zu schwitzendem Einsatz zu kommen.
Schlussgedanken
Excelmatic will Excel nicht ersetzen. Es hilft den Menschen, Excel besser zu verwenden – insbesondere wenn Ihre Aufgabe nicht darin besteht, Excel zu bedienen, sondern Entscheidungen auf der Grundlage der darin enthaltenen Daten zu treffen.
In einer Welt voller Dashboards ist es erfrischend, einfach eine Frage zu stellen und die Antwort zu erhalten.
Möchten Sie herausfinden, was Ihre Rücksendungsdaten verbergen? Laden Sie einfach Ihre Datei hoch und geben Sie ein, als würden Sie mit einem Kollegen sprechen:
👉 Testen Sie Excelmatic jetzt und stellen Sie Ihre eigenen Fragen
Klicken Sie hier, um den vollständigen Prompt-Flow zu sehen und das Tool zu testen >>