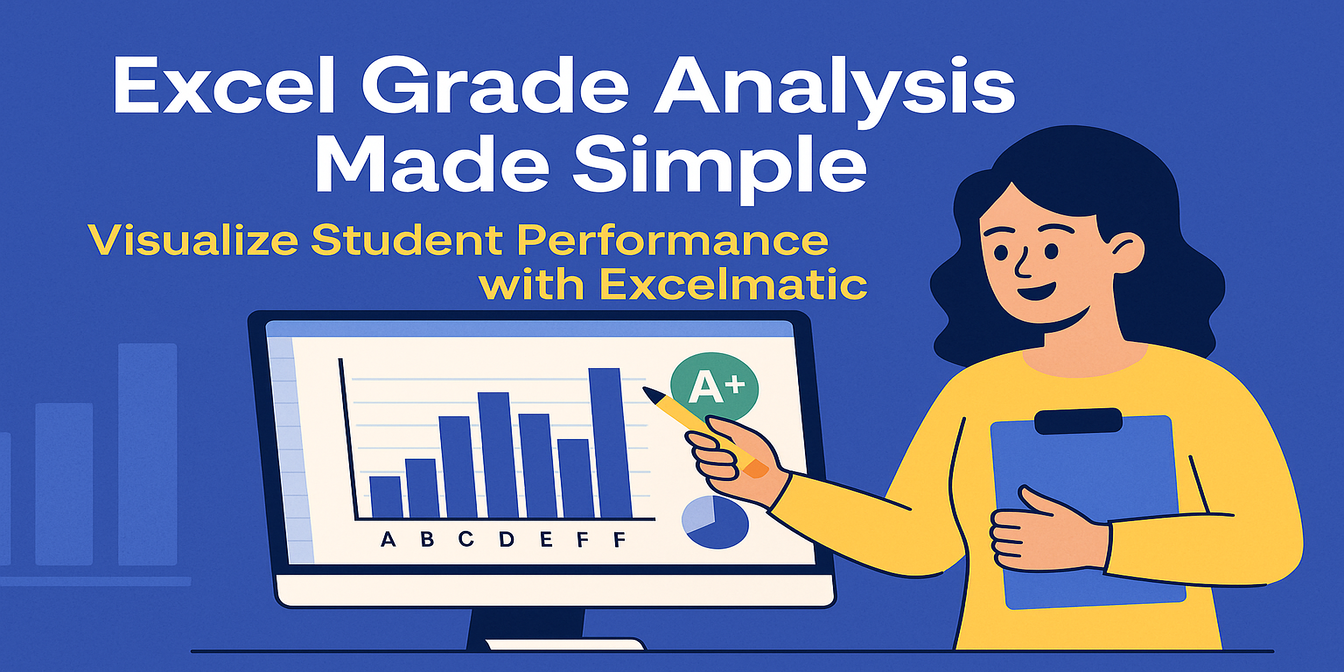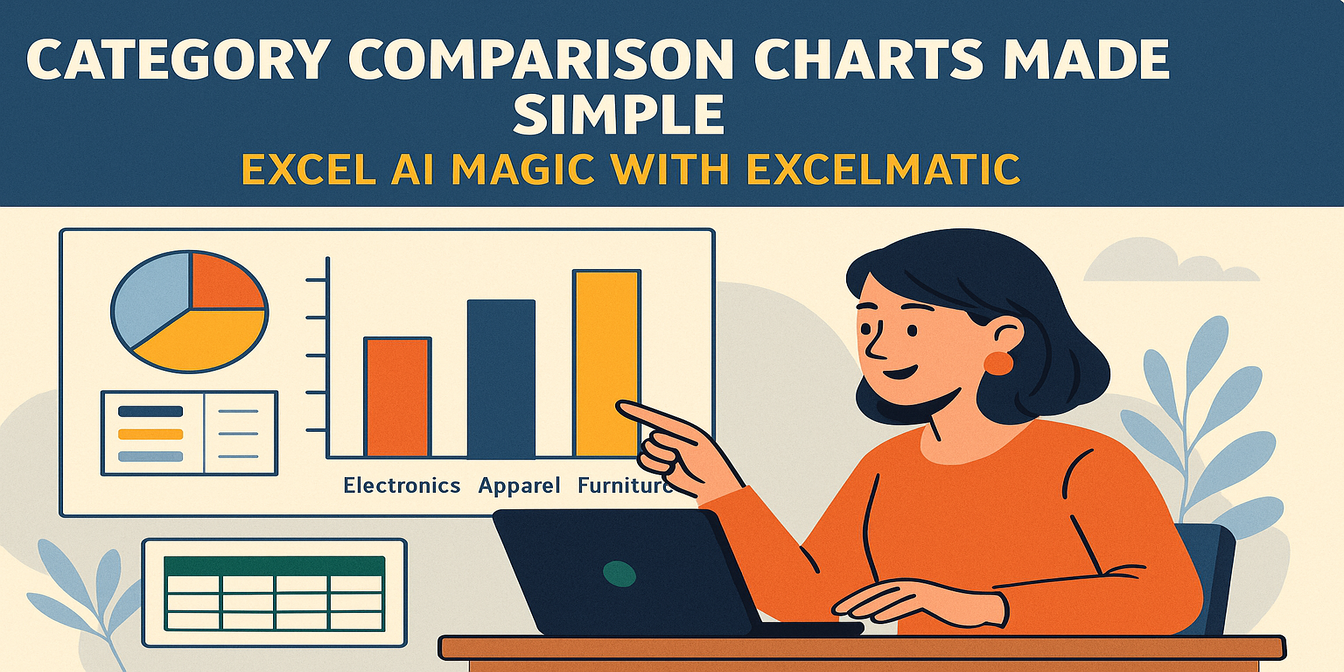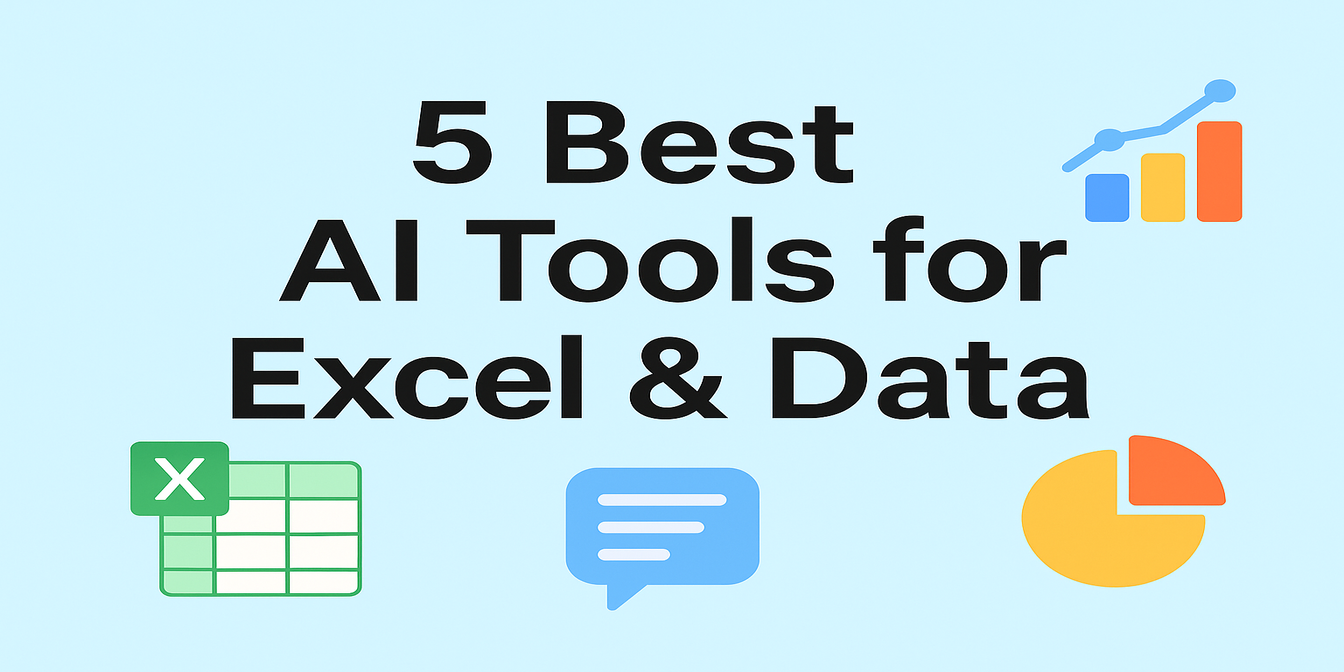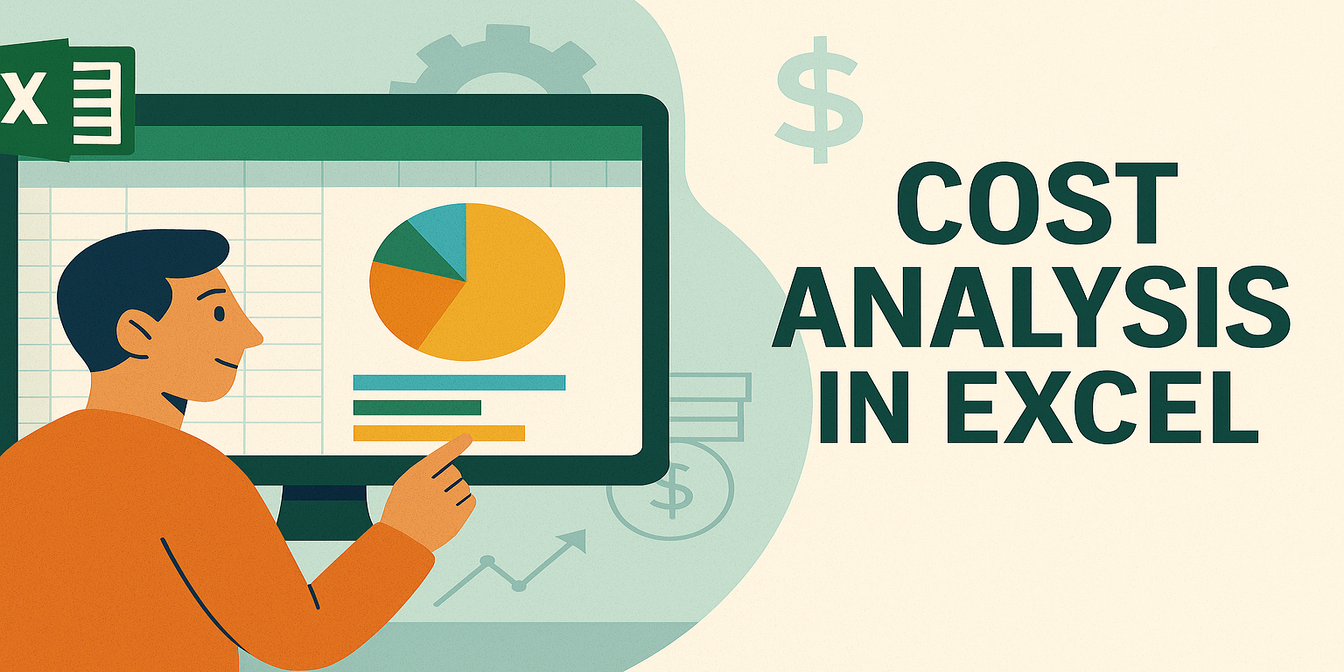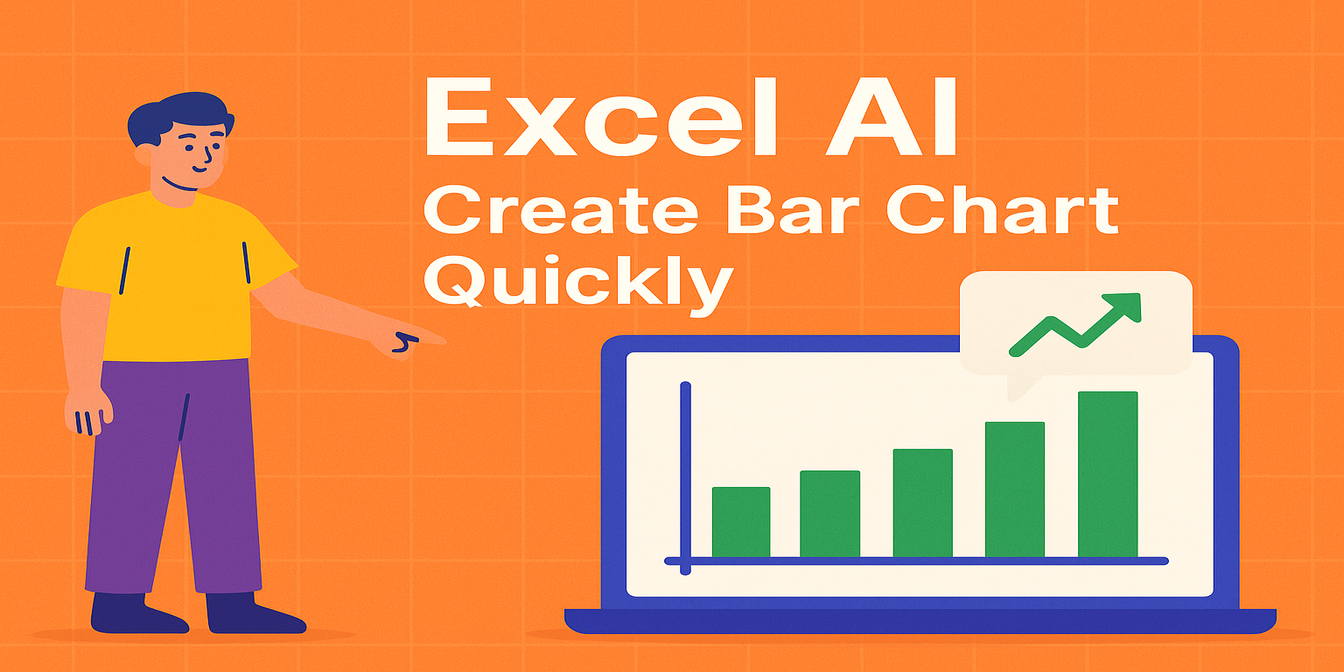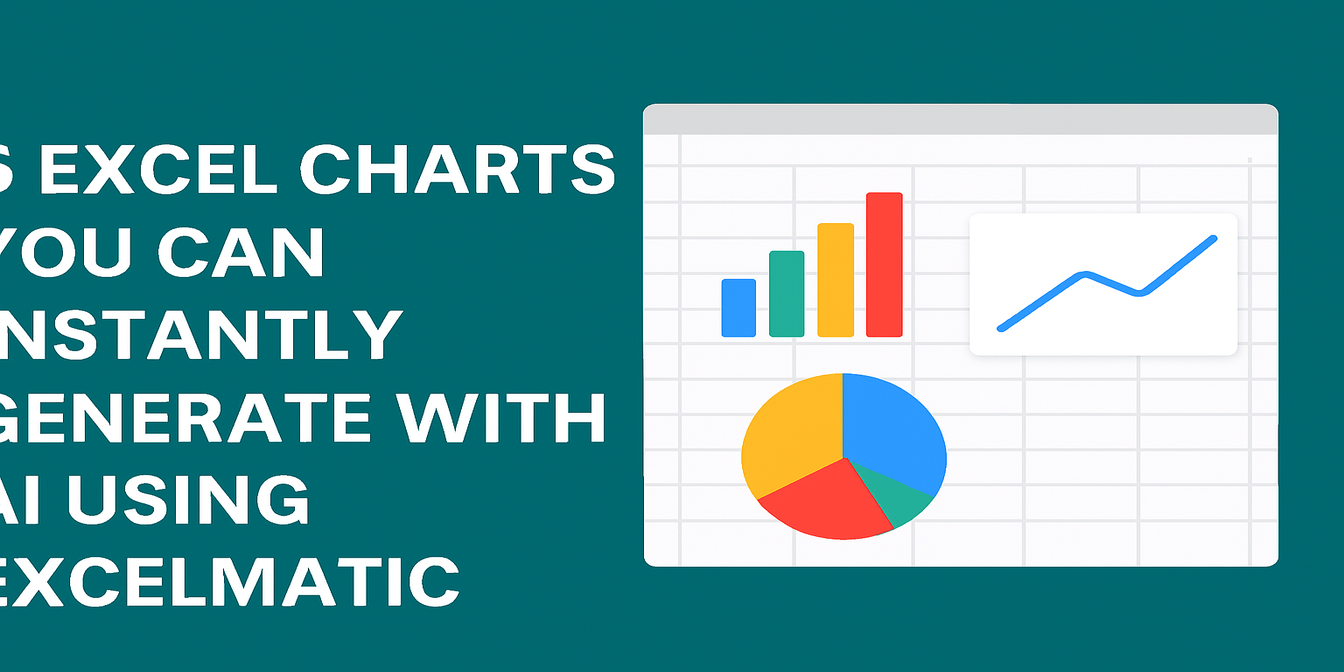Von jemandem, der früher stundenlang mit der Formatierung von Diagrammen verbrachte... jetzt nur noch Minuten.
Diagramme sind nicht nur schöne Bilder – sie helfen:
- Trends schneller zu erkennen
- Ergebnisse klar zu kommunizieren
- Entscheidungen auf der Grundlage echter Daten zu treffen
Aber seien wir ehrlich: Das manuelle Erstellen von Diagrammen in Excel kann eine Qual sein:
- Die richtige Diagrammart auswählen
- Die Daten bereinigen
- Achsen, Farben, Beschriftungen formatieren
- Jedes Mal, wenn sich die Daten ändern, das Diagramm neu erstellen
Deshalb habe ich angefangen, Excelmatic zu verwenden. Jetzt lade ich einfach meine Tabelle hoch, stelle eine einfache Frage und erhalte automatisch das richtige Diagramm – oft mit einer besseren Formatierung, als ich es von Hand machen würde.
Beispiel-Daten, die wir verwenden werden
Hier ist ein einfaches Geschäfts-Dataset (monatliche Verkäufe, Kosten, Gewinne, Marktanteile):
| Monat | Verkäufe | Kosten | Gewinn | Kategorie | Marktanteil (%) | Umsatz |
|---|---|---|---|---|---|---|
| Jan | 12000 | 8000 | 4000 | Produkt A | 25 | 50000 |
| Feb | 13500 | 8200 | 5300 | Produkt B | 18 | 35000 |
| Mär | 12800 | 8500 | 4300 | Produkt C | 22 | 42000 |
| Apr | 14500 | 8600 | 5900 | Produkt D | 15 | 30000 |
| Mai | 16000 | 8900 | 7100 | Produkt E | 12 | 25000 |
1. Säulendiagramm – Vergleich der monatlichen Verkäufe
Anfrage an Excelmatic:
"Erstellen Sie ein Säulendiagramm, das die monatlichen Verkäufe vergleicht."
Ausgabe:
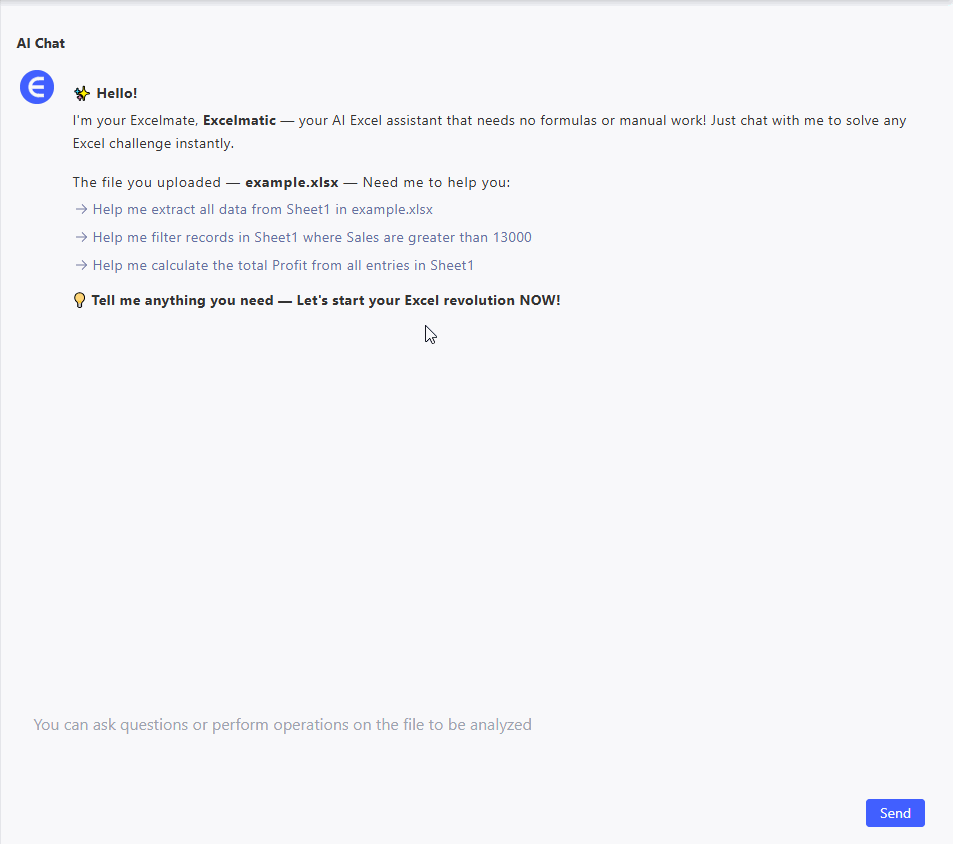
- Ein sauberes Balkendiagramm, das die Verkäufe von Januar bis Mai zeigt
- Der zunehmende Verkaufstrend lässt sich leicht erkennen
- Beschriftungen werden automatisch hinzugefügt
Wann verwendet man es: Zum Vergleich von Mengen über Kategorien hinweg (z. B. Monate, Produkte).
2. Liniendiagramm – Visualisierung des Verkaufstrends im Laufe der Zeit
Anfrage an Excelmatic:
"Erstellen Sie ein Liniendiagramm, das den Verkaufstrend nach Monat zeigt."
Ausgabe:
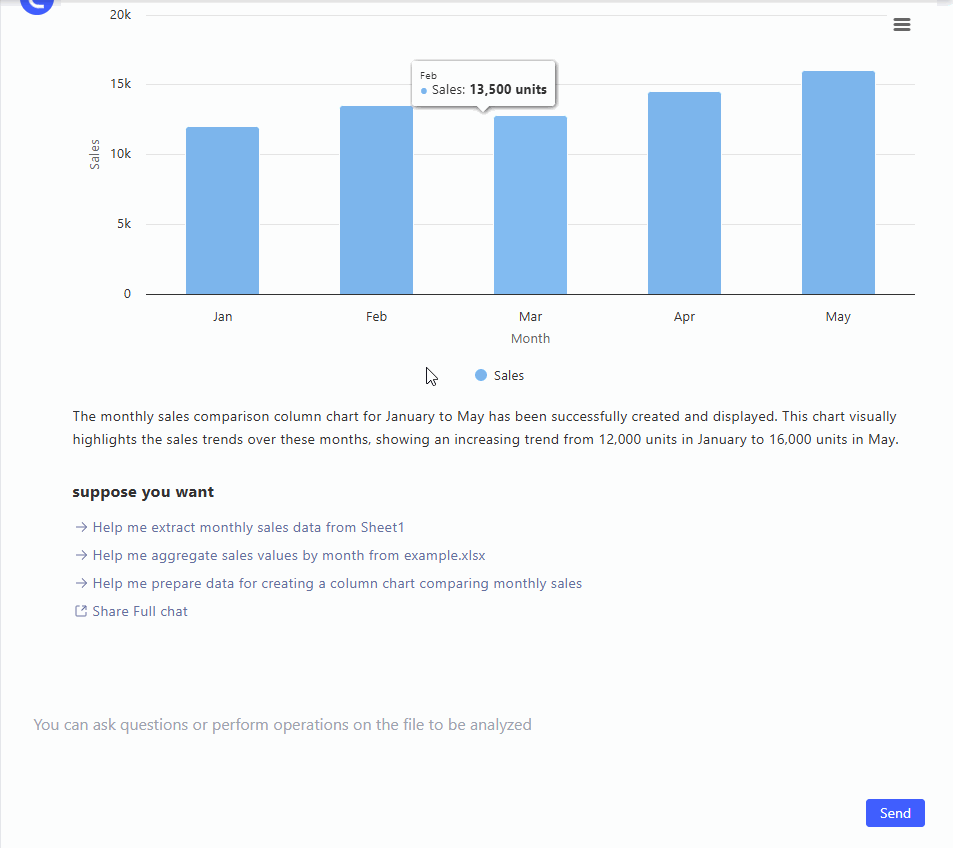
- Eine glatte Linie, die die Verkäufe von Januar bis Mai verbindet
- Der aufsteigende Trend ist deutlich zu erkennen
- Achsenbeschriftungen werden automatisch behandelt
Wann verwendet man es: Zum Anzeigen von Trends oder Mustern im Laufe der Zeit.
3. Kreisdiagramm – Anzeige der Marktanteilsverteilung
Anfrage an Excelmatic:
"Erstellen Sie ein Kreisdiagramm, das den Marktanteil nach Produktkategorie zeigt."
Ausgabe:
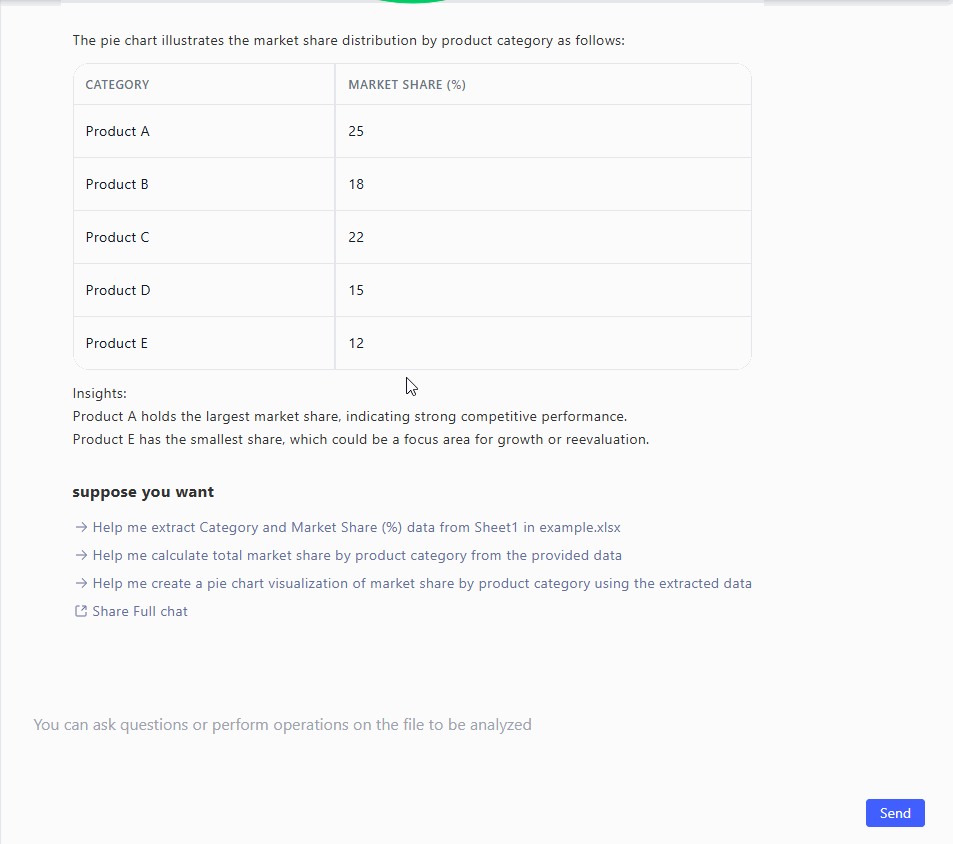
- Ein farbenfrohes Kreisdiagramm mit Segmenten für die Produkte A–E
- Beschriftungen, die die Prozentzahlen anzeigen
- Der größte Marktanteil (Produkt A) wird hervorgehoben
Wann verwendet man es: Zum Anzeigen von Teilen eines Ganzen (Marktanteile, Budgetzuweisungen).
4. Flächendiagramm – Anzeige der kumulativen Verkäufe und des Gewinns zusammen
Anfrage an Excelmatic:
"Erstellen Sie ein Flächendiagramm, das die Verkäufe und den Gewinn über die Monate hinweg zeigt."
Ausgabe:
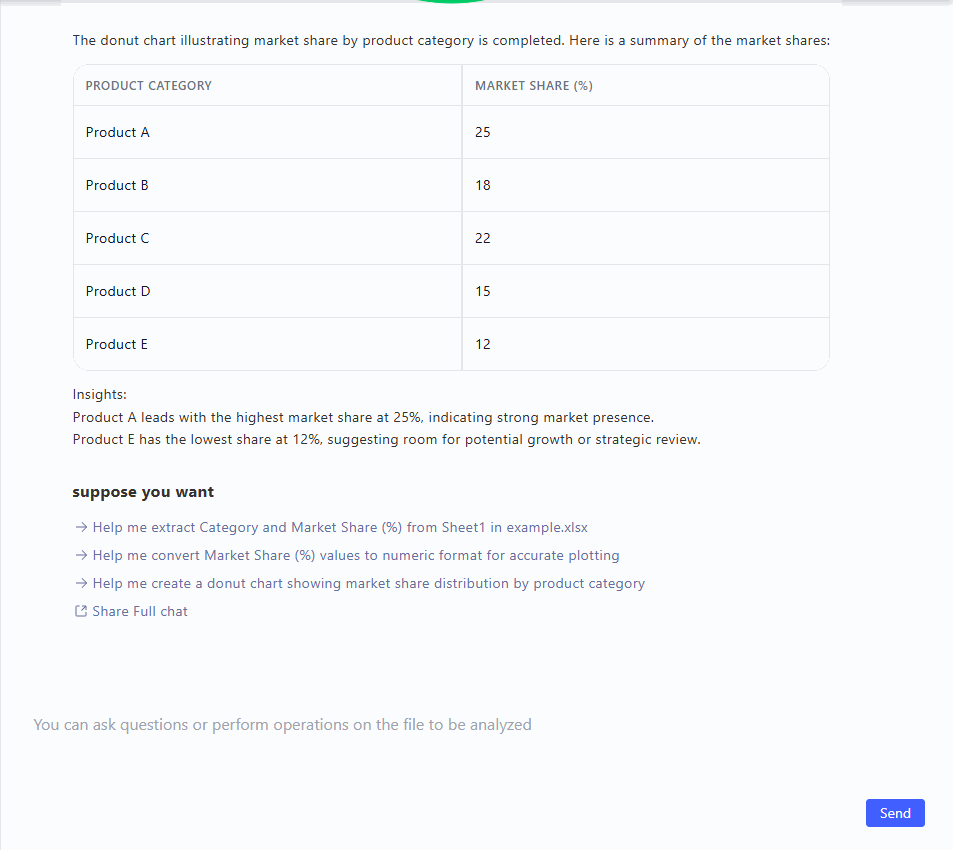
- Überlappende geschattete Flächen für die Verkäufe und den Gewinn
- Hilft, die Differenz (Marge) zwischen Verkäufen und Gewinnwachstum zu erkennen
- Eine glatte visuelle Erzählung
Wann verwendet man es: Zum Anzeigen der Akkumulation oder der Beziehung zwischen zwei verwandten Maßen im Laufe der Zeit.
5. Donaudiagramm – Alternative Ansicht des Marktanteils
Anfrage an Excelmatic:
"Erstellen Sie ein Donaudiagramm des Marktanteils nach Produktkategorie."
Ausgabe:
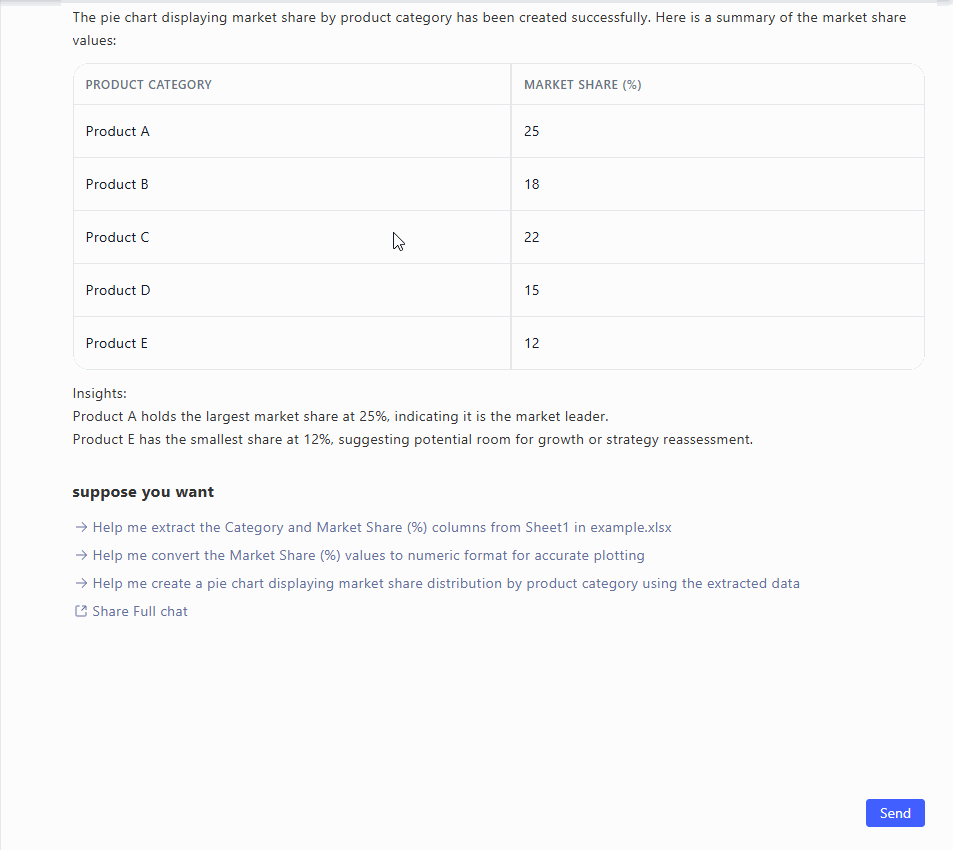
- Eine stilvolle Donaudruckversion des Kreisdiagramms
- Ein sauberer Mittelbereich (ideal für Beschriftungen wie "Gesamtmarkt")
Wann verwendet man es: Das gleiche wie für das Kreisdiagramm, aber wenn Sie ein saubereres Design wünschen.
6. Kombinationsdiagramm – Verkäufe und Kosten in einer Ansicht
Anfrage an Excelmatic:
"Erstellen Sie ein Kombinationsdiagramm, das die Verkäufe und die Kosten über die Monate hinweg zeigt."
Ausgabe:
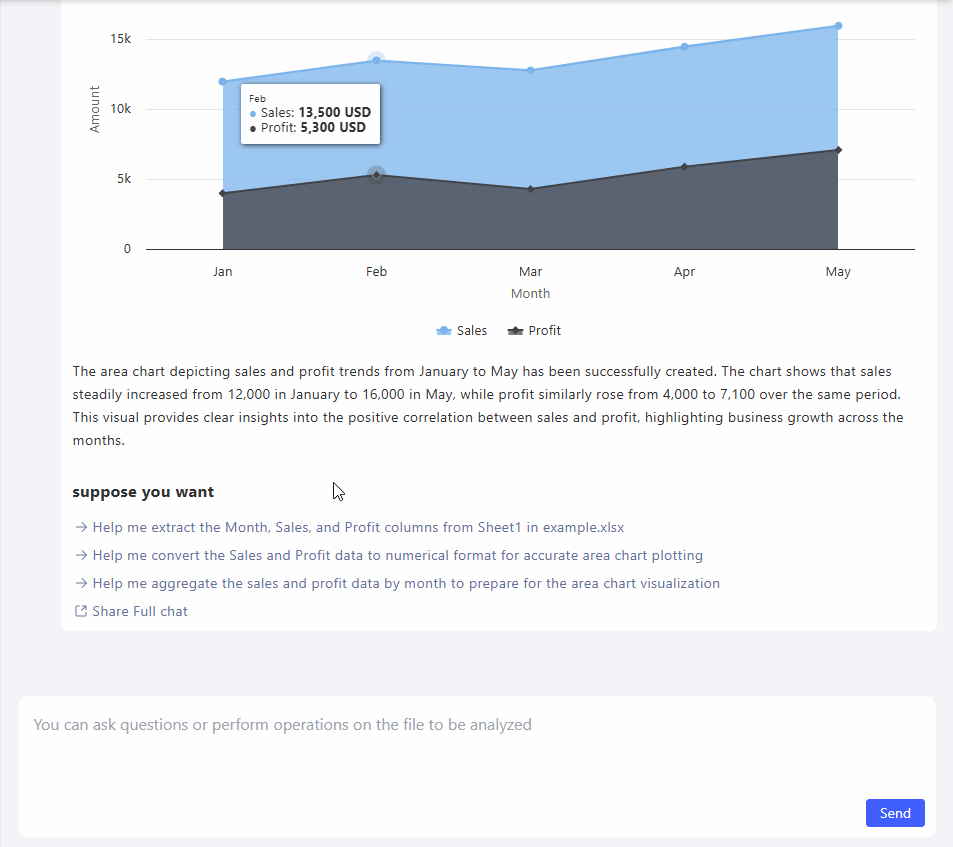
- Balken für die monatlichen Verkäufe
- Eine Linie für die monatlichen Kosten
- Der Gewinnrand lässt sich visuell leicht erkennen, ohne zusätzliche Berechnungen
Wann verwendet man es: Zum Vergleich von zwei verwandten Metriken mit unterschiedlichen Skalen oder wenn eine Metrik hervorgehoben werden soll.
Traditionelles Excel vs. Excelmatic – Schneller Vergleich
| Funktion | Traditionelles Excel | Excelmatic |
|---|---|---|
| Diagrammerstellung | Einfügen → Typ auswählen → Manuell formatieren | Geben Sie einfach an, was Sie möchten |
| Datenbereinigung | Oft erforderlich, bevor das Diagramm erstellt wird | Wird automatisch behandelt |
| Aktualisierung von Diagrammen | Neu erstellen, wenn sich die Daten ändern | Führen Sie die Anfrage sofort erneut aus |
| Lernkurve | Mittel (Sie müssen die besten Diagrammtypen kennen) | Niedrig (schlägt automatisch das beste Diagramm vor) |
Warum ich Excelmatic für Diagramme liebe
- Geschwindigkeit: Eine Anfrage, ein schönes Diagramm in Sekunden
- Qualität: Die Diagramme sehen aufgeräumt aus, ohne zusätzliche Arbeit
- Flexibilität: Über 40 Diagrammtypen werden unterstützt – mehr als genug für alles, was ich brauche
- Fokus: Ich kann mich auf die Daten konzentrieren, nicht auf die Formatierung
Schlussgedanken: Das Erstellen schöner Diagramme sollte nicht schwer sein
Dank Excelmatic kann ich jetzt:
- Daten visuell erkunden
- Berichte schneller erstellen
- Interessengruppen mit sauberen Visualisierungen beeindrucken
Kein Klicken auf die Einfügen-Schaltfläche. Keine Formatierungs-Kämpfe. Keine verbrachten Wochenenden.
Wenn Sie Ihre Excel-Tabellen in schöne, nützliche Diagramme umwandeln möchten – ohne einen einzigen Achsenbeschriftungstext zu berühren –
Probieren Sie Excelmatic noch heute aus.