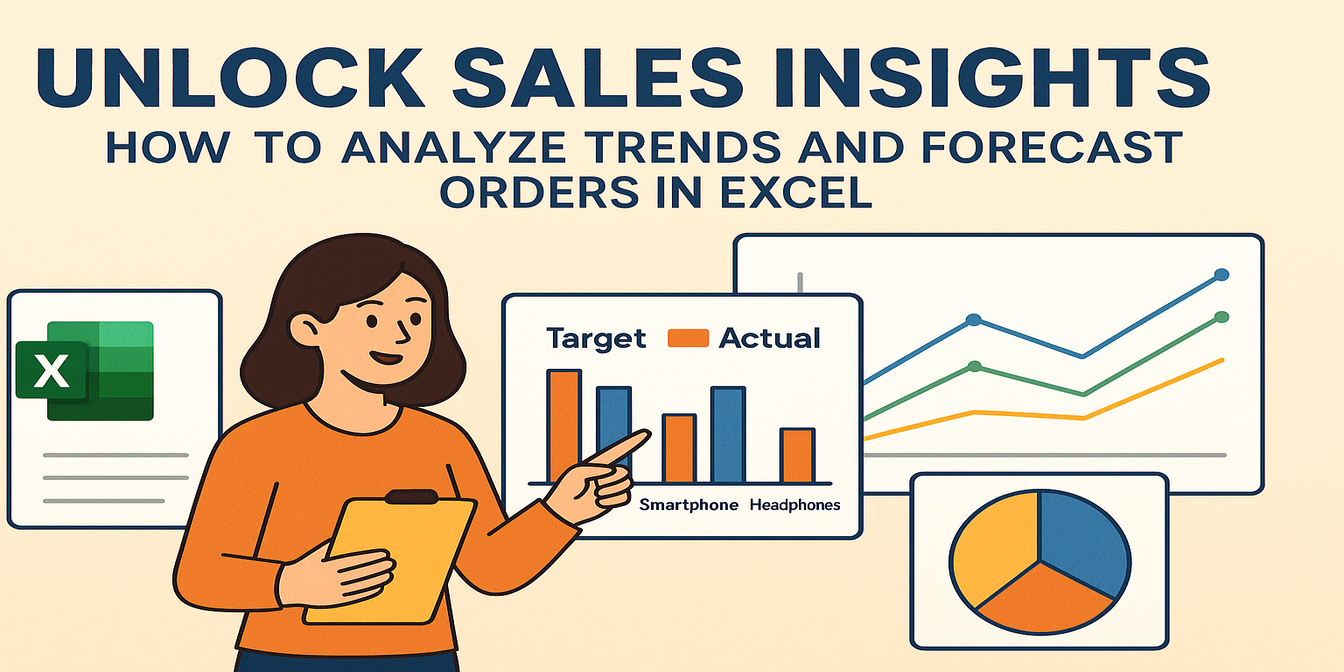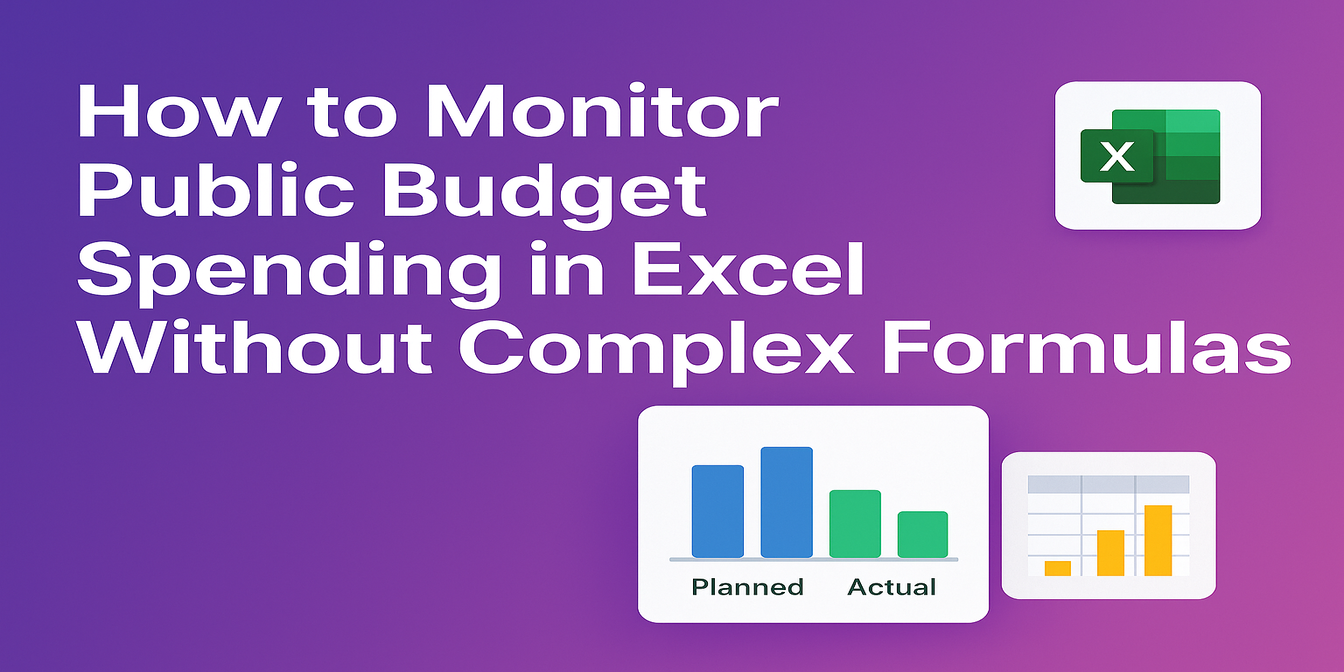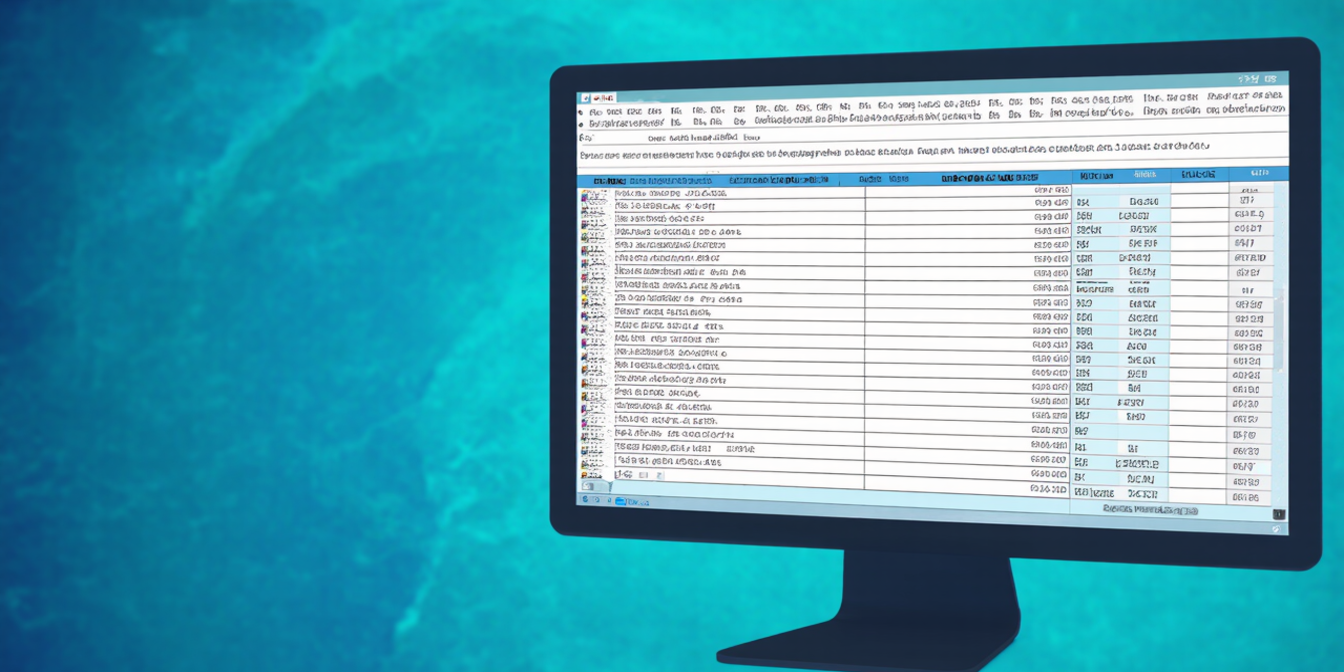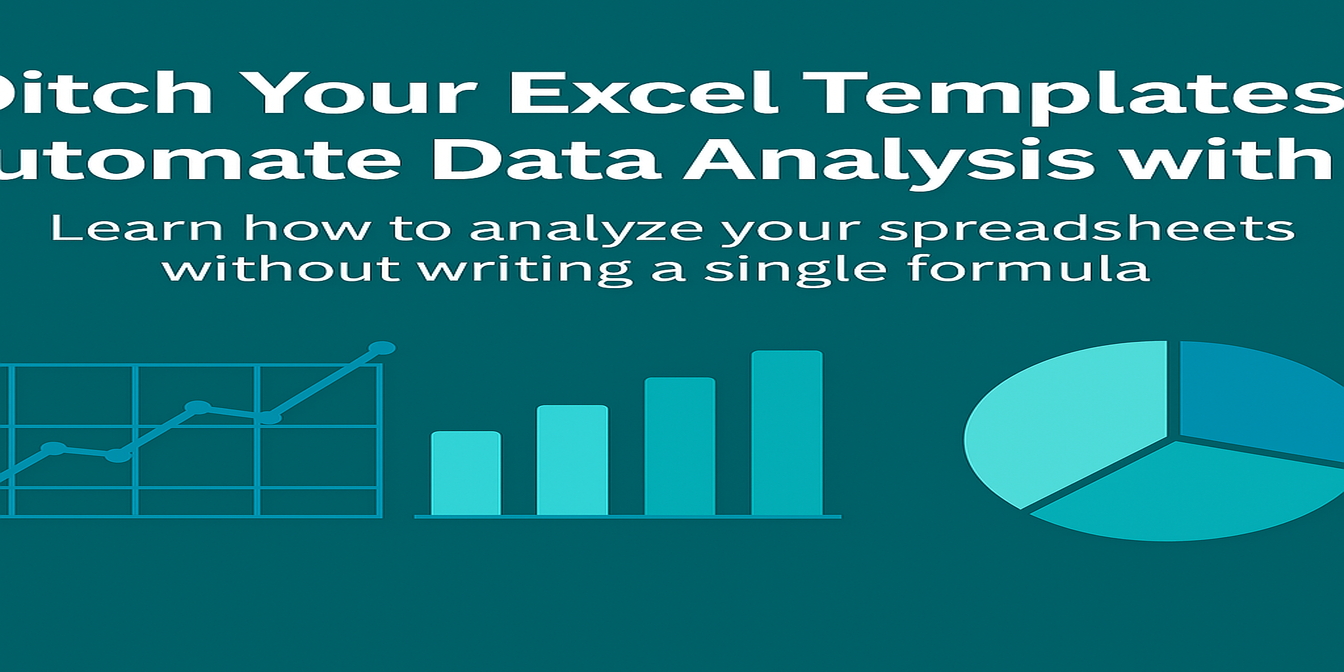Das Nachverfolgen und Analysieren von Mitarbeiterausgaben ist ein notwendiger Bestandteil des Arbeitsablaufs jeder Finanzabteilung. Aber seien wir ehrlich - es verläuft selten reibungslos.
Zwischen unordentlichen Quittungen, inkonsistenten Kategorien, doppelten Anträgen und Verzögerungen bei der Genehmigung verwandelt sich Ihre schöne und saubere Excel-Datei in ein Wirrwarr aus Zeilen, Filtern und halbgeschriebenen Formeln.
In diesem Beitrag wird tiefgehend untersucht, wie unübersichtlich dies mit herkömmlichem Excel wird, und wie KI-Tools für Excel wie Excelmatic das Spiel mit nur einem Satz verändern.
Herkömmlicher Excel-Arbeitsablauf: mühsam, fehleranfällig und schmerzhaft manuell
Stellen Sie sich vor, Ihre Finanzabteilung sammelt Ausgabenberichte von über 30 Mitarbeitern aus 5 Abteilungen.
So sieht die Analyse dieser Daten normalerweise in Excel aus:
1. Erkennen von Rückerstattungsfehlern
Sie müssen prüfen, ob jemand mehr erstattet wurde, als er beansprucht hat, oder ob irgendeine "Abgelehnte" Eingabe irrtümlich eine von Null verschiedene Rückerstattung hat.
So würden Sie es machen:
- Fügen Sie eine Formel hinzu:
=IF(AND([Status]="Abgelehnt", [Rückerstattet]>0), "Fehler", "") - Ziehen Sie diese über 100+ Zeilen hinunter.
- Fügen Sie bedingte Formatierung hinzu, um sie hervorzuheben.
- Filtern Sie manuell nach nicht-leeren Einträgen in der Spalte "Fehler".
Ein falsch platziertes Klammerpaar und alles bricht zusammen.
2. Berechnen von abteilungsweiten Summen
Sie möchten die Gesamtausgabenansprüche im Vergleich zu den tatsächlichen Rückerstattungen nach Abteilung zusammenfassen.
So würden Sie es machen:
- Erstellen Sie eine Pivot-Tabelle.
- Verwenden Sie "Abteilung" als Zeilen.
- Summieren Sie "Betrag" und "Rückerstatteter Betrag".
- Schreiben Sie dann eine separate berechnete Spalte, um die Differenz zu ermitteln.
- Kopieren Sie diese für die Präsentation.
Oh, und vergessen Sie nicht, alles zu aktualisieren, wenn nächste Woche neue Daten kommen.
3. Erkennen von Trends in den Ausgabekategorien
Jetzt möchte Ihr CFO wissen, welche Ausgabekategorie diesen Quartal am meisten Budget verschlingt.
Sie werden:
- Nach Datum filtern.
- Eine neue Pivot-Tabelle mit "Kategorie" und "Betrag" erstellen.
- In ein Diagramm exportieren.
- Achsen formatieren. Beschriftungen anpassen. Verfluchen Sie die Standarddiagrammeinstellungen von Excel.
Diese einfache Frage wird zu einer 20-minütigen Übung - vorausgesetzt, Ihre Daten sind sauber.
Excelmatic rettet die Situation: Ein Satz, sofortige Erkenntnisse
Jetzt wechseln wir die Tools. Anstatt manuell mit Formeln zu kämpfen, lade ich dieselbe Datei in Excelmatic und stelle die folgenden Fragen:
Frage 1:
Finden Sie alle abgelehnten Ausgabenansprüche, bei denen der erstattete Betrag größer als Null ist.
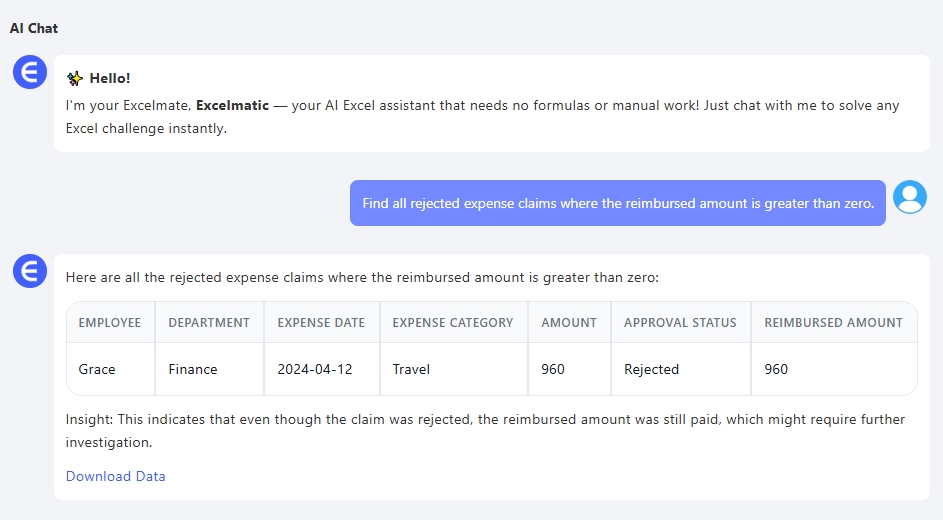
Excelmatic markiert sofort 1 Eintrag: Grace aus der Finanzabteilung wurde 960 $ erstattet, obwohl die Ausgabe offiziell abgelehnt wurde. Normalerweise würde dies in Hunderten von Zeilen verborgen bleiben, aber ein Satz bringt das Problem sofort ans Licht. Keine Formeln. Kein VLOOKUP. Keine menschlichen Fehler.
Frage 2:
Summieren Sie die Gesamtansprüche und Rückerstattungen nach Abteilung auf.
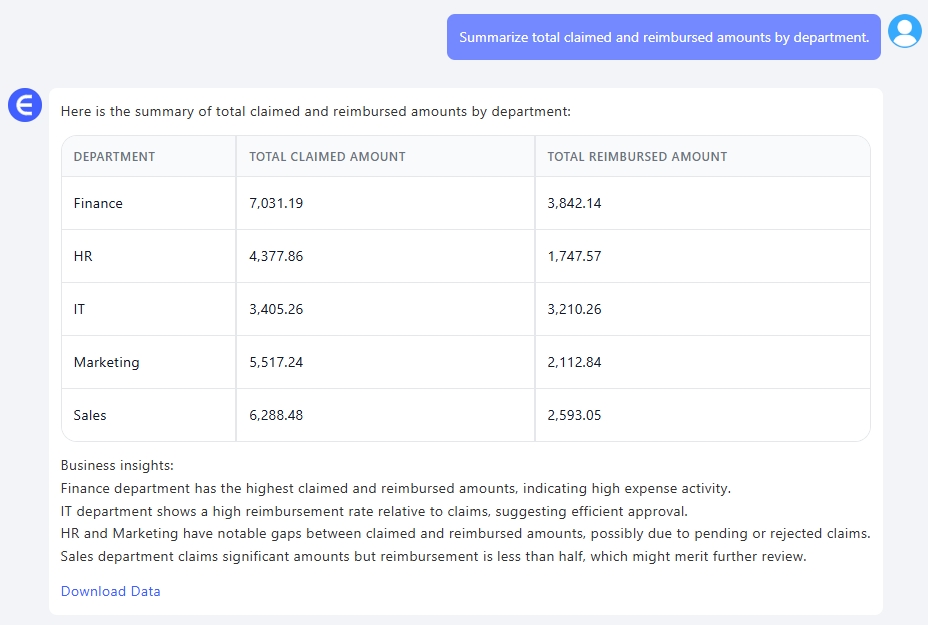
Innerhalb von Sekunden erhalten Sie eine abteilungsweise Zusammenfassung mit beiden Metriken nebeneinander - keine Pivot-Tabelle, keine SUMIFs.
Frage 3:
Zeigen Sie ein Diagramm an, das die Ausgabekategorien nach dem Gesamtanspruchswert sortiert.
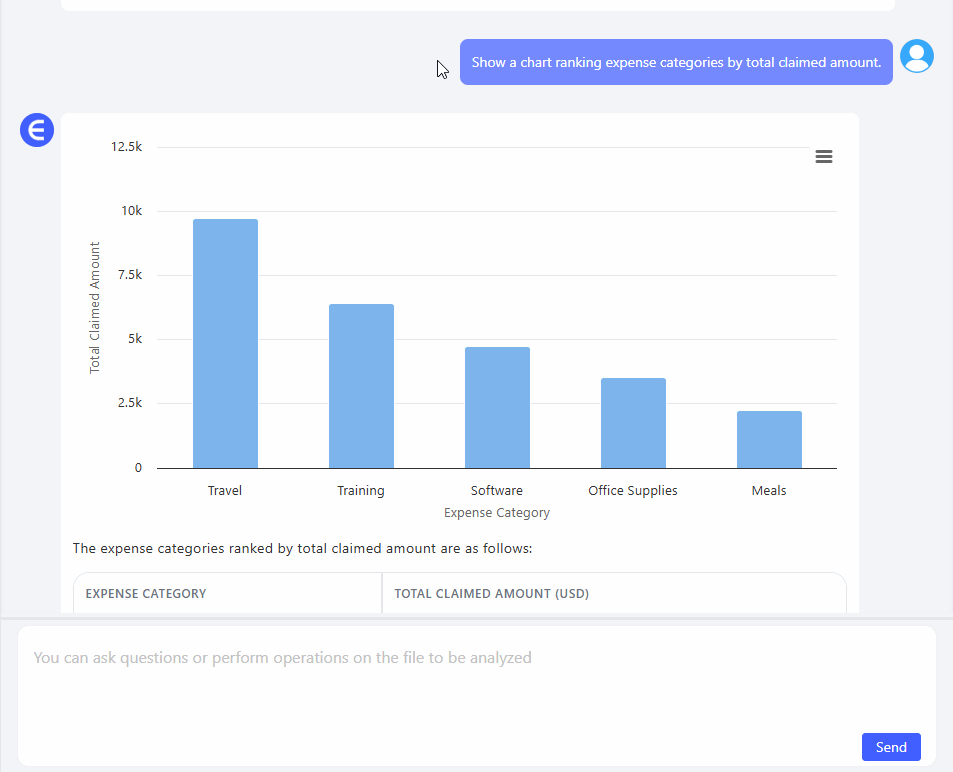
Excelmatic erstellt sofort ein Balkendiagramm, das den Gesamtanspruchswert jeder Ausgabekategorie zeigt. Sie können erkennen, welche Kategorien die Ausgaben dominieren - wie Reisen und Software - und schnell entscheiden, wo eine Prüfung der Richtlinien erforderlich sein könnte.
Herkömmliches Excel vs. Excelmatic
| Aufgabe | Herkömmliches Excel | Excelmatic |
|---|---|---|
| Fehlerprüfung bei Rückerstattungen | Lange Formeln + Filter + manuelle Prüfungen | Eine Frage, markierte Zeilen sofort |
| Abteilungsübersicht | Pivot-Tabelle + manuelle Aktualisierungen | Saubere Übersicht in Sekunden |
| Analyse von Ausgabetrends | Komplexe Pivot-Tabelle + benutzerdefiniertes Diagrammformatieren | Automatisches Diagramm mit beschrifteten Highlights |
| Datenaktualisierung | Manuelle Neuarbeit nach jedem neuen Bericht | Hochladen und erneut fragen |
Letzte Gedanken
Sie müssen Excel nicht ersetzen. Aber Sie können definitiv aufhören, darunter zu leiden.
Mit Excelmatic verbringe ich weniger Zeit mit wiederholtem Berichtswesen und mehr Zeit mit dem Erkennen von Erkenntnissen. Egal, ob Sie fehlerhafte Rückerstattungen beheben oder die Abteilungsausgaben optimieren, die richtige Frage liefert die richtige Antwort - schnell.
Lassen Sie Excel die Arbeit erledigen. Sie konzentrieren sich auf die Finanzen.
👉 Probieren Sie Excelmatic jetzt aus und stellen Sie Ihre eigenen Fragen
Klicken Sie hier, um den vollständigen Prompt-Flow zu sehen und das Tool zu testen >>