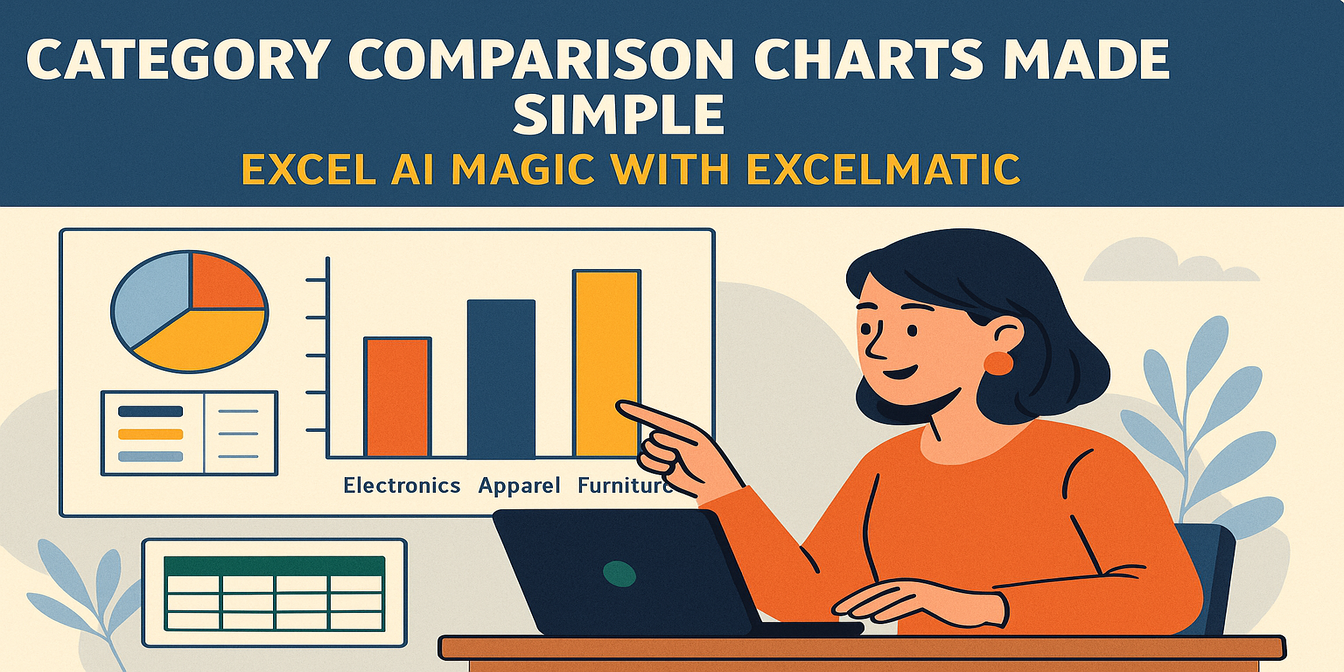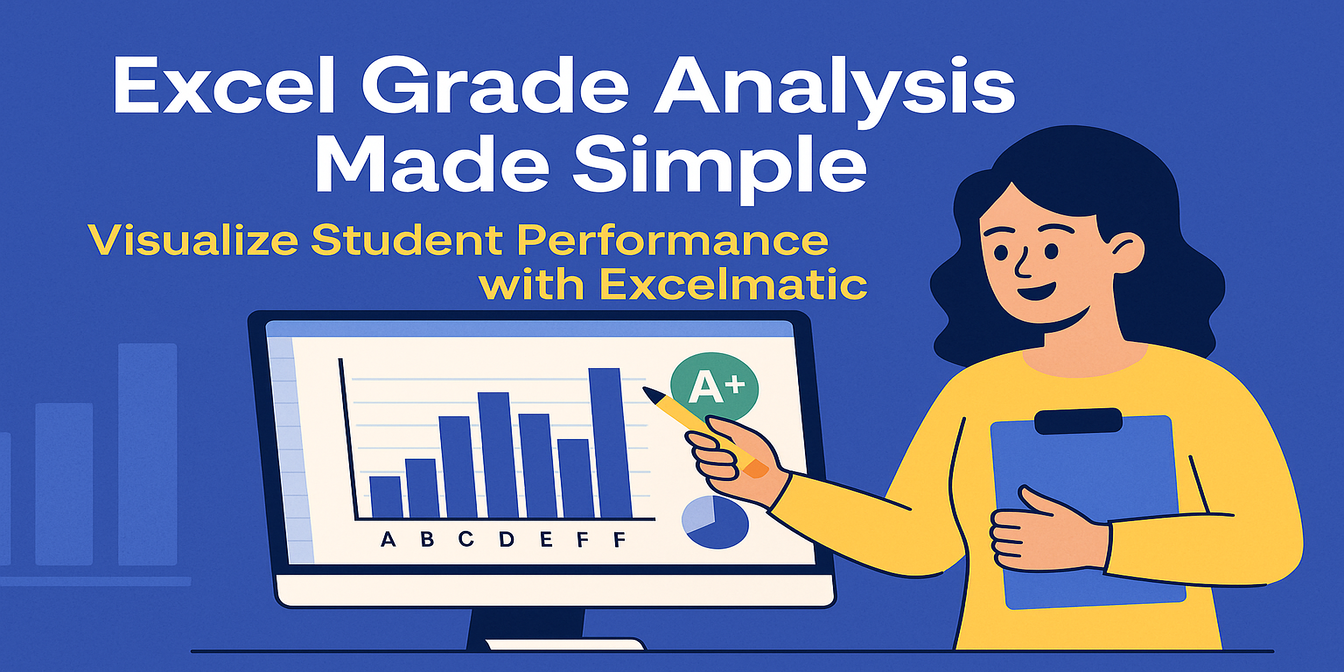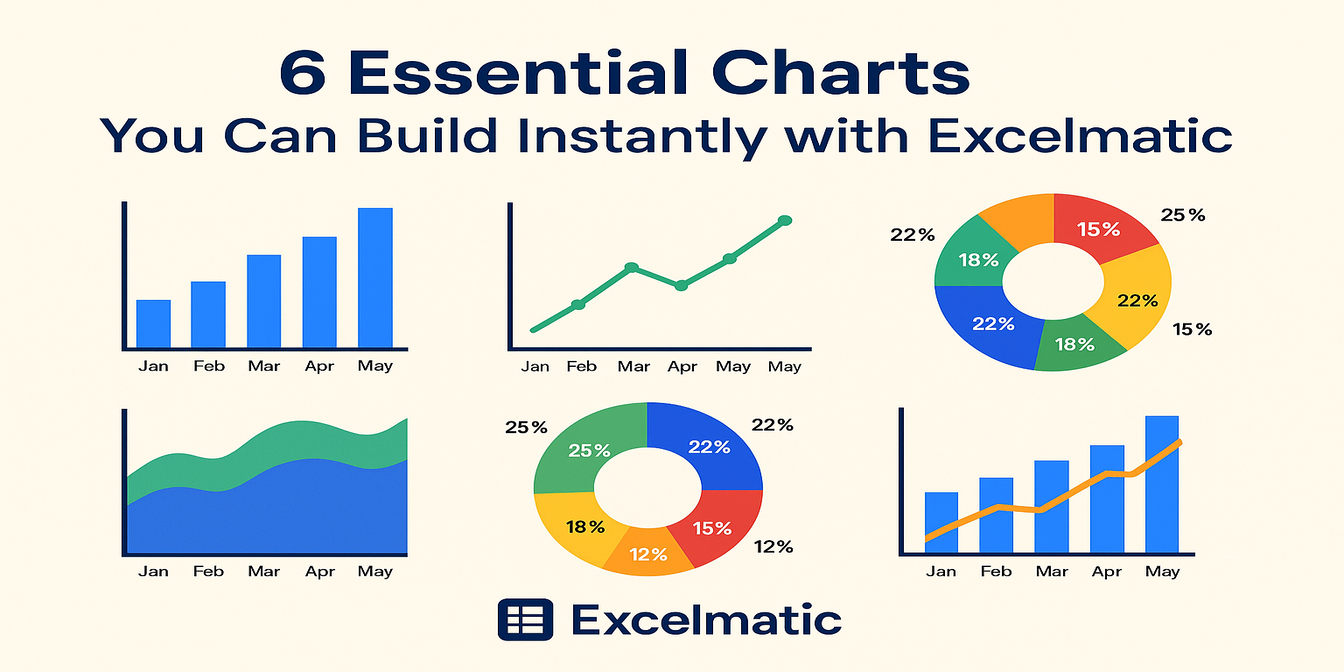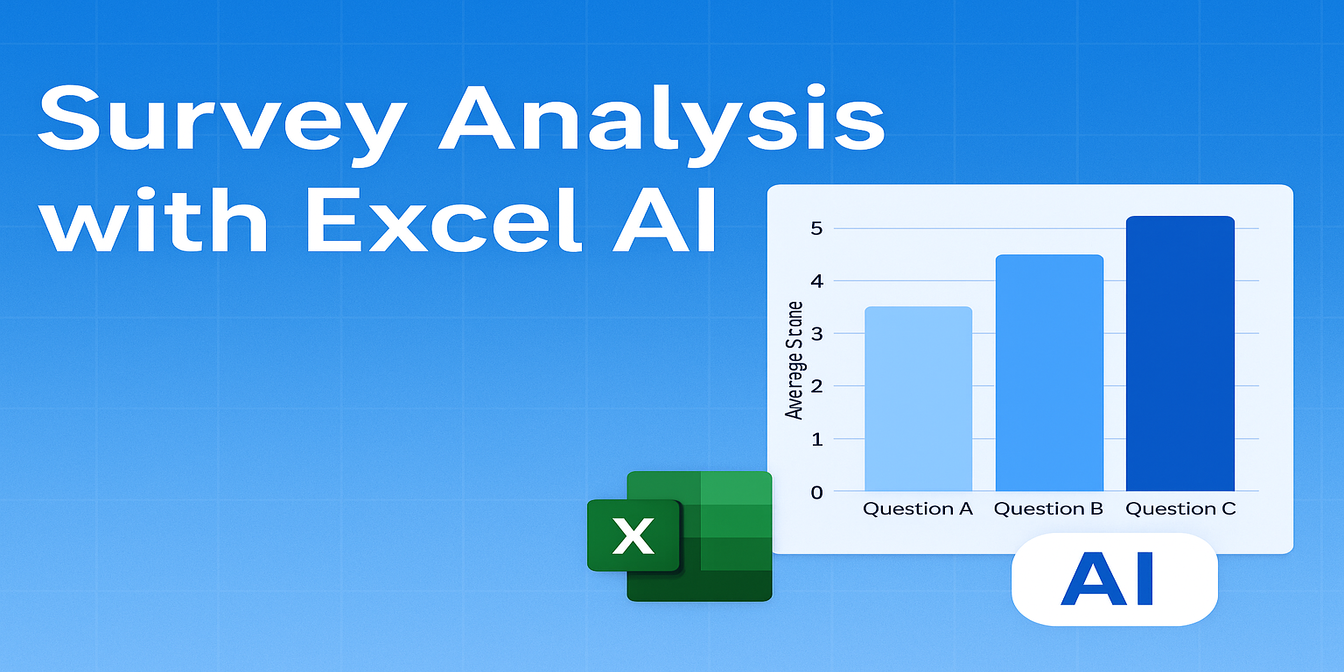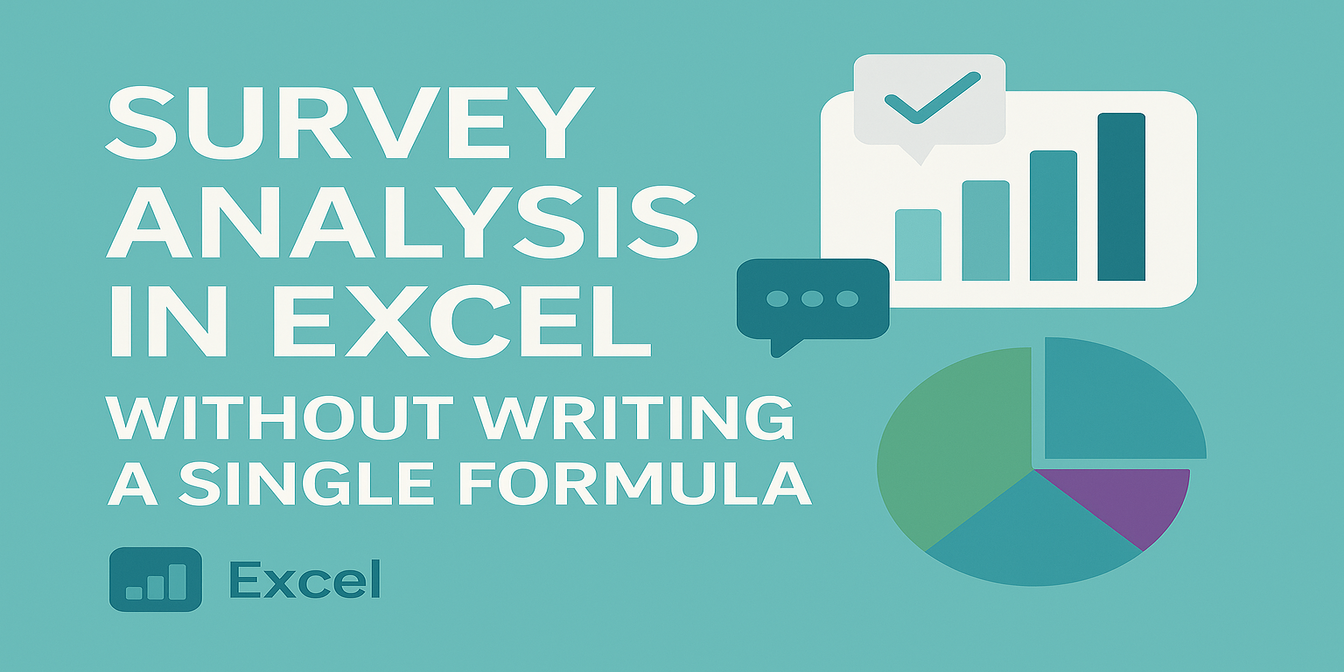Wenn Sie jemals versucht haben, Kostenstrukturen in Excel aufzuschlüsseln, wissen Sie, wie schnell die Dinge außer Kontrolle geraten können.
Sie beginnen mit einer einfachen Frage: Wie viel geben wir für Arbeitskräfte im Vergleich zu Materialien aus? Sie geraten schließlich in einen VLOOKUP-Wirbel, werden von Pivot-Tabellen und bedingter Formatierung überwältigt und fragen sich, warum Ihr Balkendiagramm nicht mit Ihren Summen übereinstimmt.
Lassen Sie uns untersuchen, was es wirklich bedeutet, Kostenstrukturen in Excel auf die "traditionelle Weise" zu analysieren – und wie Tools wie Excelmatic es Ihnen ermöglichen, die Umwege zu umgehen und direkt zu den Erkenntnissen zu gelangen.
Der manuelle Excel-Ansatz (auch bekannt als Tabellenkalkulationsakrobatik)
Angenommen, Sie erhalten eine Tabelle mit über 30 Kostenaufzeichnungen. Jede Zeile enthält:
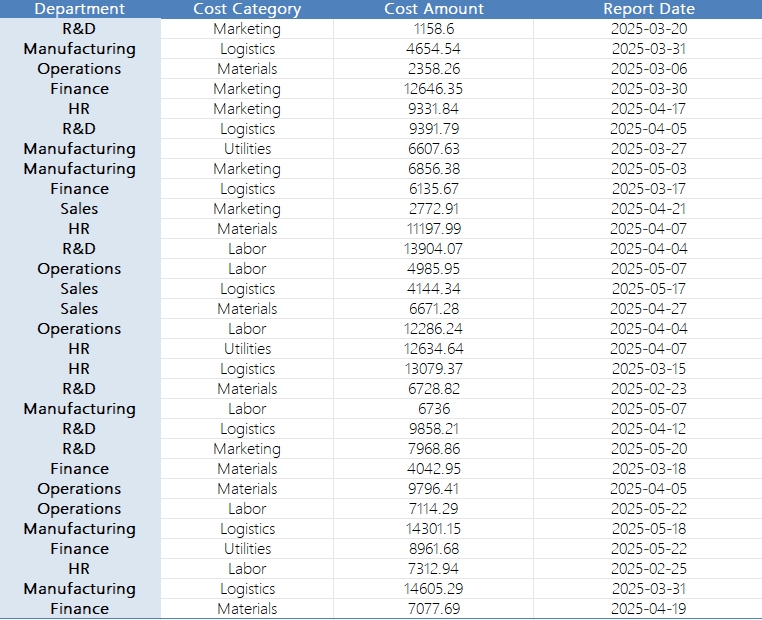
- Abteilung (Finanzen, Vertrieb usw.)
- Kostenkategorie (Arbeitskräfte, Materialien usw.)
- Betrag
- Berichtsdatum
Und Ihre Aufgabe besteht darin, grundlegende Fragen wie die folgenden zu beantworten:
"Welchen Prozentsatz der Gesamtkosten kommt jeder Kategorie zu?"
"Welche Abteilungen geben in Sachen Logistik zu viel aus?"
"Wie hat sich unsere Kostenstruktur in den letzten 2 Monaten verändert?"
So würden Sie es in klassischem Excel angehen:
Schritt 1: Daten bereinigen und überprüfen
Stellen Sie sicher, dass die Datumsformate konsistent sind. Prüfen Sie auf fehlende Kostenkategorien. Korrigieren Sie inkonsistente Abteilungsnamen ("Ops" vs. "Operations").
Schritt 2: Erstellen einer Pivot-Tabelle
Zeilen = Kostenkategorie
Werte = Summe der Beträge
Spalten = Abteilung (falls Sie einen Querschnitt wünschen)
Filter = Datumsbereich
Nun haben Sie Ihre Summen, aber Sie möchten auch die Prozentanteile?
→ Fügen Sie eine weitere Spalte ein und verwenden Sie =Betrag/SUM(Betrag).
Schritt 3: Erstellen der Diagramme
Kreisdiagramme für den Anteil der Kategorie, gestapelte Balken für die Abteilungsaufschlüsselung.
Kopieren und fügen Sie die Pivot-Ausgaben bei Bedarf manuell in separate Tabellen ein.
Schritt 4: Markieren von Ausreißern
Formatieren Sie Zeilen bedingt, die einen Schwellenwert überschreiten (z. B. 10.000 € in "Betriebskosten").
Oder verwenden Sie IF(Betrag>10000,"Flag",""), um verdächtige Werte zu markieren.
Schritt 5: Überprüfen von Trends
Fügen Sie eine zweite Pivot-Tabelle hinzu, bei der das Berichtsdatum in den Zeilen steht und die Kostenkategorie als Werte. Gruppieren Sie die Daten nach Woche oder Monat. Entdecken Sie die Veränderungen manuell.
Sie haben 60 Minuten verbracht. Ihr Modell funktioniert.
Aber es ist anfällig, langsam zu aktualisieren, und Gott helfe Ihnen, wenn jemand nach einem anderen Kategoriefilter fragt.
Der Excelmatic-Weg: Drei Prompts regieren sie alle
Stellen Sie sich nun vor, Sie laden dieselbe Excel-Datei in Excelmatic hoch und fragen einfach:
1. "Bitte berechnen Sie die Gesamtkosten pro Kategorie und zeigen Sie sie als Prozentanteil der Gesamtausgaben an."
→ Sie erhalten eine saubere Tabelle wie diese:
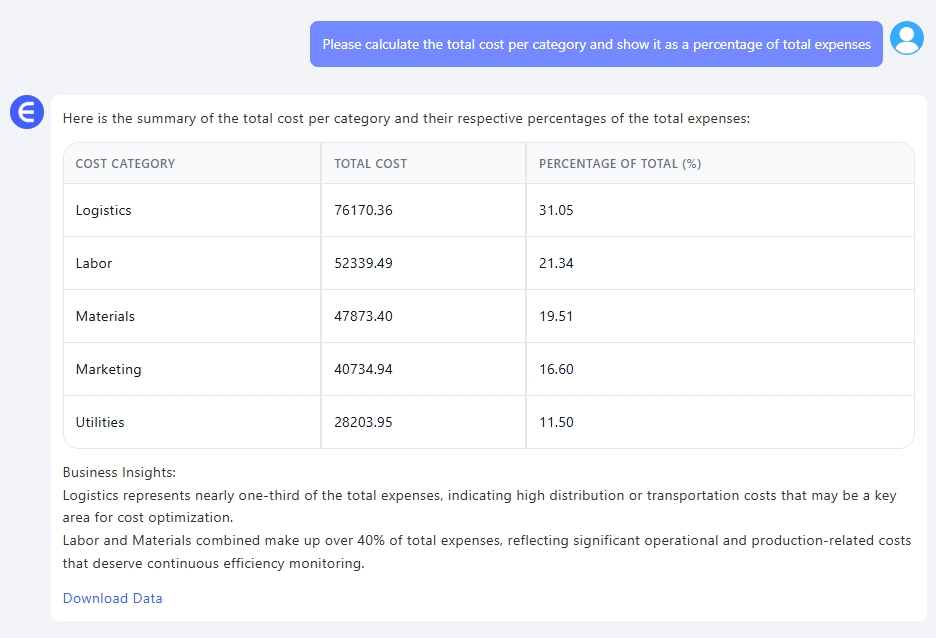
Keine Formeln. Keine Pivot-Tabellen. Nur die Daten, wie Sie sie benötigen.
2. "Welche Abteilungen haben in diesem Quartal die höchsten Kosten in der Kategorie 'Logistik'?"
→ Excelmatic gibt eine sortierte Tabelle mit den Summen pro Abteilung nur für die Kategorie 'Logistik' zurück. Ideal für Budgetüberprüfungen und interne Audits.

3. "Erstellen Sie ein Diagramm, das die monatliche Kostenstruktur nach Kategorie vergleicht."
→ Sofort erhalten Sie ein gestapeltes Säulendiagramm. Monat auf der X-Achse. Kategoriesegmente auf der Y-Achse. Kein Ziehen, Gruppieren oder Fluchen erforderlich.
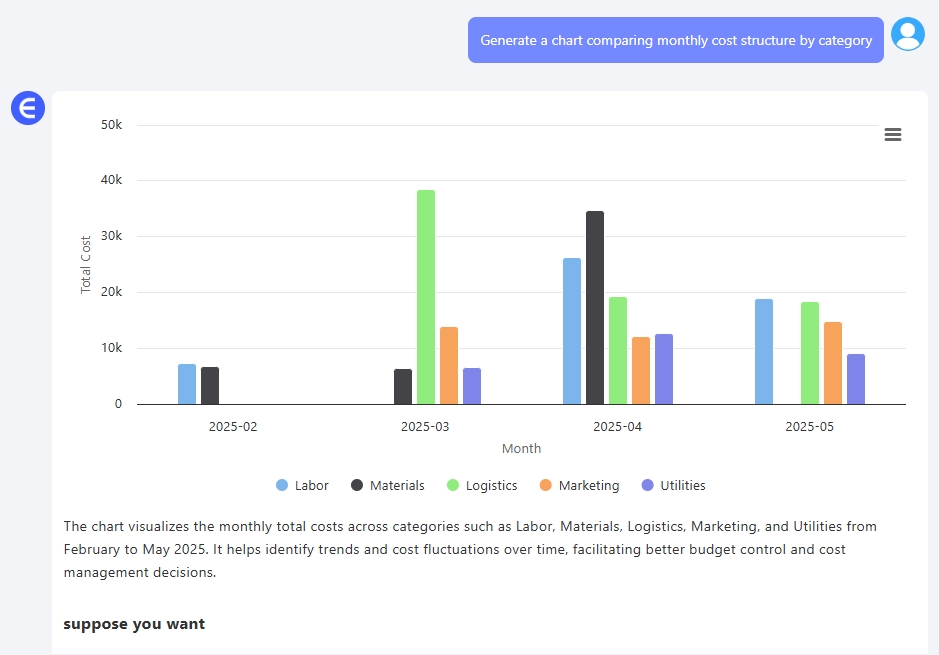
Warum dies ein Meilenstein ist
Excel ist nicht schlecht. Aber es ist für Flexibilität, nicht für Geschwindigkeit konzipiert.
Wenn Sie alle Formeln, Filter und Formatierungsregeln kennen – ist es leistungsstark.
Aber die meisten von uns wollen einfach Antworten, keine Crash-Kurs in der Pivot-Tabellen-Fehlerbehebung.
Excelmatic dreht die Sache um. Sie müssen kein "Modell" erstellen – Sie stellen einfach eine Frage.
Es geht nicht darum, Excel zu eliminieren. Es geht darum, die Reibung in Excel zu beseitigen.
Manuell vs. Excelmatic – Nebeneinander verglichen
| Aufgabe | Traditionelles Excel | Excelmatic AI |
|---|---|---|
| Kostenprozentsatz nach Kategorie | Pivot + Formel + manuelle Bereinigung | Eine intelligente Frage |
| Querabteilungsanalyse | Mehrere gruppierte Pivot-Tabellen | Gefilterte Tabelle, sauber sortiert |
| Trenddiagramme | Manuelles Erstellen von Visualisierungen aus Pivot-Tabellen | Sofortiges dynamisches Diagramm |
| Ausreißererkennung | Regeln für bedingte Formatierung | Intelligenter Prompt + Flag-Rückgabe |
| Zeit | 45–90 Minuten | Weniger als 3 Minuten |
Schlussfolgerung: Konzentrieren Sie sich auf Erkenntnisse, nicht auf Syntax
Wenn Ihre Aufgabe darin besteht, zu erklären, warum "die Marketingkosten um 42 % gestiegen sind",
sollten Sie nicht eine Stunde damit verbringen müssen, die Daten vorzubereiten, um es zu beweisen.
Excelmatic ermöglicht es Ihnen, die mühsame Arbeit zu überspringen und direkt zum Geschichtenerzählen zu kommen.
Klicken Sie hier, um den vollständigen Prompt-Flow zu sehen und das Tool zu testen >>