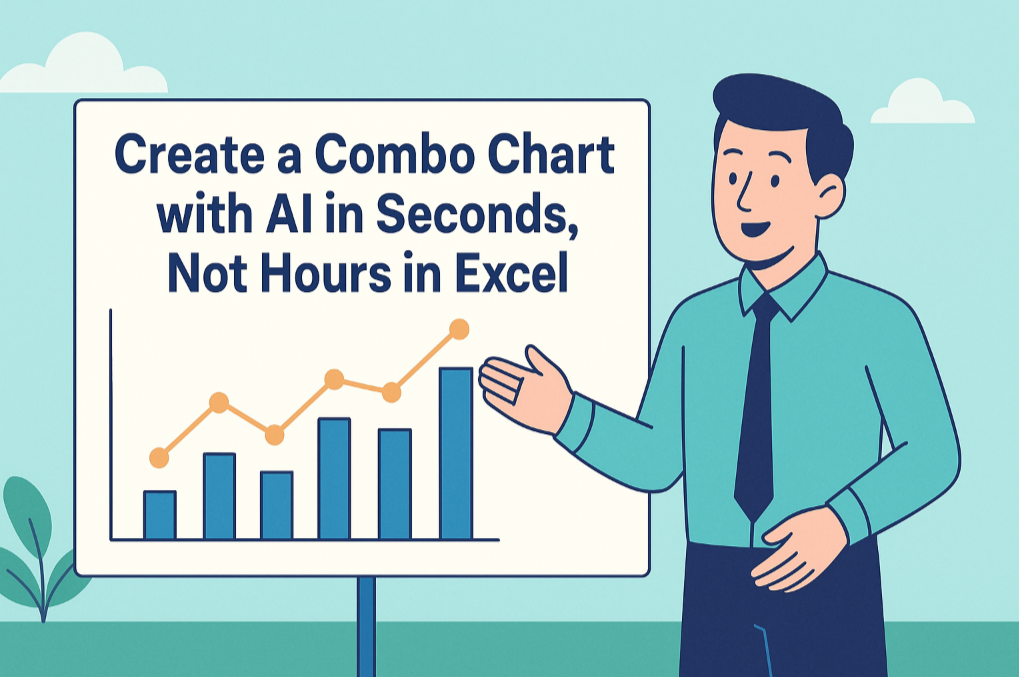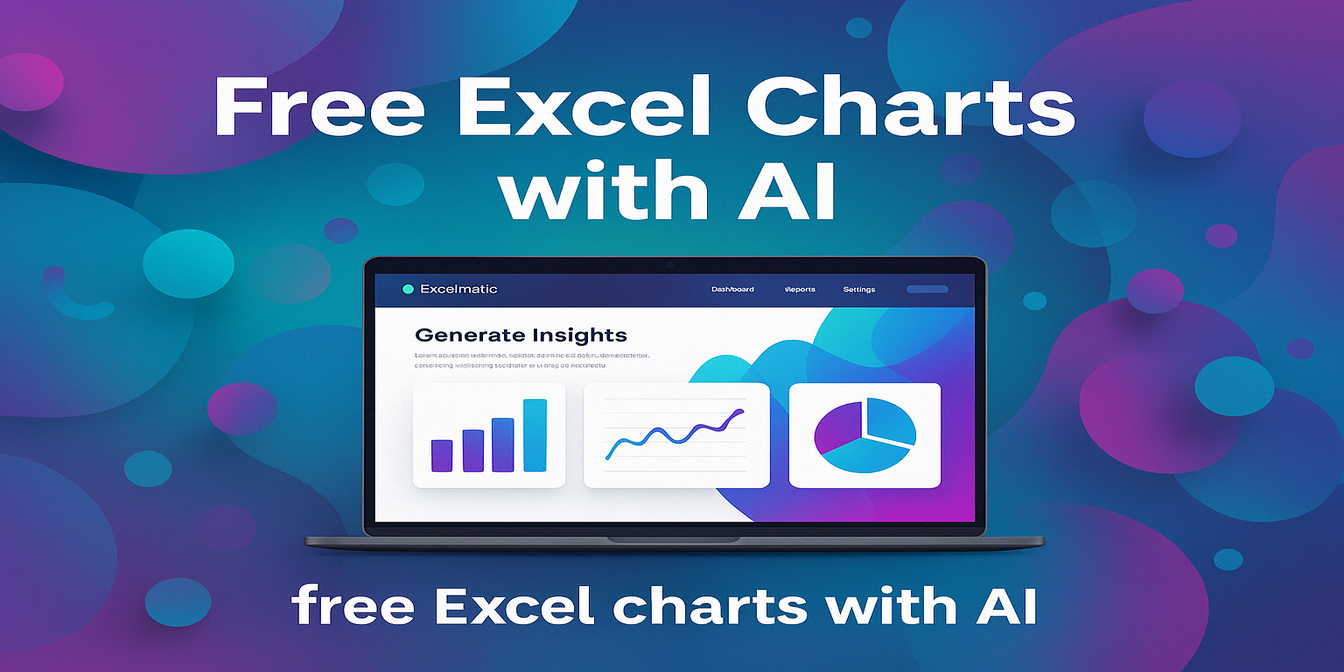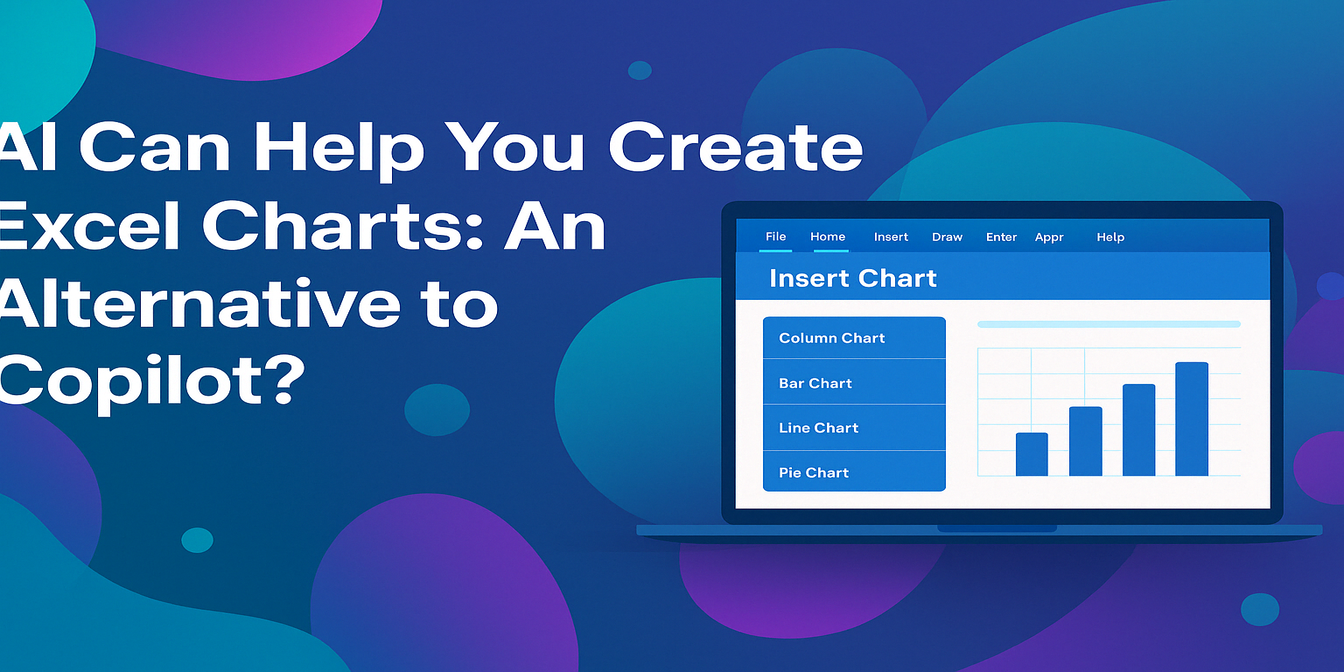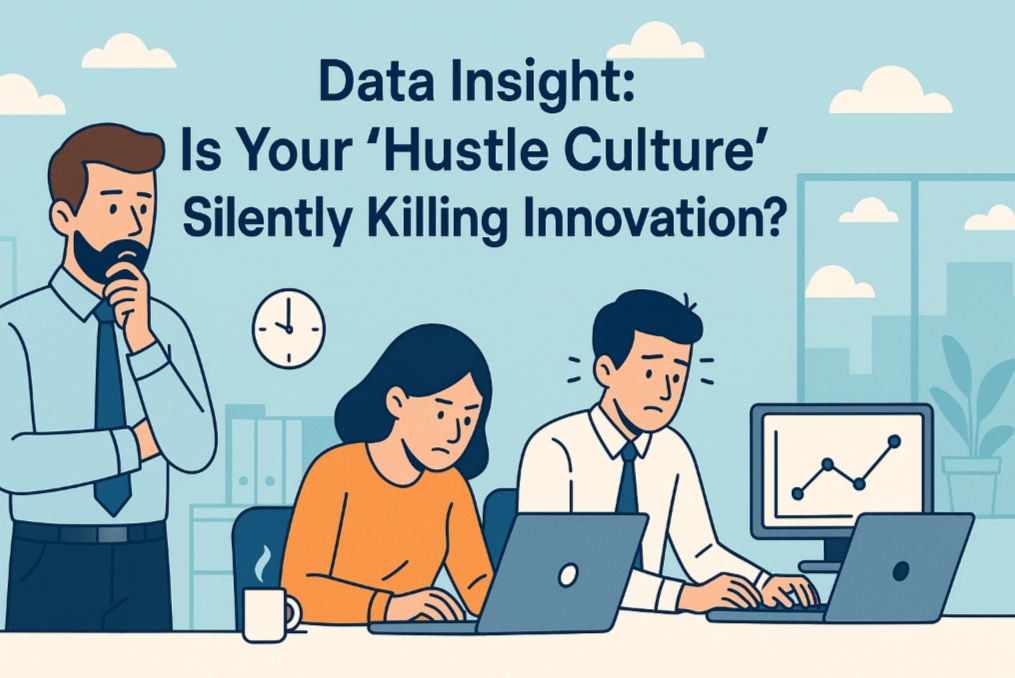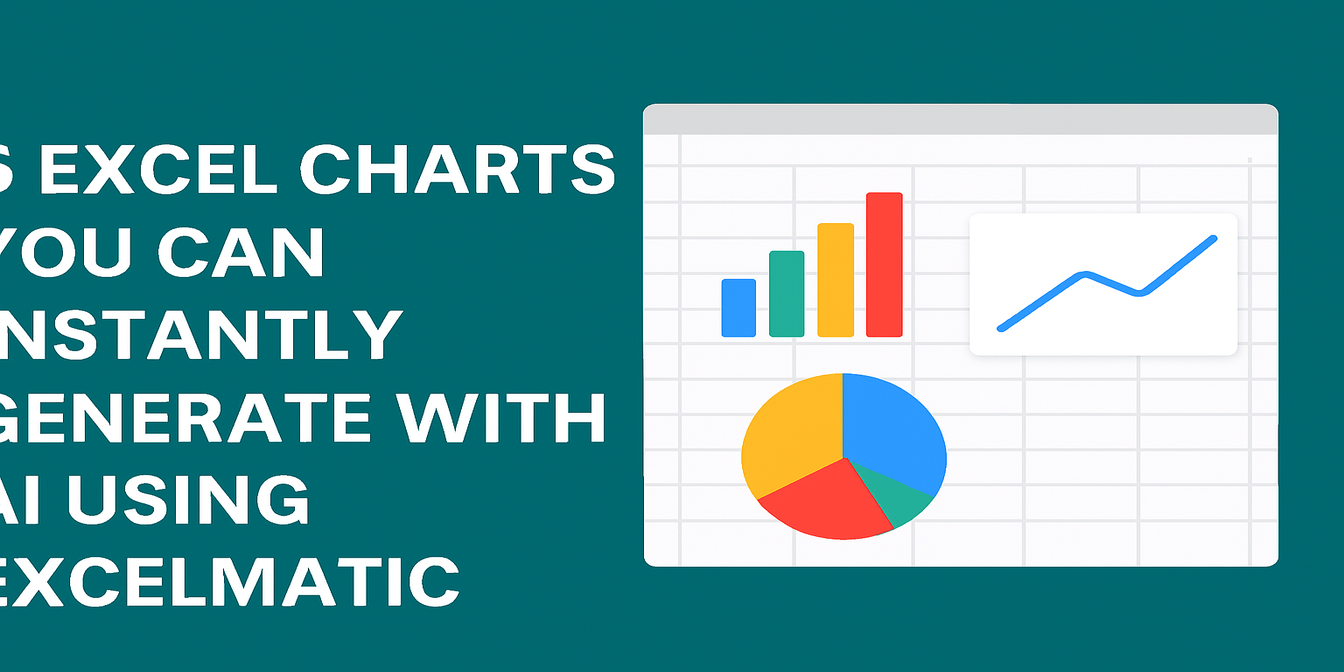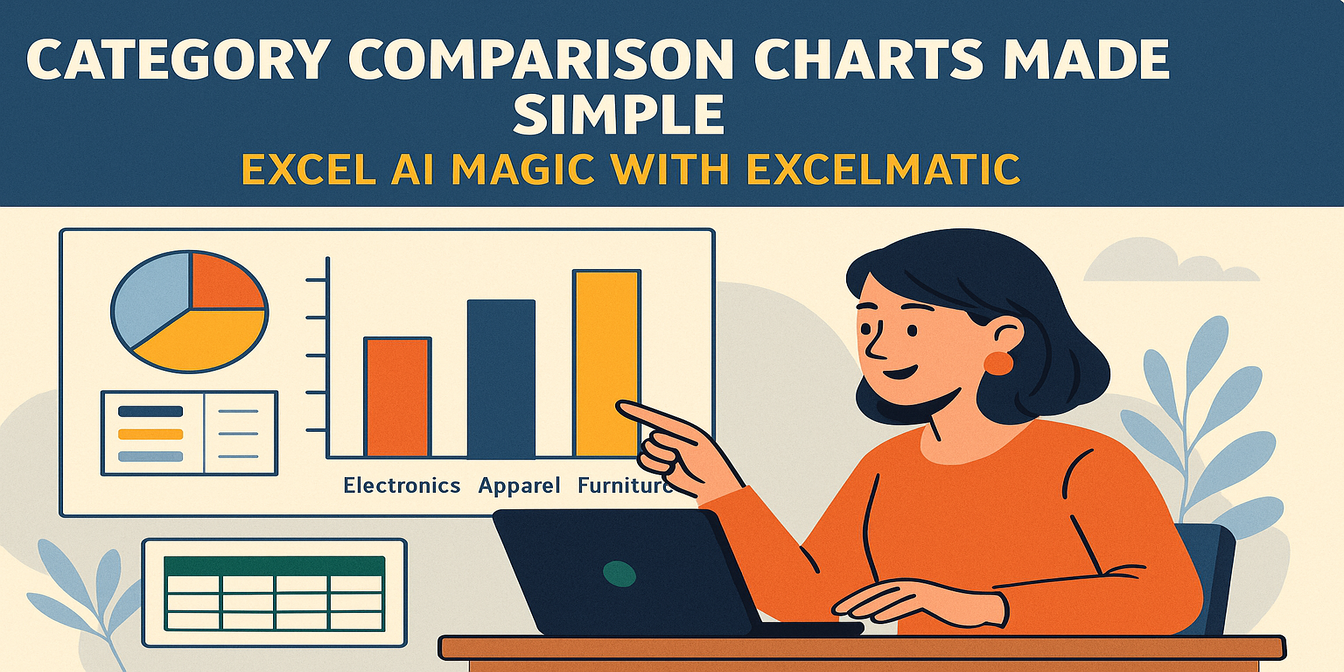Was normalerweise passiert, wenn Sie in Excel ein Diagramm erstellen möchten
Nehmen wir an, Sie haben gerade eine frische Tabelle erhalten und Ihr Vorgesetzter sagt:
Können Sie schnell ein Diagramm für das hier erstellen?
Wenn Sie es auf die übliche Weise machen, sieht das wahrscheinlich so aus:
- Sie markieren die Daten manuell.
- Gehen Sie zu
Einfügen → Diagramm. - Versuchen Sie verschiedene Typen (ist es besser als Säulen- oder Liniendiagramm?).
- Korrigieren Sie die Achsenbeschriftungen (die Excel oft falsch setzt).
- Ändern Sie die Größe des Diagramms, die Farben und entfernen Sie die Legende, weil sie falsch ist.
- Dann — vielleicht — kopieren Sie es in PowerPoint oder eine E-Mail.
Und wenn sie sagen: Tatsächlich, können Sie auch eine Version nach Region erstellen? …wiederholen Sie alles.
Nicht schwer, aber es ist mühsam und langsam.
Jetzt sehen wir uns an, was mit Excel-KI passiert
Gleiche Tabelle, dasselbe Ziel.
Hier sind die Daten:
| Monat | Region | Umsatz |
|---|---|---|
| Jan | Ost | 5200 |
| Jan | West | 6100 |
| Feb | Ost | 5700 |
| Feb | West | 5900 |
| Mär | Ost | 6400 |
| Mär | West | 6200 |
In Excelmatic haben wir einfach eingegeben:
Erstellen und analysieren Sie ein Balkendiagramm des monatlichen Umsatzes nach Region.
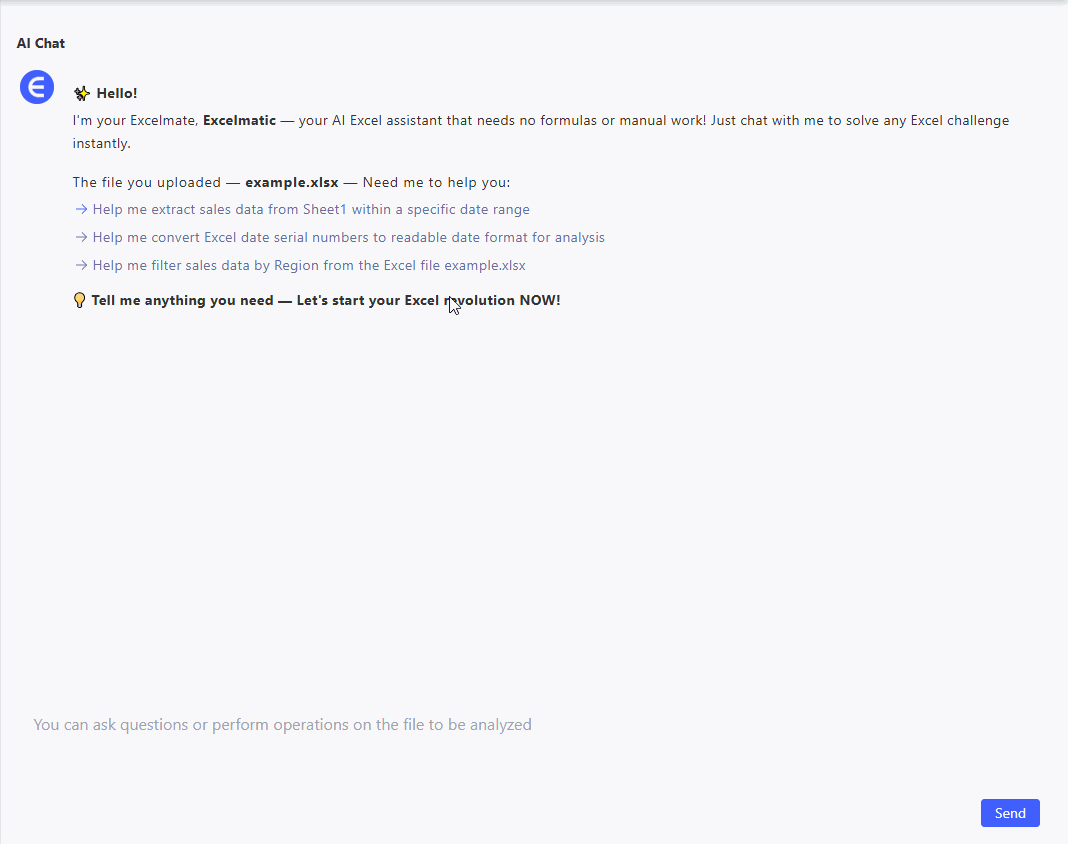
Ergebnis:
- Ein klares Balkendiagramm, gruppiert nach Region
- Beschriftete Achsen, automatisch gestaltete Farben
- Und eine kurze Zusammenfassung:
Der Umsatz im Osten ist im ersten Quartal um 23 % gestiegen. Der Westen ist insgesamt stabil.
Kein Herumprobieren. Nur Ergebnisse.
Excelmatic kann auch verschiedene Diagrammtypen verarbeiten
Je nach Daten und Anfrage kann Excelmatic erstellen:
- Balkendiagramme für Vergleiche
- Liniendiagramme für Trends
- Kreisdiagramme für Anteile oder Aufteilungen
Hier sind drei weitere Beispiele, wie es funktioniert:
1. Produktumsatz nach Kategorie (Kreisdiagramm)
| Kategorie | Gesamtumsatz |
|---|---|
| Laptops | 30000 |
| Smartphones | 42000 |
| Zubehör | 8000 |
Anfrage:
Erstellen Sie Kreisdiagramme, die die Anteile der Produktkategorien zeigen, und analysieren Sie sie.
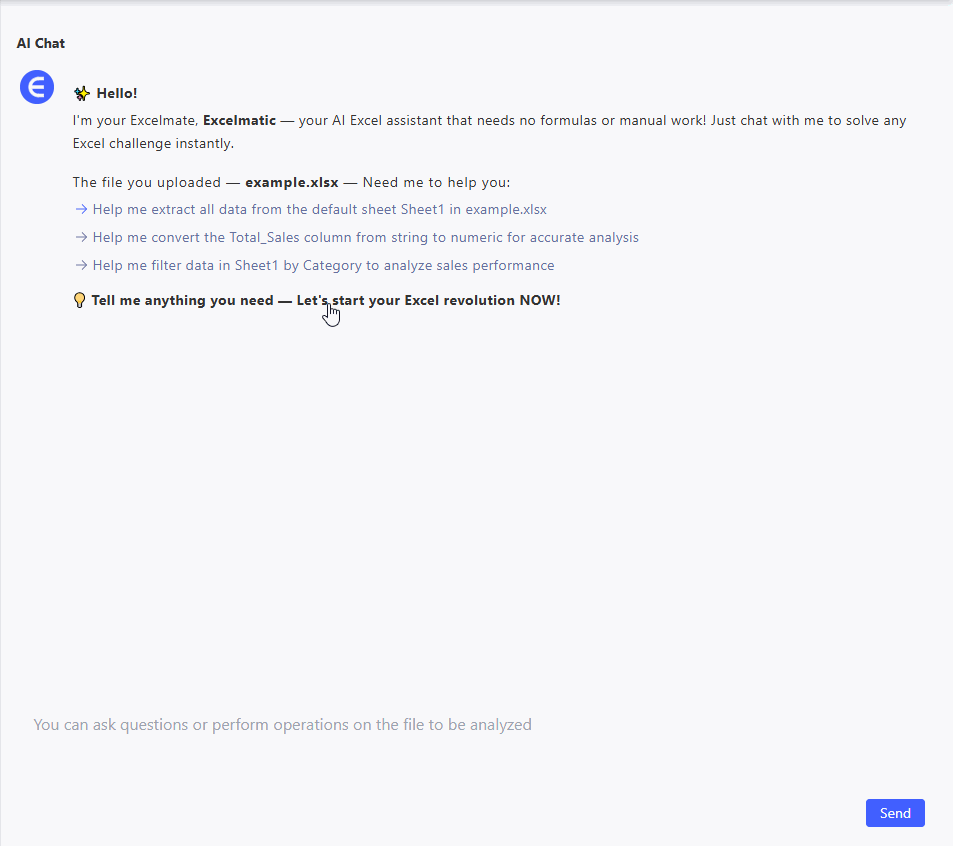
Ergebnis:
- Kreisdiagramm mit Prozentangaben
- Hervorhebung: Diese Verteilung legt nahe, die Marketing- und Lagerbestandsbemühungen um Smartphones zu priorisieren und Strategien zur Steigerung des Zubehörumsatzes zu erkunden.
2. Umsatztrend über 3 Monate (Liniendiagramm)
| Monat | Umsatz |
|---|---|
| Jan | 21000 |
| Feb | 24500 |
| Mär | 27300 |
Anfrage:
Zeigen Sie die Einnahmetrends in Liniendiagrammen und analysieren Sie sie.
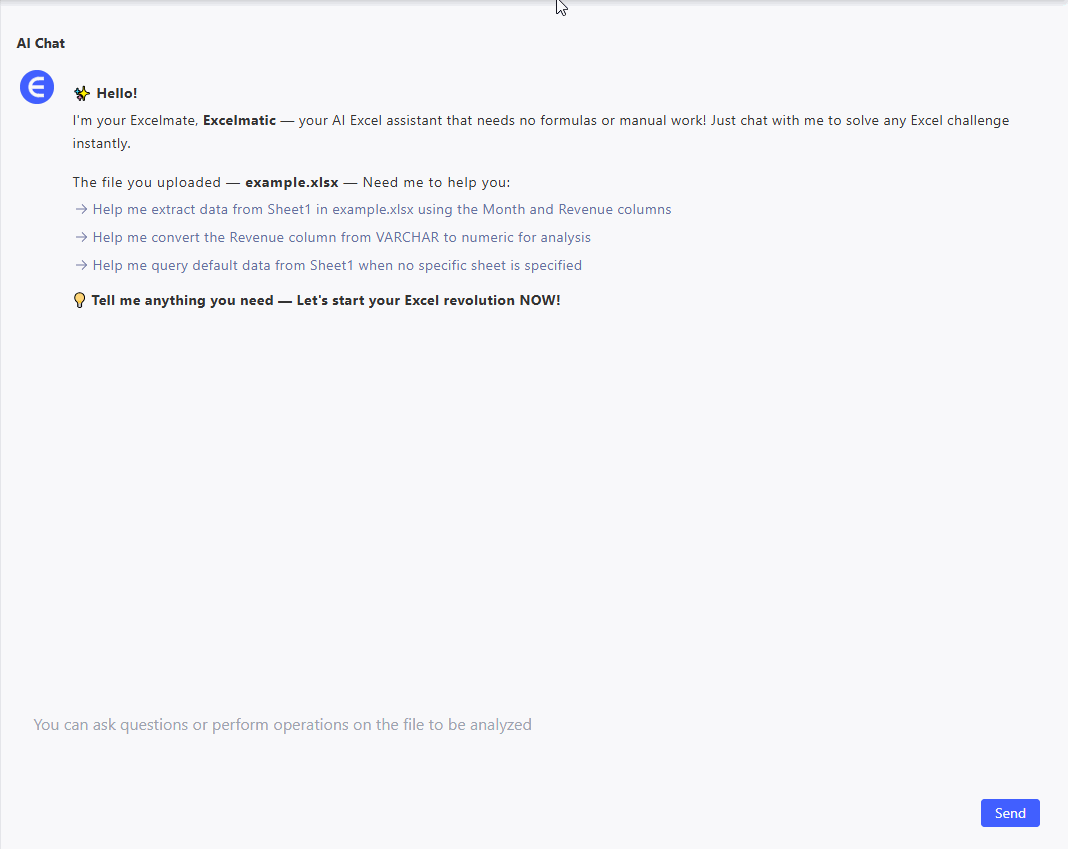
Ergebnis:
- Ein sauberes Liniendiagramm mit stetigem Anstieg
- Zusammenfassung: Der Umsatz ist im Quartal um 30 % gestiegen.
3. Umsatz nach Region für einen Produktstart (Balkendiagramm)
| Region | Verkaufte Einheiten |
|---|---|
| Norden | 1250 |
| Süden | 980 |
| Osten | 1420 |
| Westen | 870 |
Anfrage:
Vergleichen Sie den regionalen Umsatz in einem Balkendiagramm.
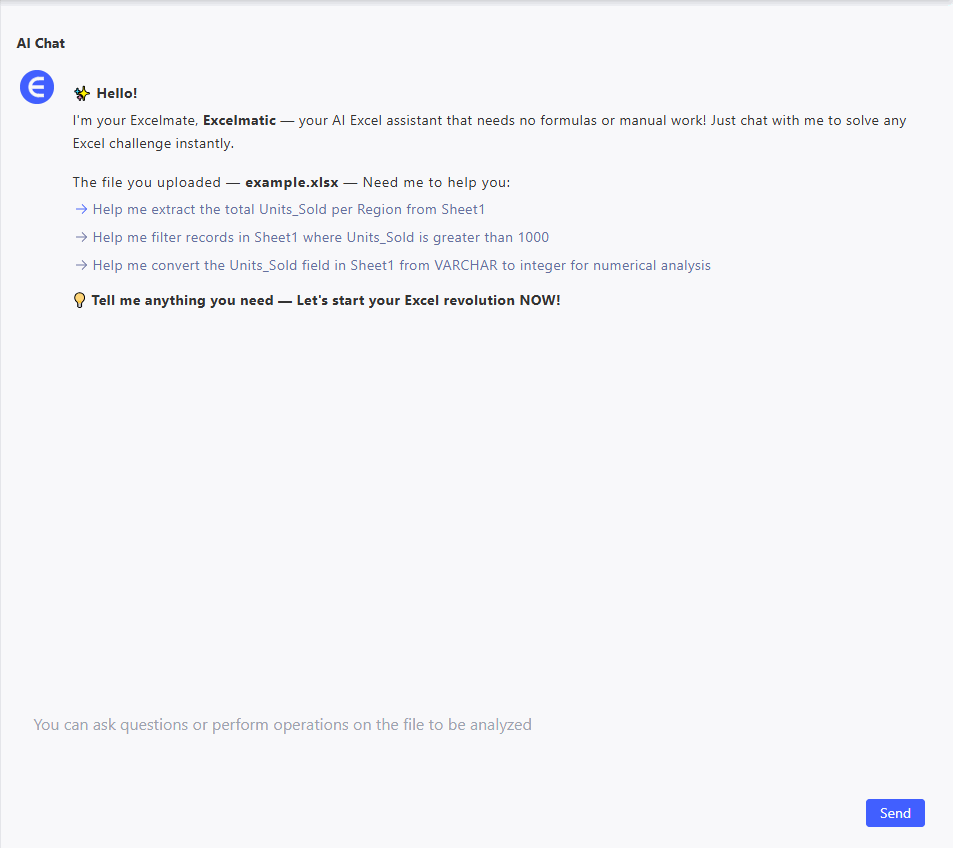
Ergebnis:
- Balkendiagramm mit 4 Balken für die Regionen
- Textliche Einsicht: Der Osten hat die höchsten, der Westen die niedrigsten Ergebnisse erzielt.
Warum das wichtig ist
Die meisten von uns brauchen keine aufwendigen Dashboards. Wir brauchen einfach ein Diagramm, das klar, sauber und schnell erstellt wird.
Excelmatic gibt Ihnen das mit einer Zeile Text. Es überspringt die Einrichtung und lässt Sie sich auf das konzentrieren, was das Diagramm sagt — nicht darauf, wie es erstellt wird.
Balken-, Linien- oder Kreisdiagramm — einfach fragen.
Probieren Sie es selbst aus
Laden Sie Ihre Tabelle hoch. Geben Sie Ihre Frage ein. Erhalten Sie das Diagramm.
👉Probieren Sie Excelmatic noch heute kostenlos aus! — Keine Formeln, keine Formatierung. Nur das Diagramm, das Sie erstellen wollten.