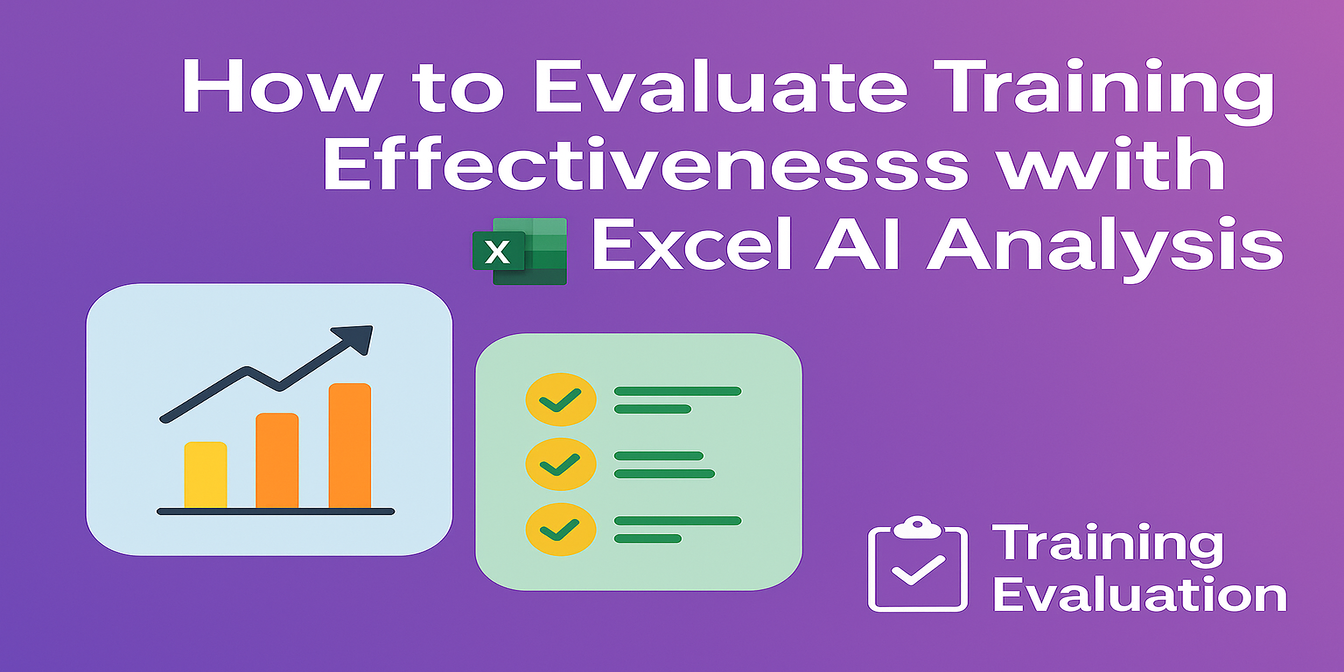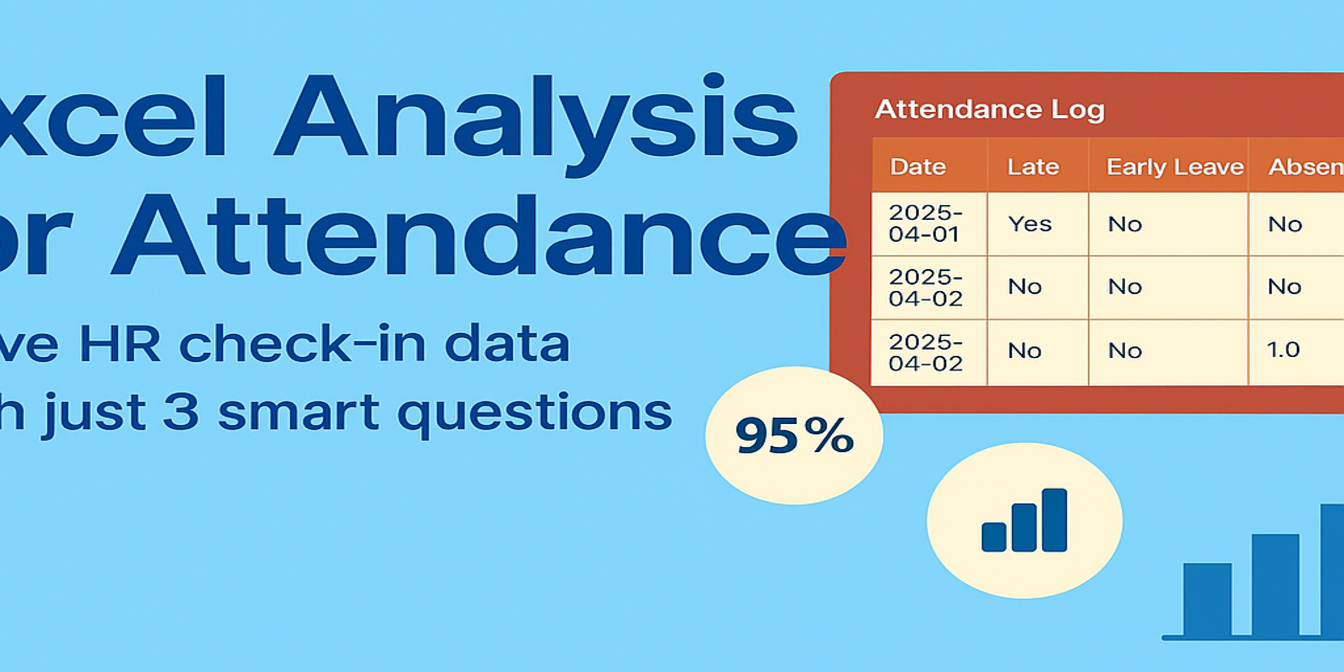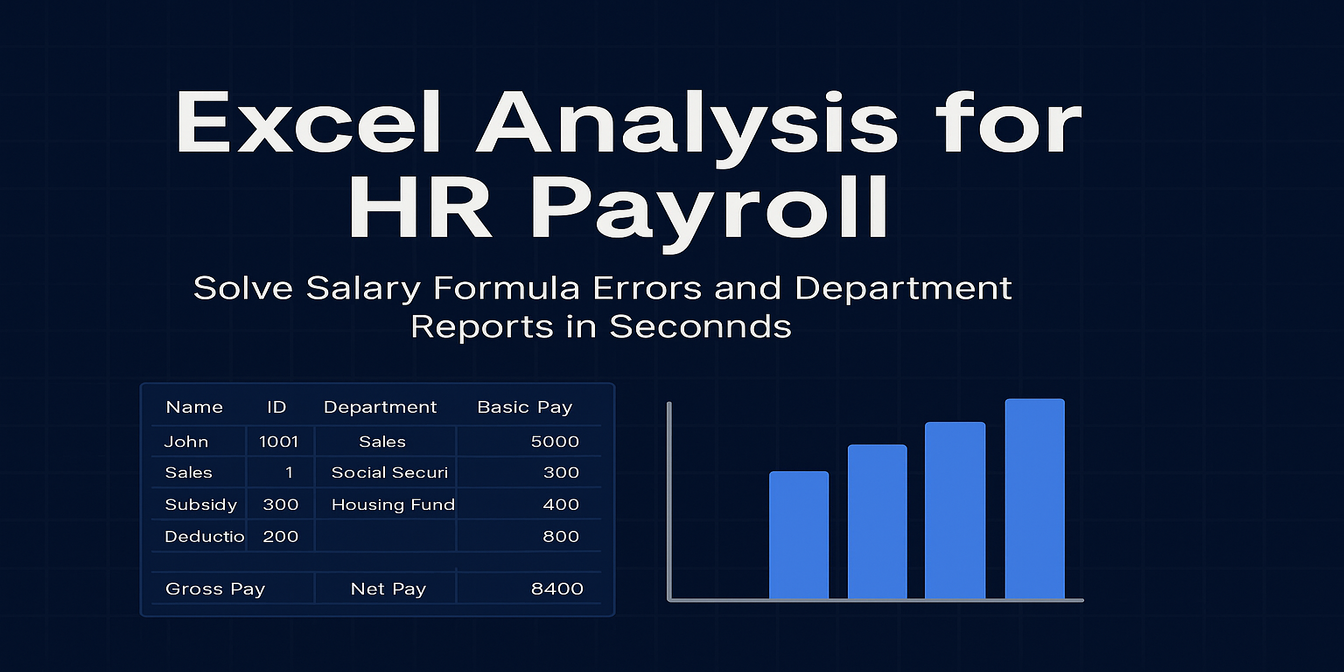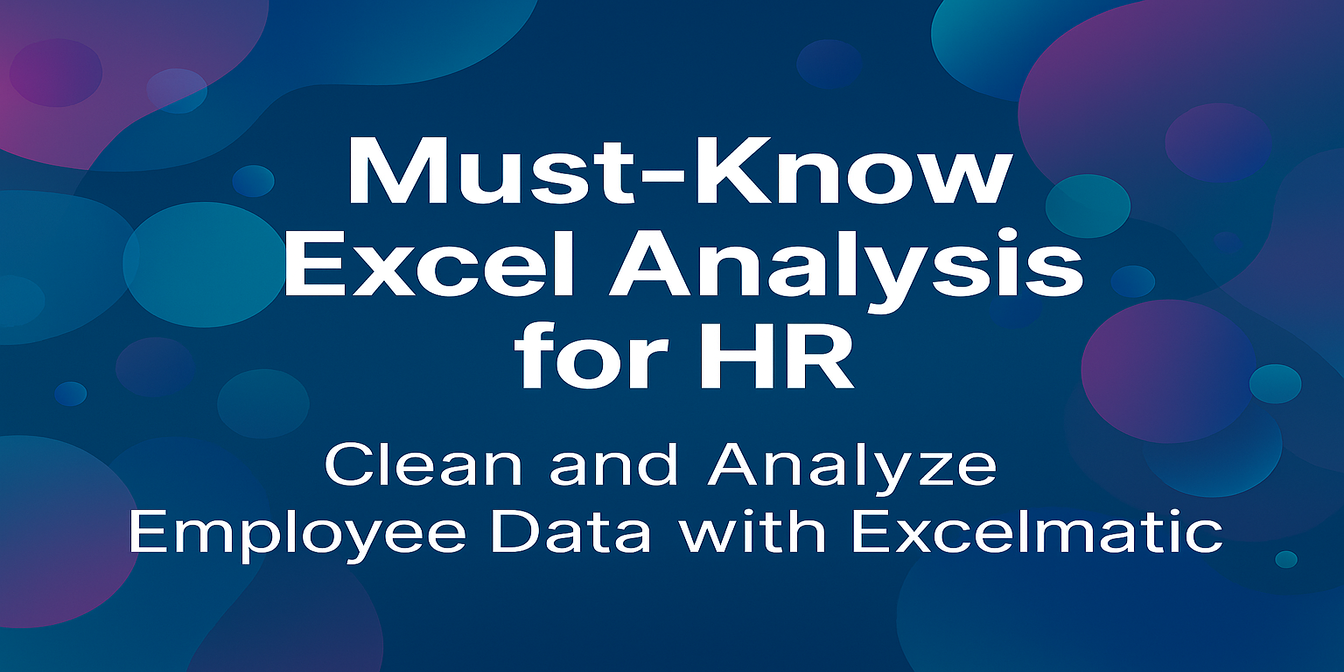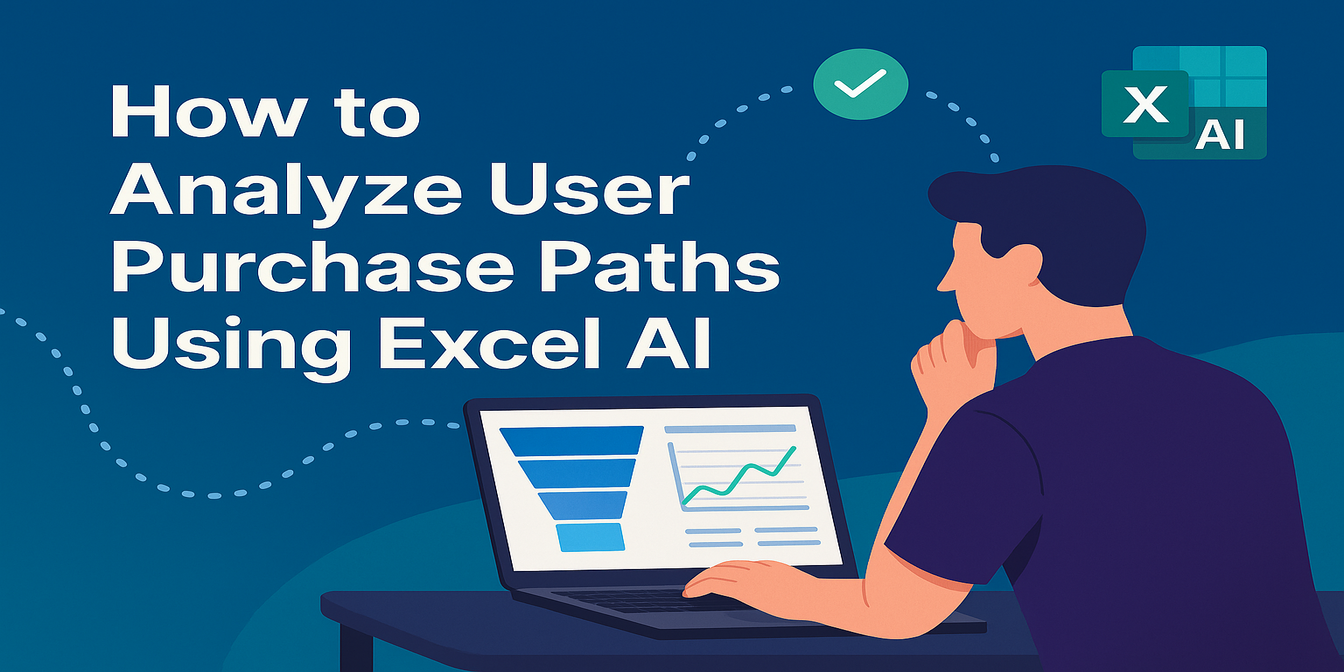Zu verstehen, warum Mitarbeitende kündigen und wie oft das passiert, ist entscheidend für strategische HR-Entscheidungen. Doch Fluktuationsdaten mit Excel zu analysieren, ist nicht leicht – chaotische Formate, Datumsberechnungen und zahllose Formeln stehen der Erkenntnis im Weg.
In diesem Tutorial zeigen wir, wie Sie Mitarbeiterfluktuation mit Excelmatic, einem KI-gestützten Excel-Analyse-Tool, analysieren. Mit wenigen klugen Eingaben bereinigen Sie die Daten, berechnen die Fluktuation und visualisieren Muster – ganz ohne Formeln.
Beispiel-Datensatz: Mitarbeiter-Austrittsprotokoll
Wir arbeiten mit folgender Tabelle:
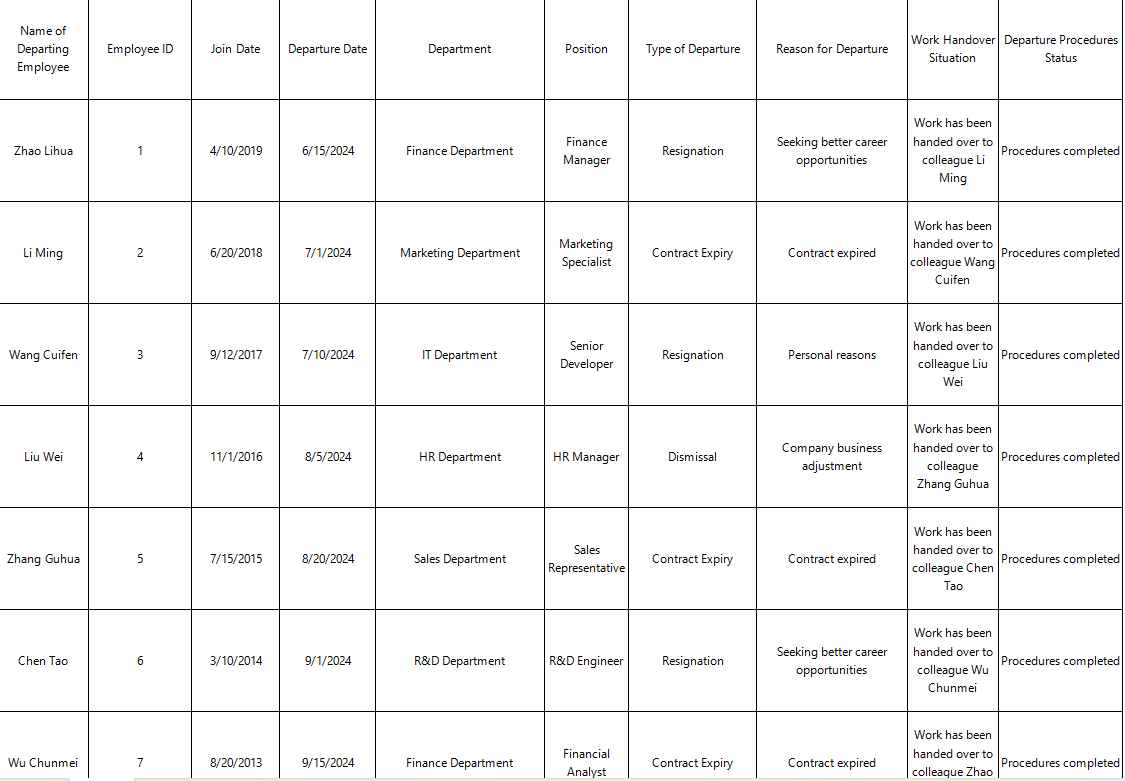
Ziele:
- Fluktuationsrate berechnen
- Abteilungen mit den meisten Abgängen identifizieren
- Austrittsgründe analysieren
Der klassische Weg: Formeln und Frust
Normalerweise müssten Sie:
DATEDIF()oderYEARFRAC()verwenden, um Beschäftigungsdauer zu berechnen- Pivot-Tabellen nach Abteilung und Austrittstyp erstellen
- Gründe für Austritt manuell durchzählen
Langsam, mühsam, fehleranfällig – und schwer skalierbar.
Der Excelmatic-Weg: Nur kluge Fragen stellen
Eingabe 1: Fluktuationsrate berechnen
Bitte berechnen Sie die Mitarbeiterfluktuation basierend auf Eintritts- und Austrittsdatum.
Ergebnis:
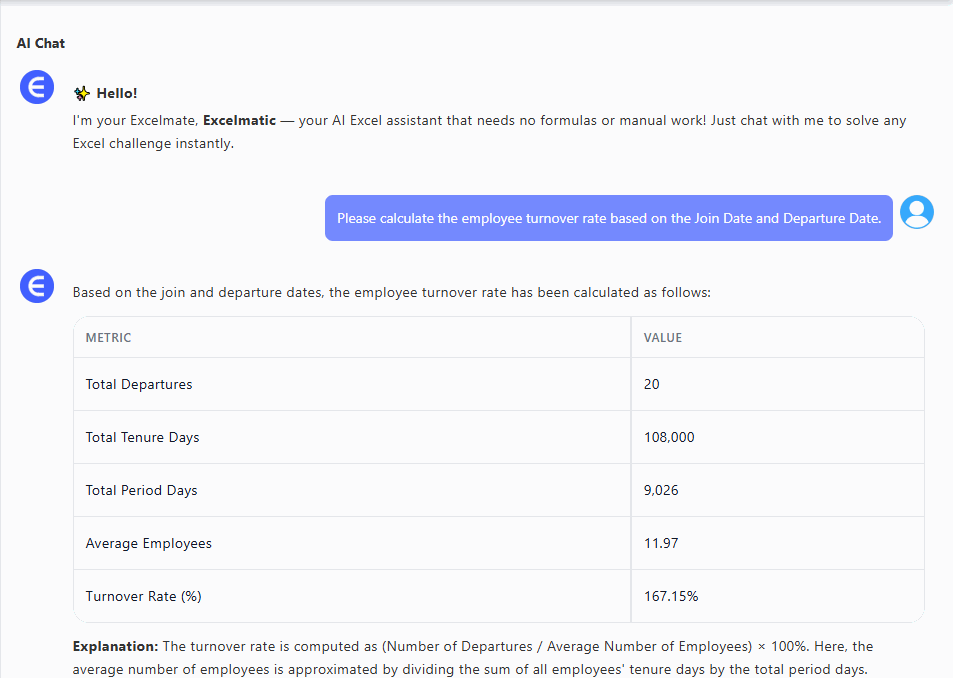
Excelmatic berechnet automatisch:
- Abgänge / durchschnittlicher Personalbestand
- Mit visueller Aufschlüsselung nach Kündigung, Entlassung und Vertragsende
Eingabe 2: Abteilungsanalyse
Bitte zeigen Sie die Anzahl der Abgänge pro Abteilung und nach Austrittstyp.
Ergebnis:
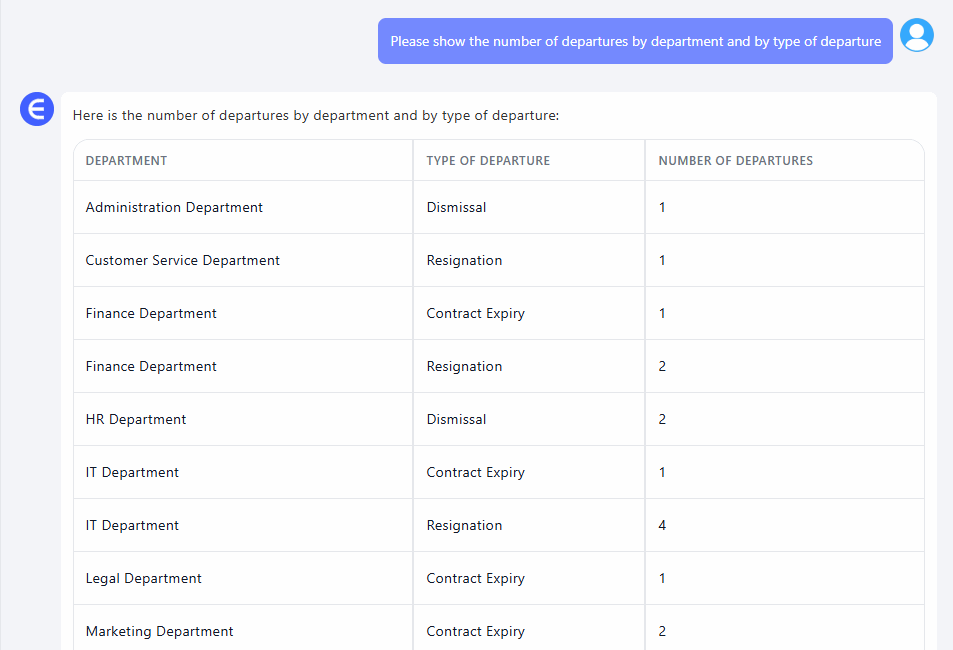
Eine saubere Tabelle für Reporting oder Führungskräfte.
Eingabe 3: Visualisierung von Austrittsgründen
Bitte erstellen Sie ein Balkendiagramm mit Kündigung, Entlassung und Vertragsende.
Ergebnis:
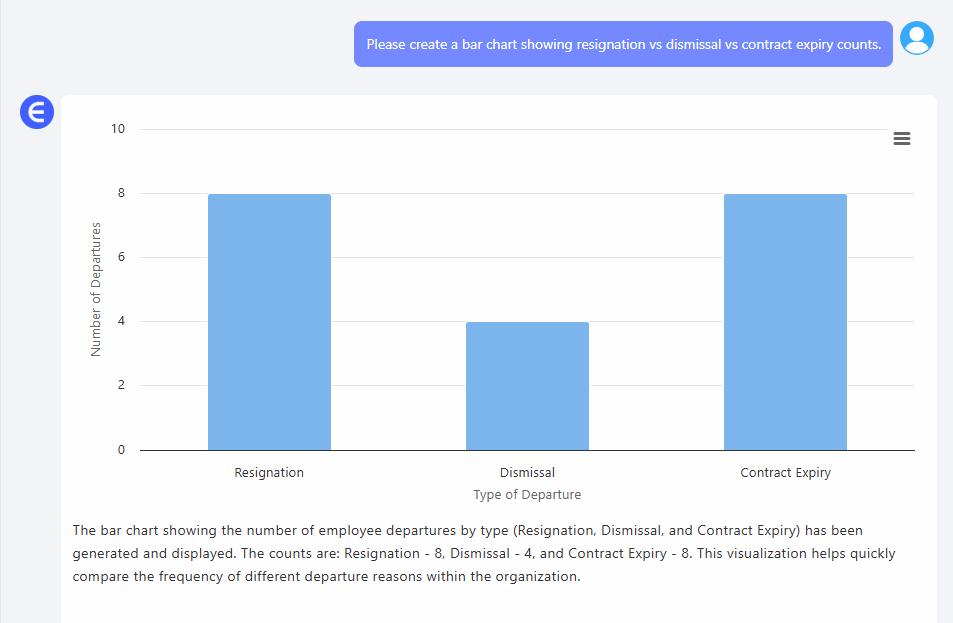
Ein präsentationsfertiges Diagramm zeigt die Verteilung der Austrittstypen.
Fazit
Keine Formeln. Keine verschwendeten Stunden. Nur klare Erkenntnisse in Sekunden.
Laden Sie Ihre eigene Excel-Datei hoch und stellen Sie Ihre erste Frage: Excelmatic jetzt ausprobieren >>