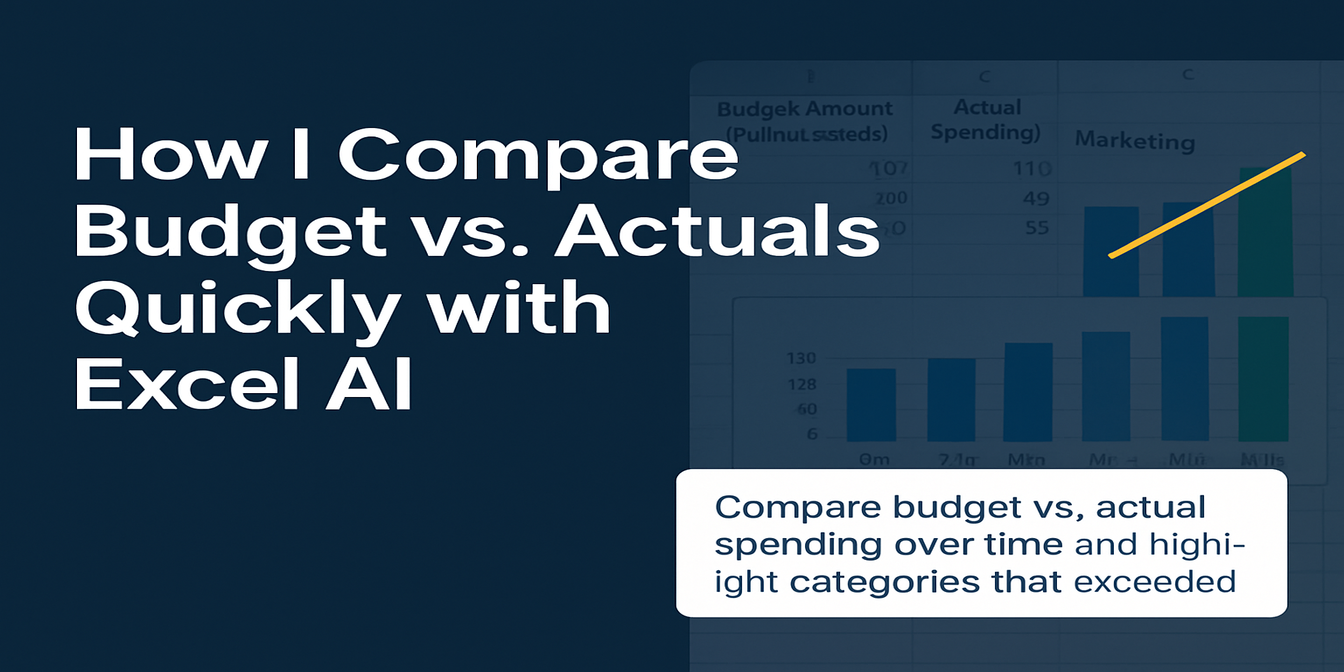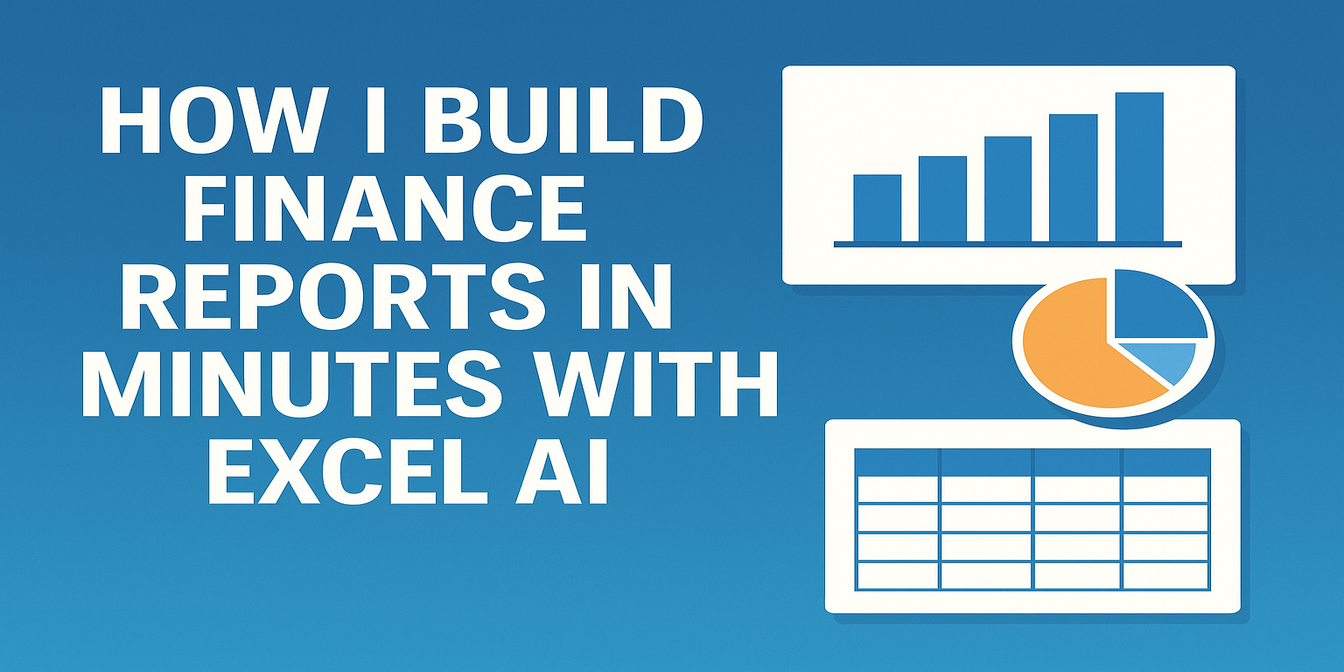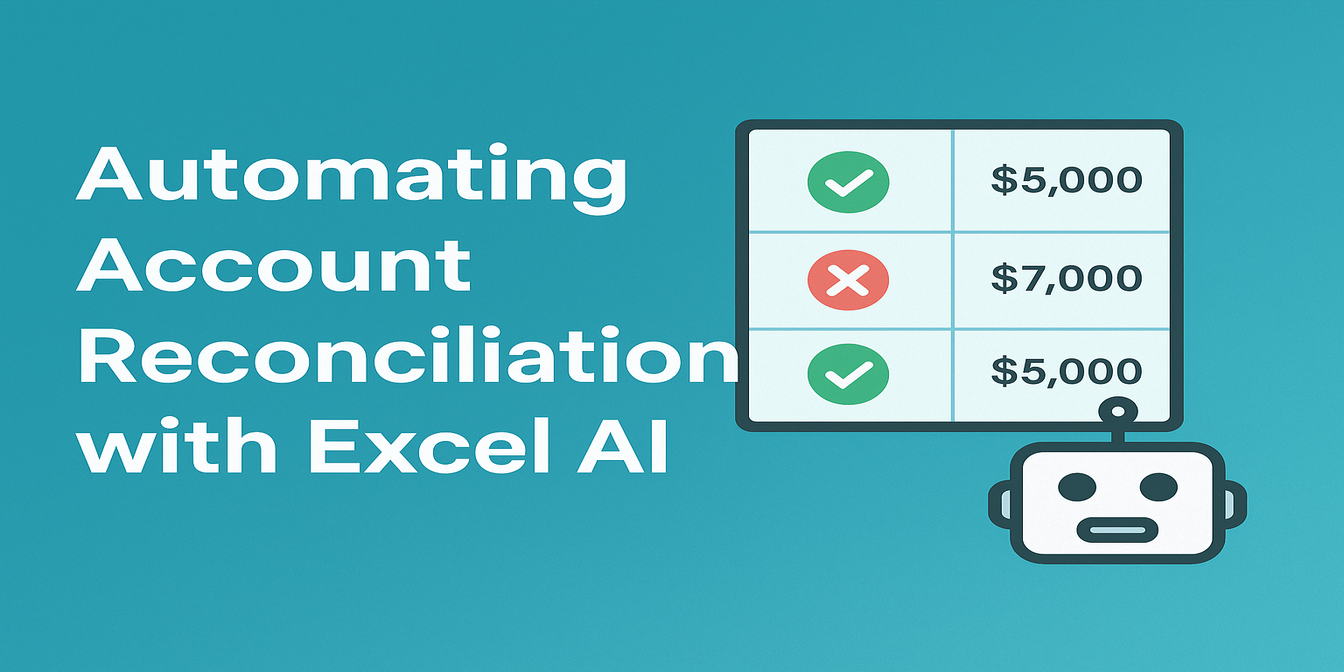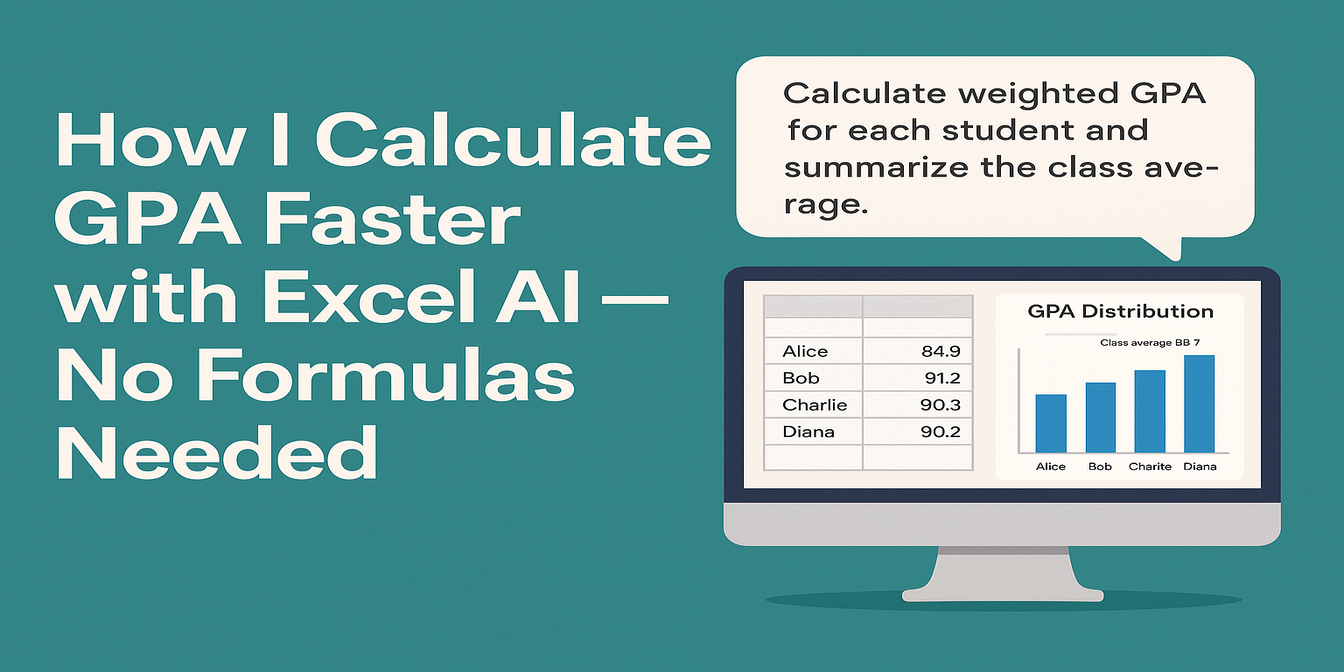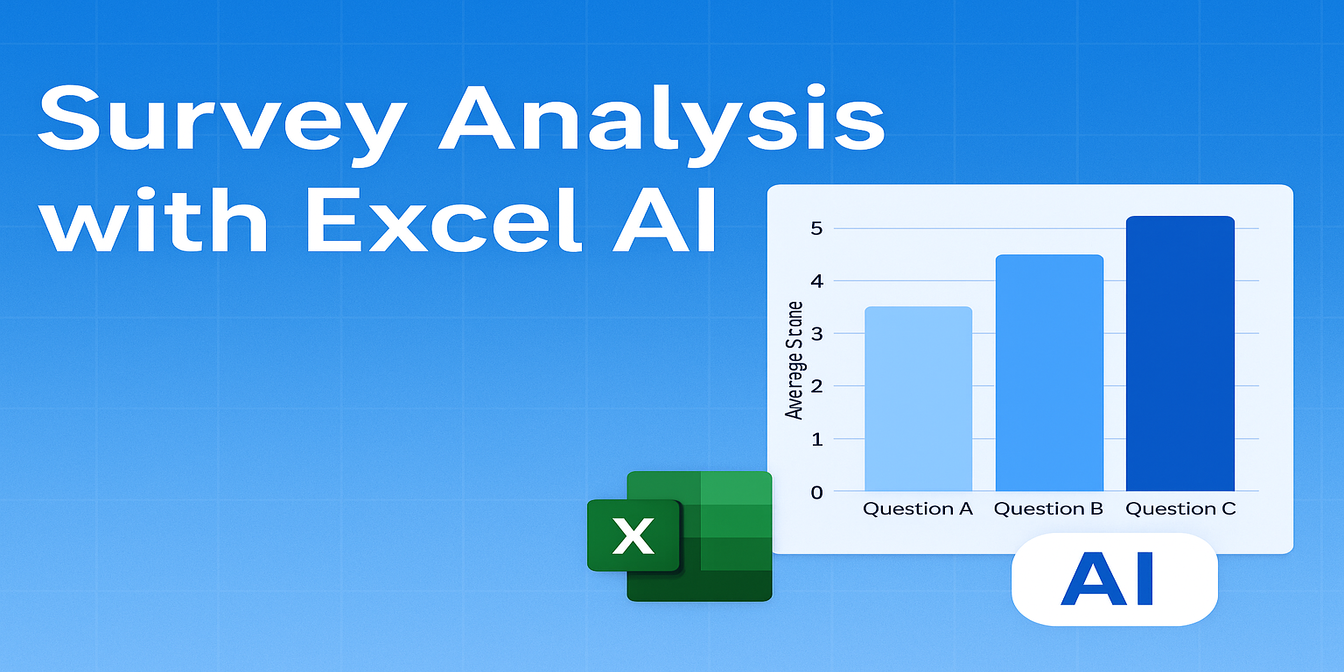Wenn Sie mit Daten arbeiten – sei es um Verkaufstrends, Produktleistung oder finanzielle Ergebnisse zu analysieren – ist die Visualisierung der Schlüssel, um zu verstehen, was im Laufe der Zeit passiert.
Aber in traditionellem Excel:
- Müssen Sie oft manuell Daten plotten
- Achsen anpassen, Formate ändern
- Trendlinien oder Durchschnitte erstellen
- Auf Konsistenz doppelchecken
Was wäre, wenn es eine Möglichkeit gäbe, diese Erkenntnisse sofort und ohne Aufwand zu generieren?
Hier kommt Excelmatic ins Spiel.
Mit nur einer Eingabe kann ich sofort generieren:
- Trendlinien, um die Leistung zu visualisieren
- Verteilungsdiagramme, um zu sehen, wie die Daten verteilt sind
- Finanzdiagramme, um Umsatz, Kosten und Gewinn zu vergleichen
Und ich muss keine einzige Formel berühren.
Wie es in traditionellem Excel aussieht
Nehmen wir an, Sie haben monatliche Verkaufsdaten wie diese:
| Monat | Umsatz (10K) | Kosten (10K) | Gewinn (10K) |
|---|---|---|---|
| Jan 2024 | 120 | 80 | 40 |
| Feb 2024 | 135 | 90 | 45 |
| Mär 2024 | 150 | 95 | 55 |
| Apr 2024 | 160 | 100 | 60 |
| Mai 2024 | 175 | 110 | 65 |
| Jun 2024 | 180 | 115 | 65 |
Traditionelle Schritte in Excel:
- Wählen Sie die Daten aus und fügen Sie ein Diagramm ein
- Fügen Sie manuell eine Trendlinie hinzu
- Passen Sie die Diagrammstile und Formatieren Sie die Beschriftungen an
- Überprüfen Sie, ob Ihre Trendlinie gut zu den Daten passt
- Erstellen Sie eine zusätzliche Tabelle für Datenvergleiche (z.B. Durchschnittlicher Umsatz oder monatliche Zunahme)
Aufwand: 15–30 Minuten pro Diagramm
Wie Excelmatic dies in Sekunden löst
Lassen Sie mich Ihnen zeigen, wie Excelmatic alles verändert. Mit nur einer Frage bekomme ich alle meine Diagramme und Erkenntnisse in Sekunden.
Hier ist mein Prozess:
- Laden Sie die Daten hoch (so einfach wie das Einfügen einer Tabelle)
- Fragen Sie:
Erstellen Sie ein Trendliniendiagramm, das den Umsatz über die Zeit zeigt, und geben Sie den Gesamtumsatztrend an.
Was Excelmatic mir gibt:
- Eine glatte Trendlinie, die zeigt, wie der Umsatz monatlich gewachsen ist
- Ein Liniendiagramm, das die genaue Veränderung des Umsatzes verfolgt
- Sofortige Erkenntnisse wie: "Der Umsatz ist von Januar bis Juni stetig gewachsen, mit einer Zunahme von 25%."
Aufwand: Weniger als 1 Minute
Beispielablauf: Analyse des Verkaufstrends
Eingabedaten:
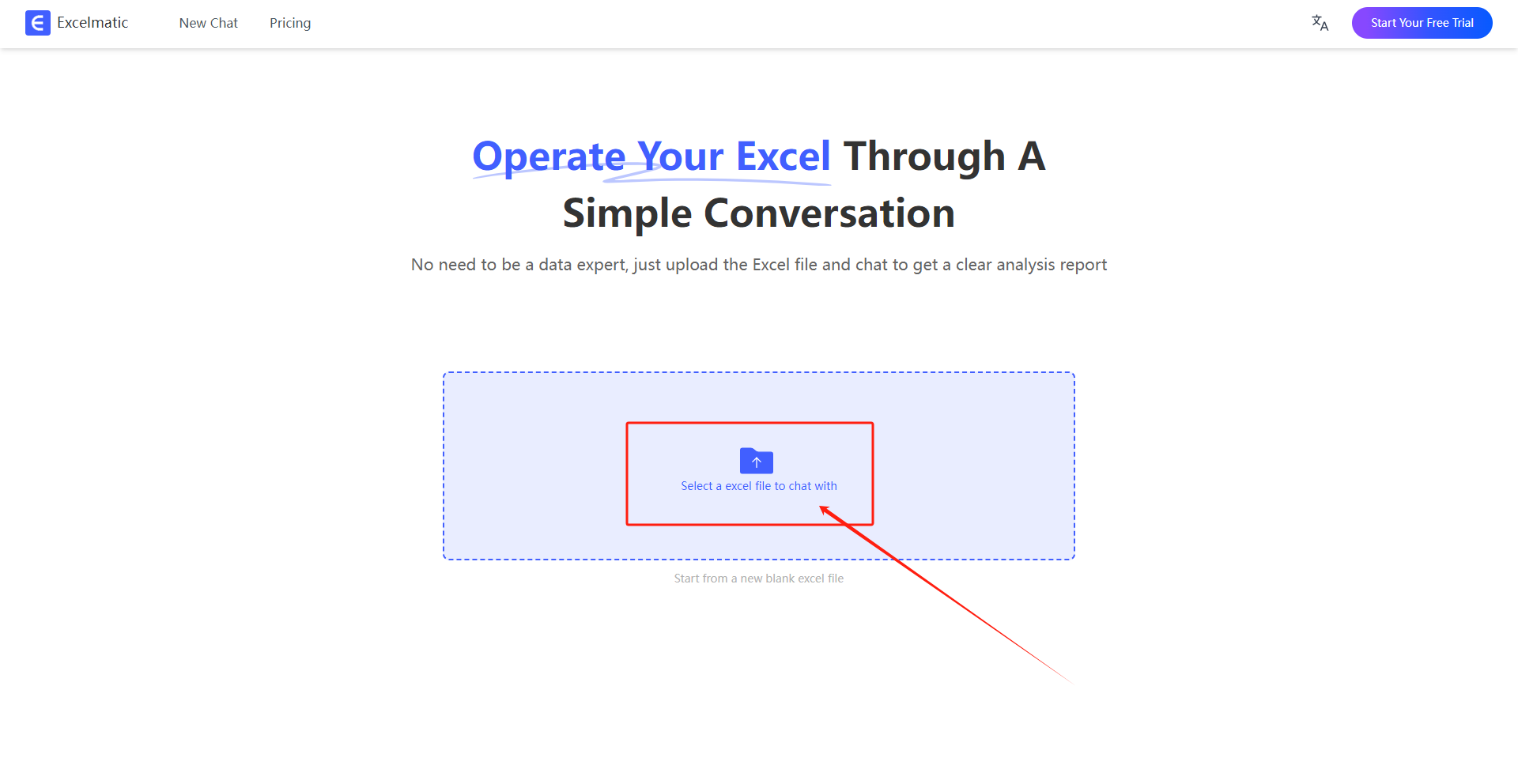
Eingabe an Excelmatic:
Erstellen Sie ein Trendliniendiagramm für den Umsatz von Januar bis Juni und zeigen Sie den Gesamttrend an.
Excelmatic-Ausgabe:
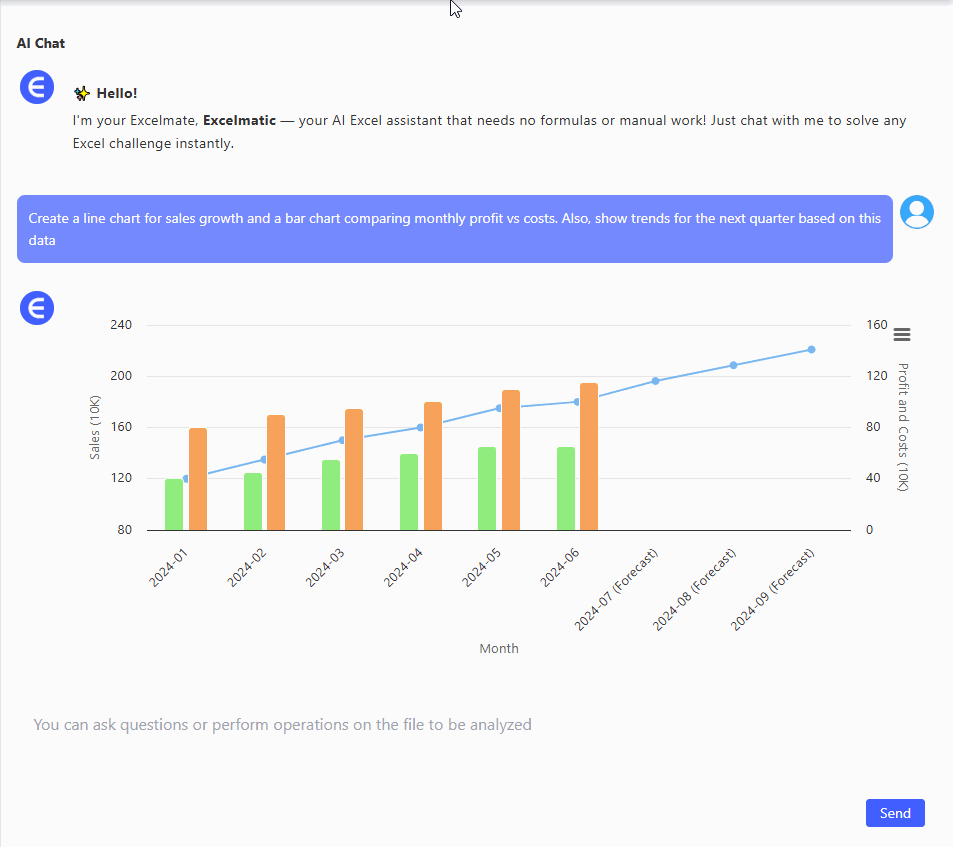
- Ein Liniendiagramm, das das Wachstum des Umsatzes über 6 Monate zeigt
- Eine Trendlinie, die das Wachstum klar darstellt
- Erkenntnis:
Ein genereller Aufwärtstrend mit leichten Schwankungen, der im Mai seinen Höhepunkt erreichte, bevor es im Juni leicht abfiel.
Wie Excelmatic Verteilungs- und Finanzvisualisierungen handhabt
Excelmatic kann nicht nur Trends visualisieren – es ist auch fantastisch für:
- Verteilungsdiagramme: Zeigen, wie Datenpunkte über Kategorien verteilt sind
- Finanzvisualisierungen: Umsatz, Kosten und Gewinne nebeneinander vergleichen
1. Flächendiagramm – Anzeige kumulativer Umsatz- und Gewinntrends
Eingabe an Excelmatic:
Erstellen Sie ein Flächendiagramm, das die Umsatz- und Gewinntrends über die Monate vergleicht.
Ergebnis:
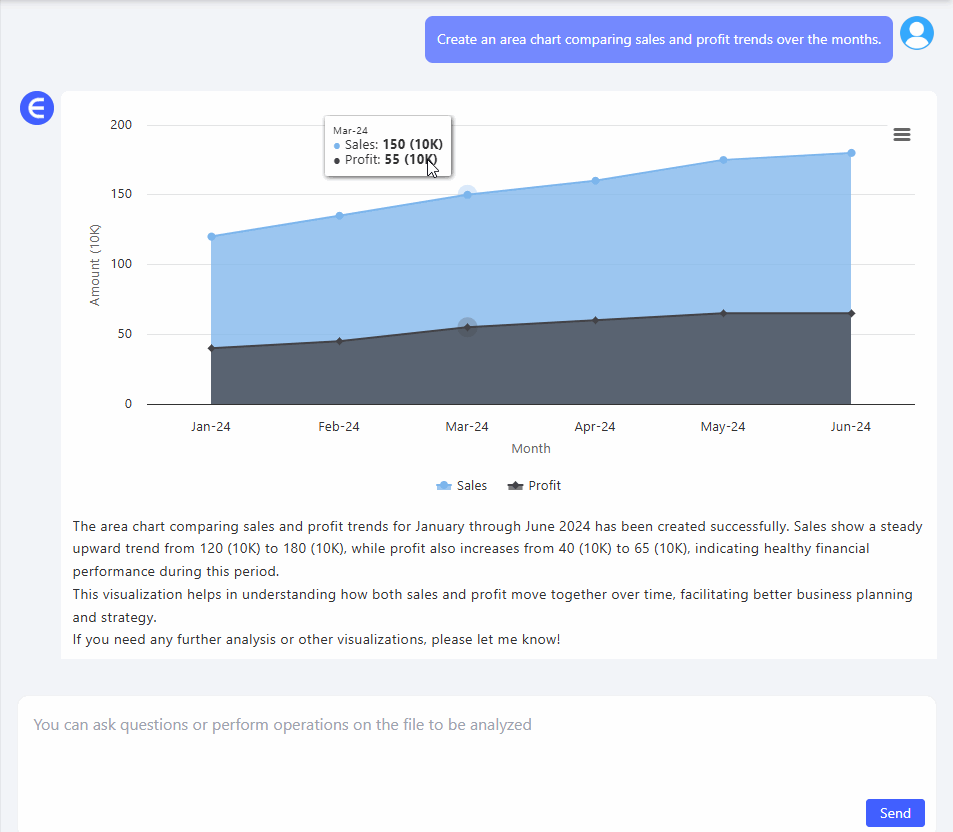
Ein gefülltes Flächendiagramm, das sowohl Umsatz als auch Gewinne als schattierte Flächen zeigt. Dies hebt die Lücke zwischen den beiden Metriken hervor und macht es einfach, das Gewinnwachstum im Vergleich zum Umsatz zu sehen.
Wann man es verwendet: Wenn man Akkumulation oder die Beziehung zwischen zwei verwandten Metriken zeigen möchte.
2. Kombinationsdiagramm - Vergleich von Umsatz und Kosten
Eingabe an Excelmatic:
Erstellen Sie ein Kombinationsdiagramm, das die Umsätze und Kosten über die Monate vergleicht
Ergebnis:
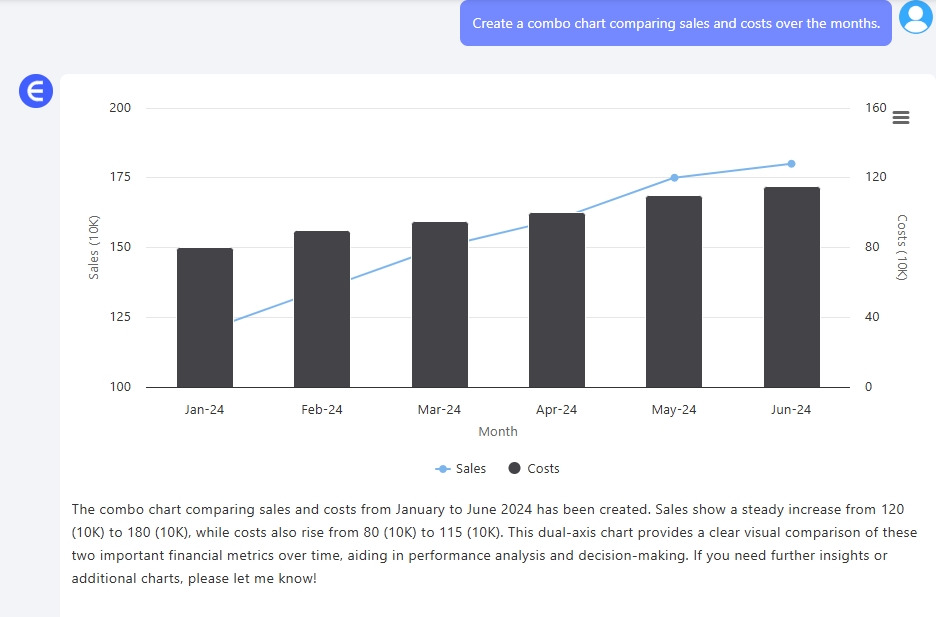
Ein Kombinationsdiagramm mit Balken für den Umsatz und einer Linie für die Kosten, das die Beziehung zwischen den beiden Kennzahlen im Zeitverlauf zeigt.
Wann man es verwendet: Vergleich von zwei verwandten Kennzahlen mit unterschiedlichen Skalen.
3. Streudiagramm – Analyse von Korrelationen zwischen Variablen
Eingabe an Excelmatic:
Erstellen Sie ein Streudiagramm, das Umsatz und Gewinne vergleicht.
Ergebnis:
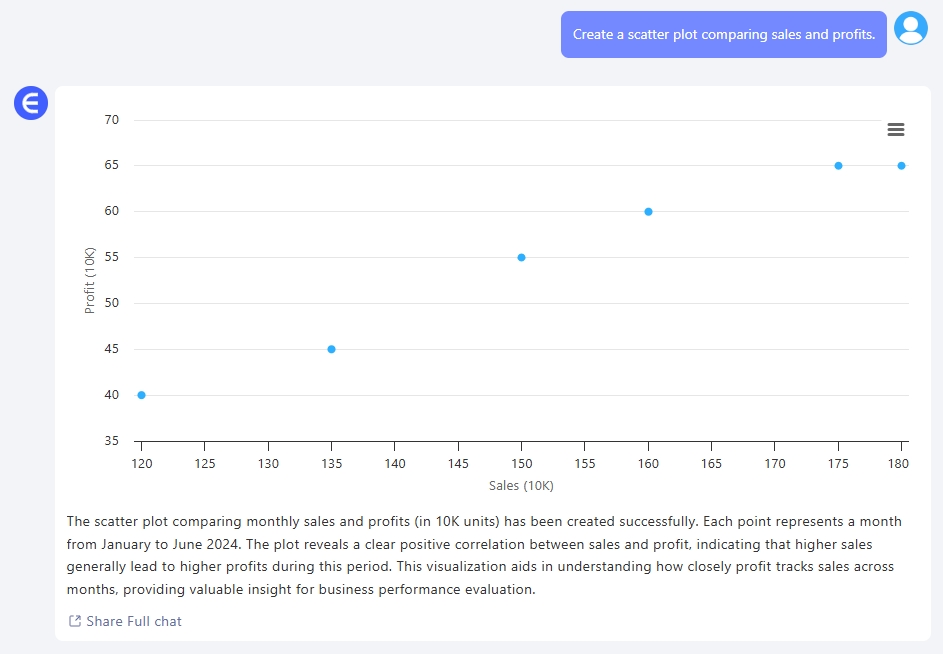
Ein Streudiagramm, das die Beziehung zwischen Umsatz und Gewinn zeigt, um deren Korrelation zu verstehen.
Wann man es verwendet: Wenn man die Korrelation von Variablen verstehen muss.
Wie vergleicht sich dies mit traditionellem Excel?
| Diagrammtyp | Traditionelles Excel | Excelmatic |
|---|---|---|
| Trendanalyse | Manuelles Erstellen von Diagrammen, Hinzufügen von Trendlinien | Automatisch generierte Trendlinie mit Erkenntnissen |
| Verteilung | Benötigt benutzerdefinierte Formatierung oder Histogramme | Automatisch generierte Flächen- und Donut-Diagramme |
| Finanzvisualisierungen | Manuelles Einrichten von Finanzdiagrammen, oft fehleranfällig | Automatisch generierte Finanzdiagramme, keine Fehler |
| Zeit zum Erstellen | 15-30 Minuten pro Diagramm | 2 Minuten oder weniger |
Warum Excelmatic ein Game-Changer für die Datenanalyse ist
- Geschwindigkeit: Keine Stunden mehr mit der Formatierung und Fehlerbehebung verschwenden.
- Genauigkeit: Mit KI muss ich mir keine Sorgen um fehlende Datennuancen machen.
- Effizienz: Mehrere Diagramme auf einmal, ohne manuelle Arbeit.
- Visualisierung: Immer professionell aussehende Ergebnisse – perfekt für Präsentationen und Berichte.
Schlussfolgerung: Lassen Sie die KI die schwere Arbeit übernehmen
Warum sollten Sie Stunden damit verbringen, zu formatieren, anzupassen und zu berechnen?
Mit Excelmatic kann ich mich auf das Verständnis meiner Daten und die Treffung klügerer Entscheidungen konzentrieren, nicht auf die Behebung von Excel-Formeln.
Wenn Sie bereit sind, mit den gleichen repetitiven Aufgaben aufzuhören, probieren Sie Excelmatic aus.
Probieren Sie Excelmatic noch heute aus und sehen Sie, wie KI Ihre Produktivität steigern kann.