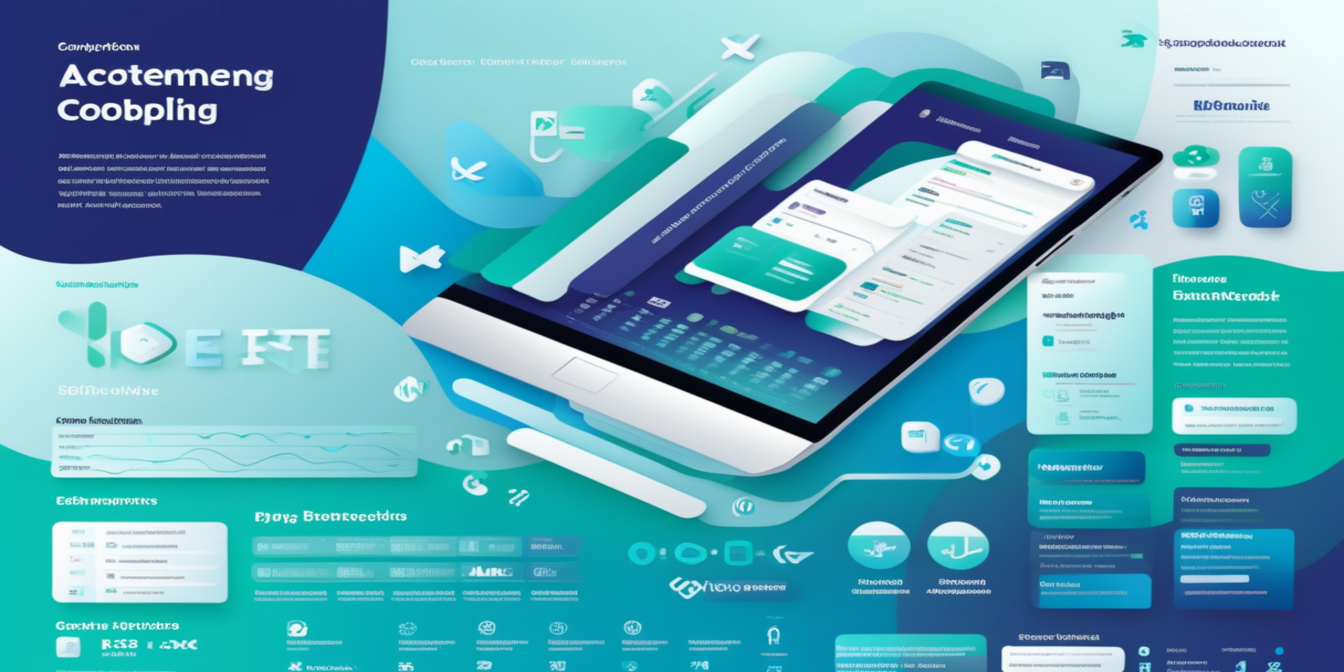Angenommen, Sie sollen analysieren, wie gut jede Abteilung ihrem monatlichen Budget entspricht. Klingt einfach? Ganz so einfach ist es nicht.
Die Excel-Tabelle, die Ihnen übergeben wird, sieht wie folgt aus: 6 Abteilungen, 6 Monate und für jede Zeile – ein Budget und die tatsächlichen Ausgaben.
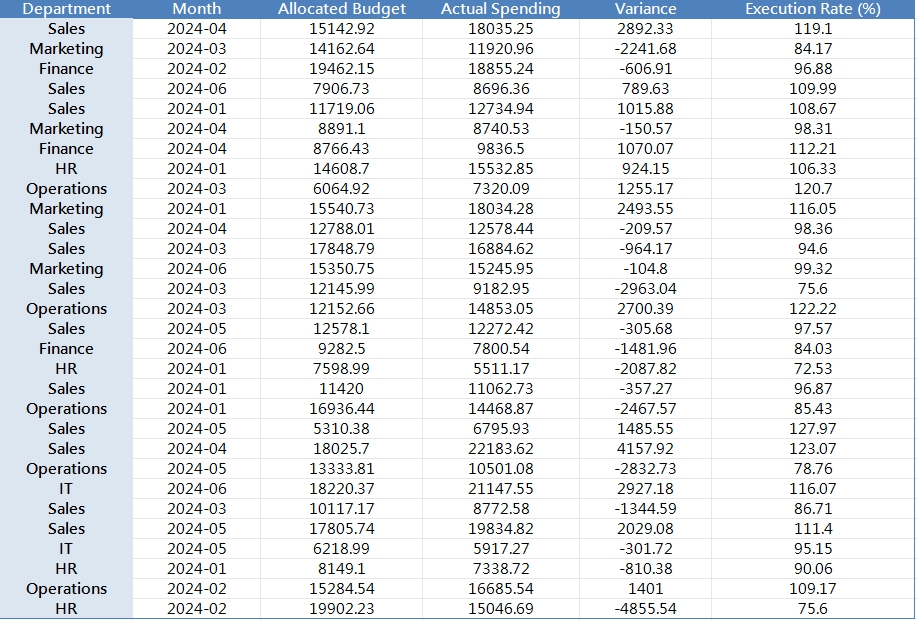
Sie müssen:
- Die Abweichung zwischen geplanten und tatsächlichen Ausgaben berechnen
- Identifizieren, welche Abteilungen ständig über oder unter Budget liegen
- Die Ausführungsrate (%) berechnen
- Über die Monate hinweg vergleichen und Anomalien hervorheben
- Visuelle Diagramme für die Abteilungsleiter erstellen
So sieht das in herkömmlichem Excel aus:
Herkömmlicher Excel-Arbeitsablauf: Schritt für Schritt
Schritt 1: Datenbereinigung
Oft sind die Abteilungsnamen inkonsistent: IT, I.T., Informationstechnik. Oder die Datumsformate variieren: 2024/01, Jan-2024, 2024-01-31. Sie müssen:
TRIM,PROPERoder sogarVLOOKUPverwenden, um die Abteilungsnamen zu bereinigen- Die Datumsangaben mit
DATEVALUEoder benutzerdefinierten Formaten umwandeln
Schritt 2: Berechnung der Abweichung und der Ausführungsrate
Nun müssen Sie manuell Formeln schreiben:
excel = [Tatsächliche Ausgaben] - [Zugewiesenes Budget] = [Tatsächliche Ausgaben] / [Zugewiesenes Budget] * 100
Dann ziehen Sie diese Formeln über 180 Zeilen hinweg per Drag-and-Drop an. Achten Sie darauf, die relativen Referenzen nicht zu brechen. Wenn Sie falsch kopieren und einfügen, ist alles futsch.
Schritt 3: Zusammenfassungstabelle erstellen
Verwenden Sie PIVOT-TABELLE:
- Zeilen: Abteilung
- Spalten: Monat
- Werte: Summe des Budgets, Summe der tatsächlichen Ausgaben, möglicherweise auch die Ausführungsrate in %
Nun erstellen Sie berechnete Felder innerhalb der Pivot-Tabelle oder fügen Sie Hilfssäulen hinzu. Es wird schnell unübersichtlich. Und vergessen Sie nicht, die Tabelle jedes Mal zu aktualisieren, wenn sich die Daten ändern.
Schritt 4: Visualisierung
Säulendiagramme pro Abteilung? Liniendiagramme für Trends? Bedingte Formatierung, um Monate mit Überschreitung des Budgets zu markieren?
Sie müssen mit folgenden Funktionen jonglieren:
IF,ABS,FARB-SKALEN- separate Diagrammblätter
- manuelle Anpassungen der Legende
All das, nur um die Frage zu beantworten: "Welche Abteilungen überbuchen?"
Ein Beispiel
Stellen Sie sich vor, die Personalabteilung (HR) hat für Februar ein Budget von 10.000 US-Dollar bekommen, hat aber 12.800 US-Dollar ausgegeben. Sie müssen:
- Dies als 28 % Überbudget markieren
- Dies mit der Ausführungsrate des vergangenen Monats vergleichen
- Ein Diagramm erstellen, das den Ausgabenverlauf der Personalabteilung über das Jahr zeigt
Wenn Sie 6 Abteilungen und 6 Monate haben, müssen Sie dies 36 Mal tun.
Und wenn ein Abteilungsname falsch geschrieben wurde? Oder wenn gestern Nacht ein neuer Monat hinzugefügt wurde? Sie müssen von vorne beginnen.
Analyse mit einem einzigen Befehl mit Excelmatic
Ich habe dieselbe Datei in Excelmatic hochgeladen und folgenden Text eingegeben:
"Bitte berechnen Sie die Ausführungsrate und die Abweichung für jede Abteilung."
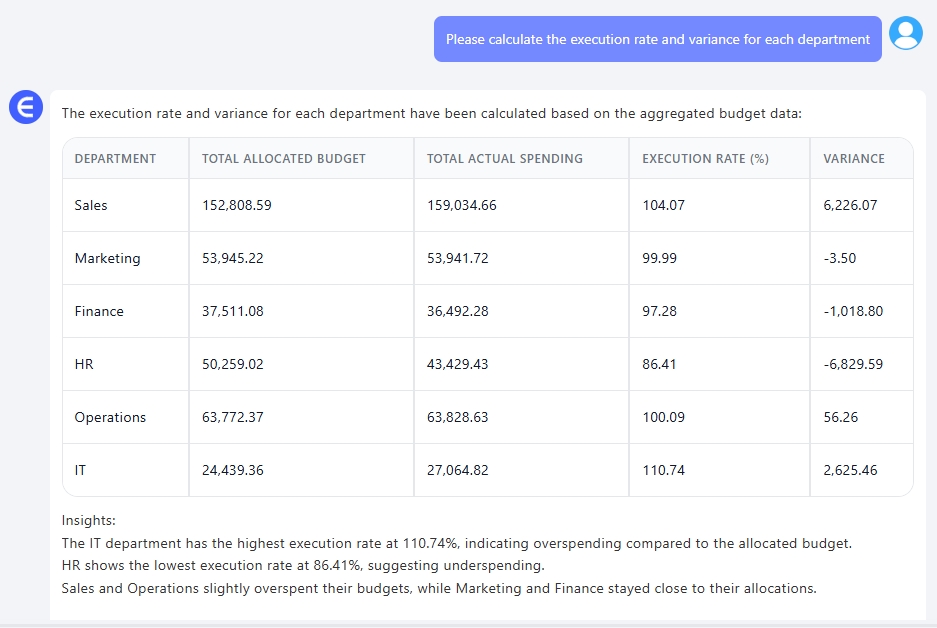
Ergebnis? Saubere, formatierte Spalten mit beiden Metriken, bereit zum Export.
Dann habe ich gefragt:
"Zeigen Sie ein Dashboard mit monatlichem Budget vs. tatsächlichen Ausgaben pro Abteilung an."
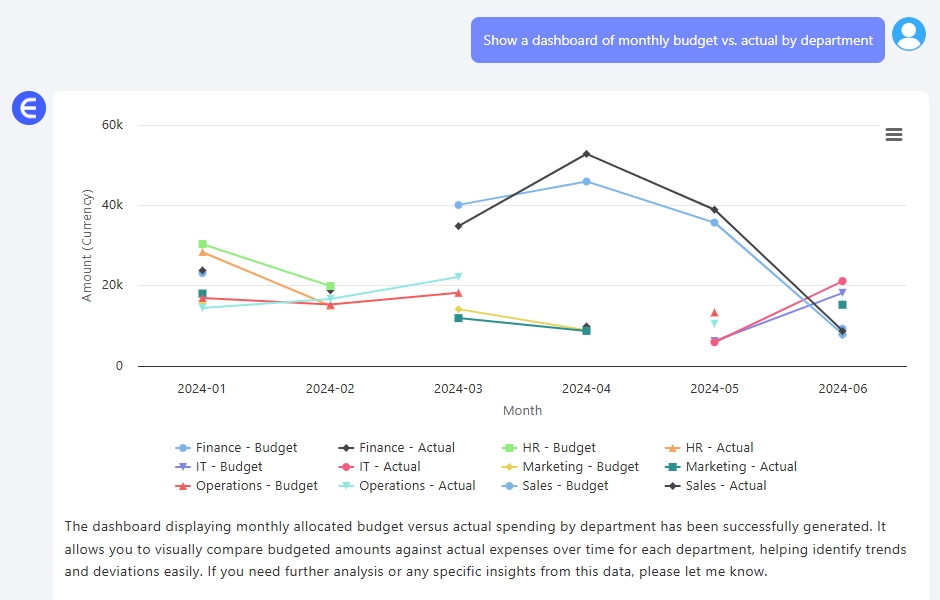
Boom – Diagramme, Zusammenfassungstabellen und Trendlinien für jede Abteilung. Obwohl es keine roten/gelben Highlights wie in Excels bedingter Formatierung anwendet, können Sie sofort sehen, welche Abteilungen die Zielwerte überschreiten. Das ist das Wichtigste.
Schließlich:
"Welche Abteilungen haben ihr zugewiesenes Budget am häufigsten überschritten?"
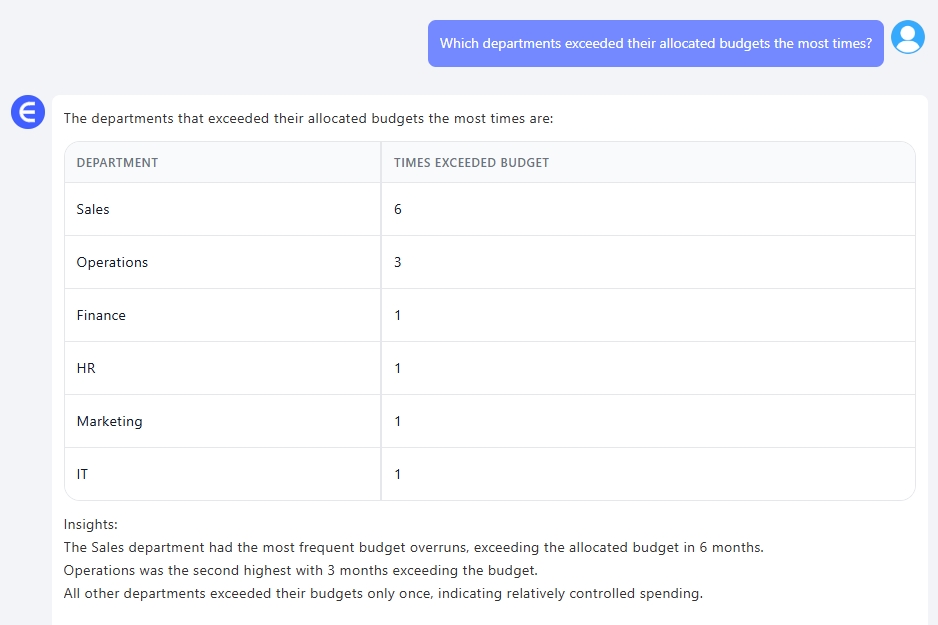
Excelmatic hat mir eine saubere, sortierte Liste geliefert. Kein Bedarf, manuell zu zählen oder durch Dutzende von Zeilen zu scrollen – ich konnte sofort sehen, welche Abteilungen ihre Budgets am häufigsten sprengen.
Herkömmliches Excel vs. Excelmatic
| Aufgabe | Herkömmliches Excel | Excelmatic |
|---|---|---|
| Bereinigung inkonsistenter Namen | Manuelles VLOOKUP, TRIM, REPLACE |
Automatische Bereinigung durch Kontextbewusstsein |
| Schreiben von Formeln | =B2-C2, =C2/B2*100, fehleranfälliges Kopieren und Einfügen |
Automatisch erledigt |
| Pivot-Tabellen und berechnete Felder | Komplex, anfällig für Fehler, nicht immer visuell | Mit einem einzigen Befehl erledigt |
| Trenddiagramme und Zusammenfassungen | Dutzende von Diagrammeinstellungen, Regeln für bedingte Formatierung | Vollständig visualisiert, logisch gruppiert |
| Auffinden von Überausgaben | Mehrere Hilfssäulen, Filter und Logik | Mit einem Satz erledigt |
Schlussfolgerungen
Wenn Sie mehr Zeit damit verbringen, Excel-Formeln zu verwalten, als Ihre Budgetdaten tatsächlich zu analysieren, sind Sie nicht allein. Die meisten Teams befinden sich in derselben Schleife. Excelmatic ändert das.
Laden Sie eine Datei hoch. Stellen Sie Ihre Frage in Plain English. Erhalten Sie Ergebnisse, auf die Sie tatsächlich reagieren können.
Möchten Sie Ihre Budgetausführungsberichte vereinfachen?
Versuchen Sie diese Anweisungen in Excelmatic und sparen Sie sich Stunden: Lassen Sie Excel die langweiligen Aufgaben erledigen. Konzentrieren Sie sich auf die Erkenntnisse.
Klicken Sie hier, um den vollständigen Anweisungsfluss zu sehen und das Tool auszuprobieren >>