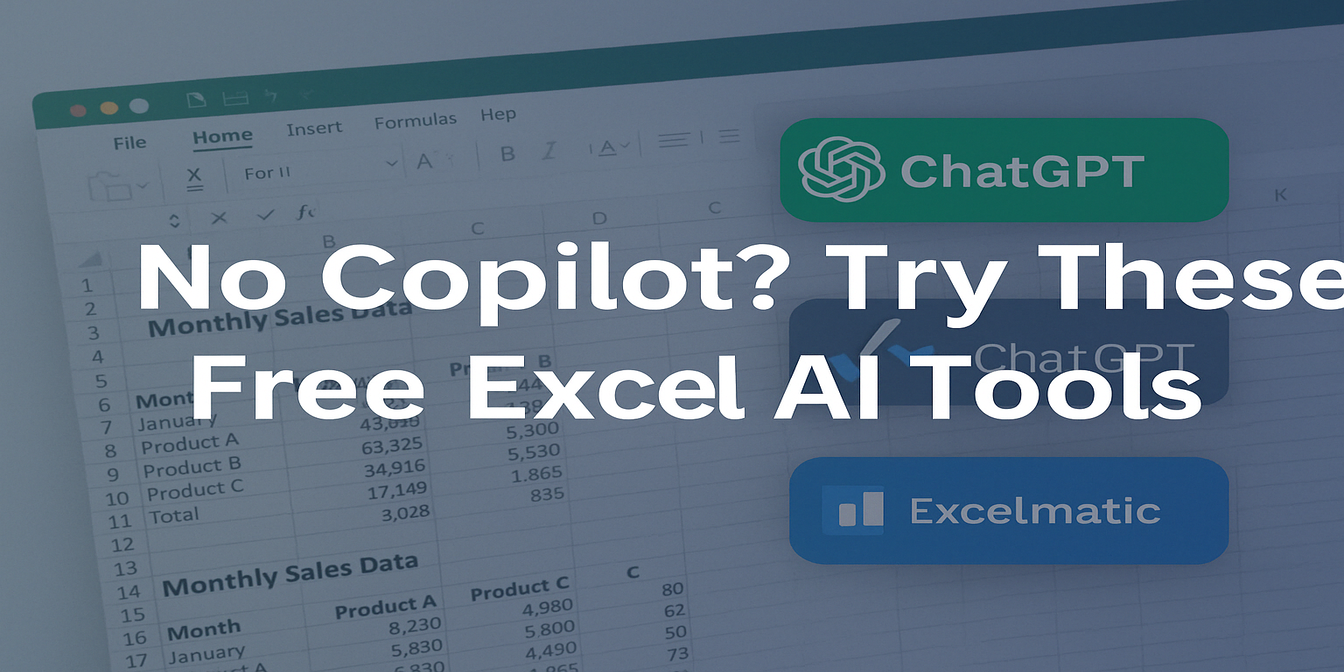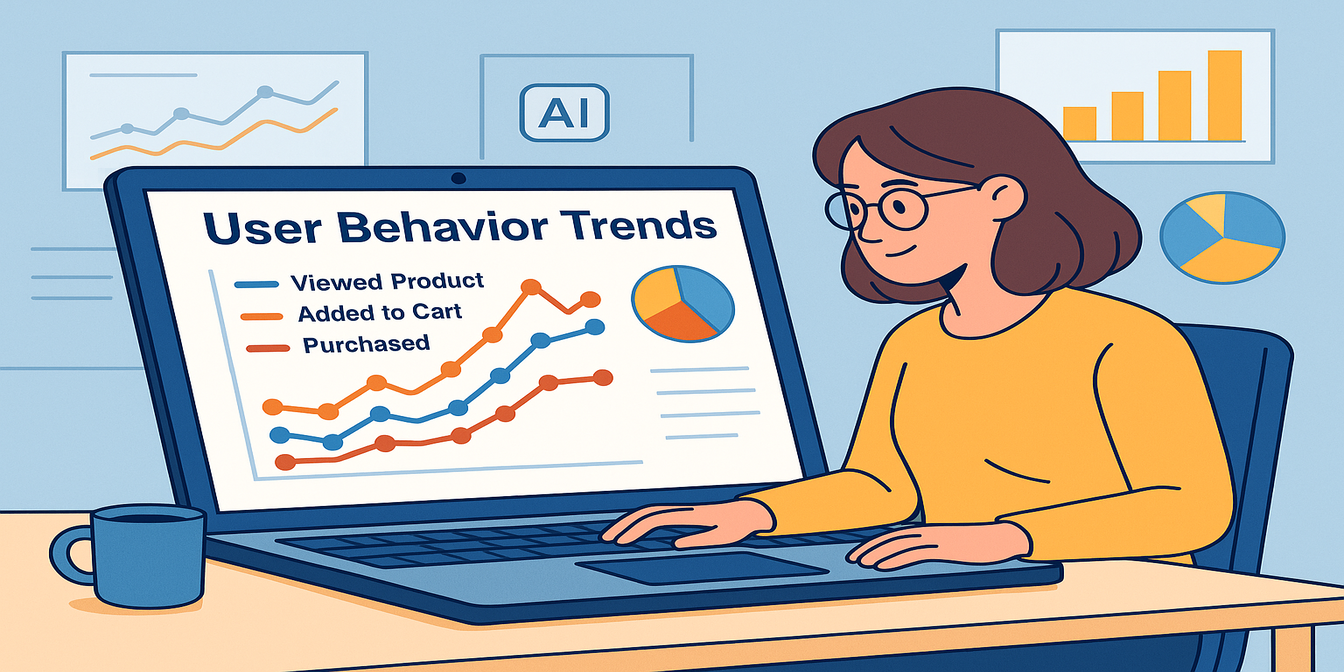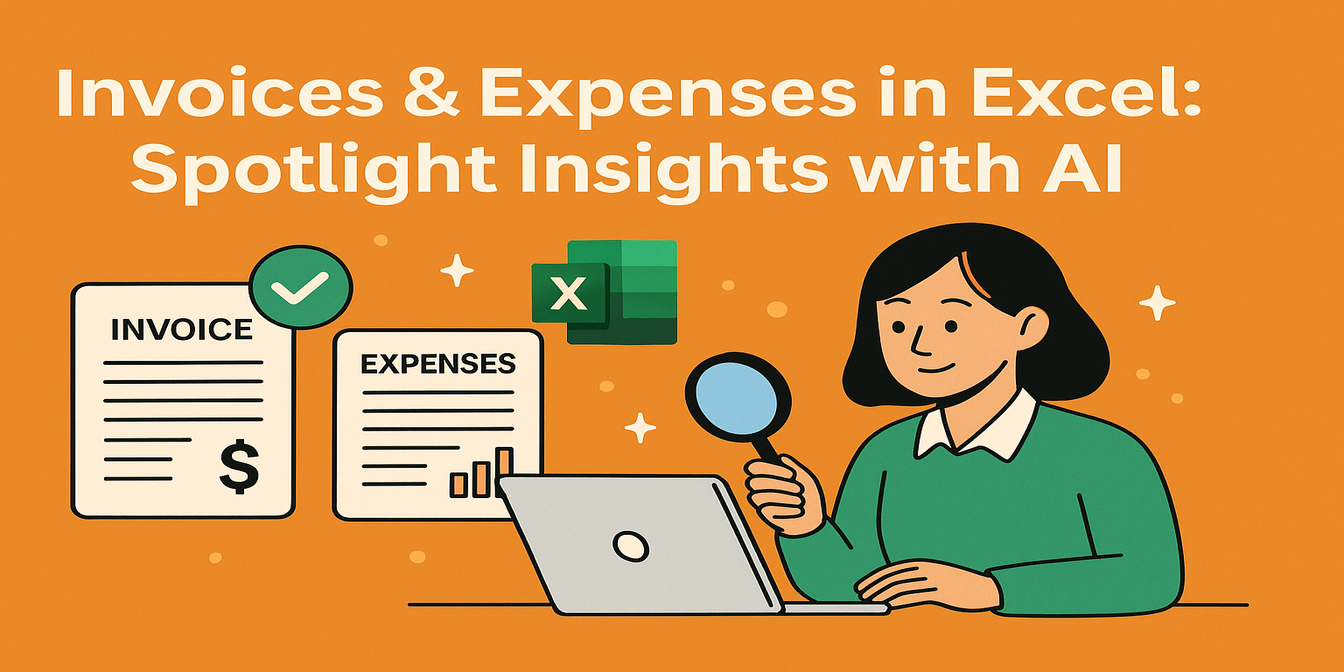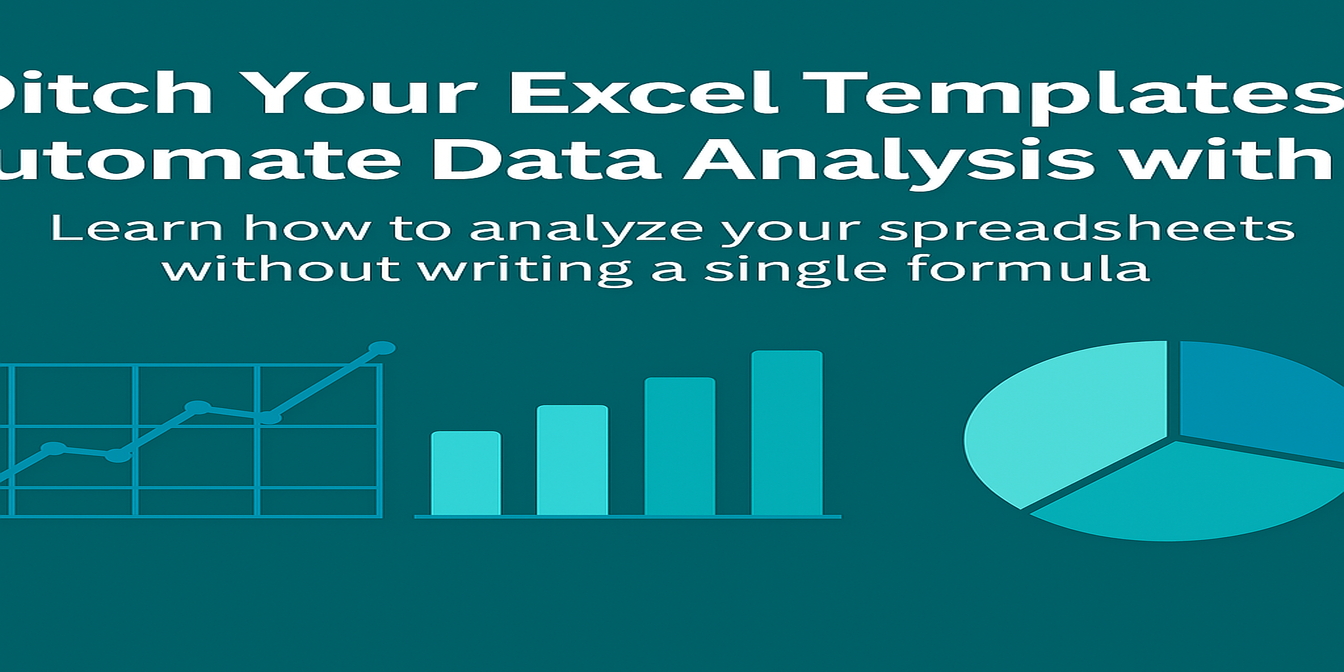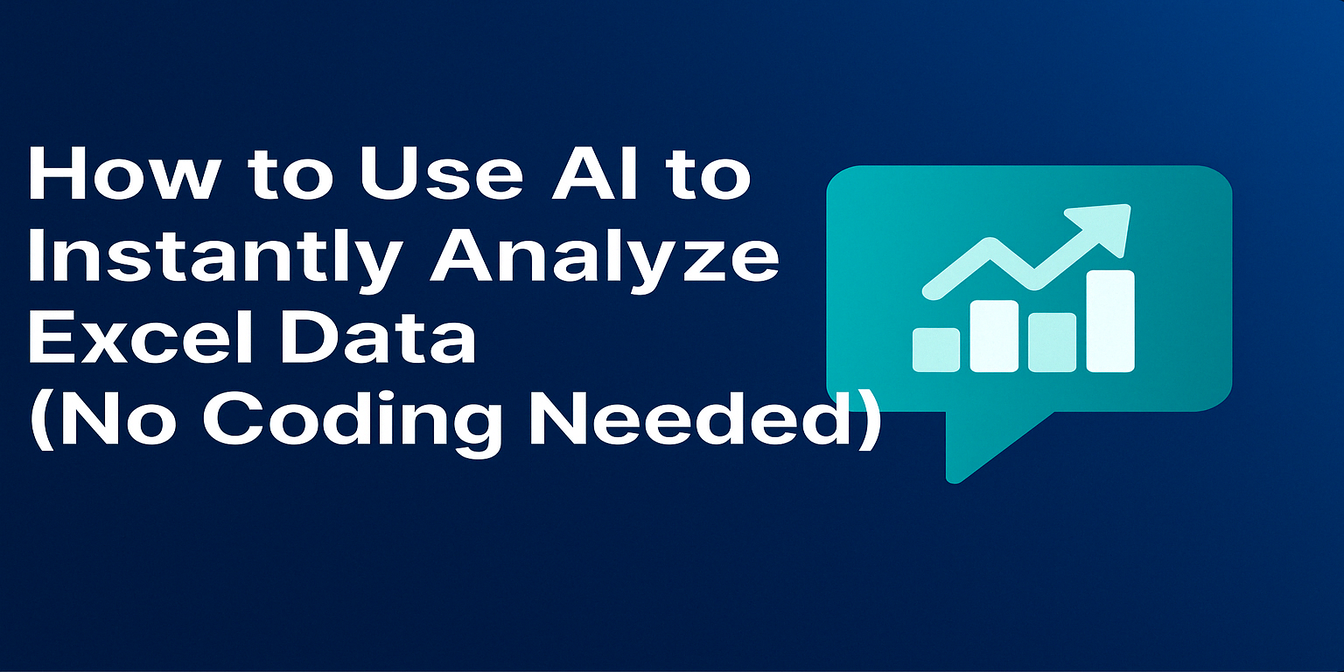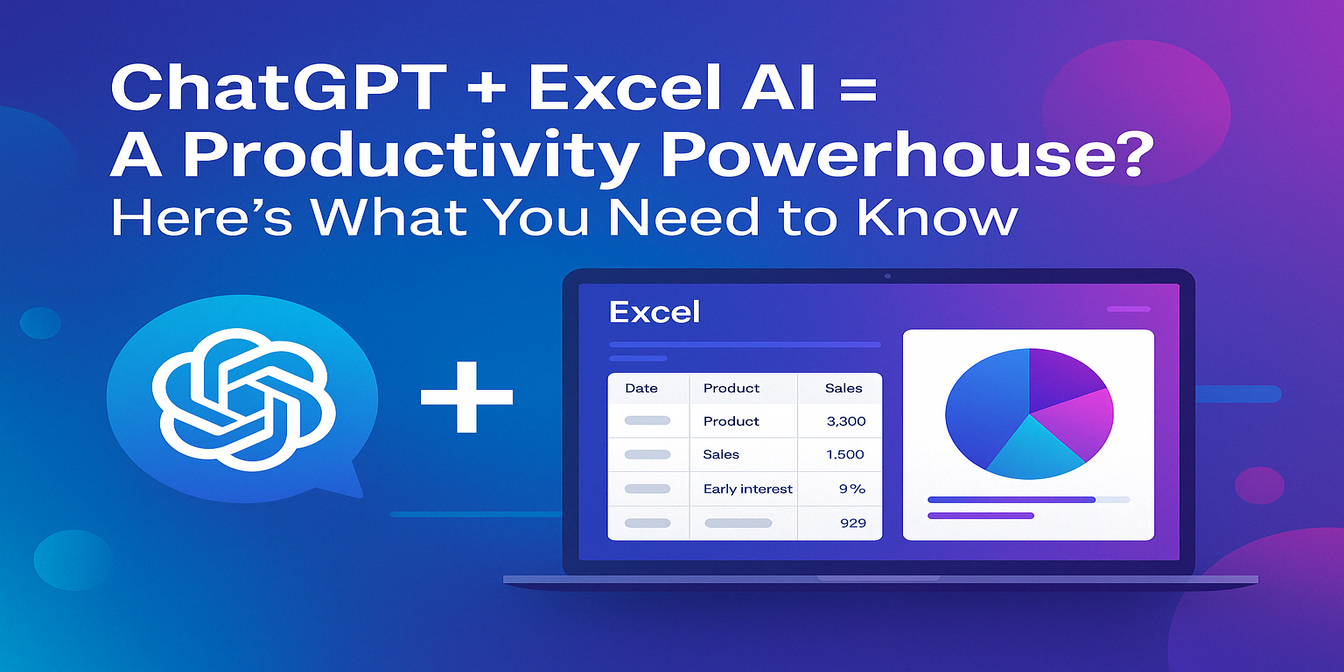Haben Sie sich jemals gefragt, wie man eine IF-Formel in Excel schreibt? 🙋♂️
Sie sind nicht allein.
Excel-Formeln sind leistungsstark – aber auch einer der größten Engpässe bei der Produktivität für Tabellenkalkulationsbenutzer.
Was wäre, wenn Sie einfach sagen könnten, was Sie brauchen – und eine KI den Formelerstellungsteil übernehmen würde?
Genau dafür ist Excelmatic da. Im Folgenden finden Sie vier reale Datenanalyse-Szenarien, die normalerweise komplexe Formeln erfordern. Sie werden sehen, wie es traditionell gemacht wird, welche Formeln Sie verwenden würden und wie Excelmatic alles mit nur einer Frage vereinfacht.
Noch besser: Jedes Beispiel enthält Beispieldaten, sodass Sie das Ganze im Überblick haben.
Szenario 1: Umsatzwachstumsanalyse
Problem: Ihr Manager möchte einen schnellen Überblick über das monatliche Umsatzwachstum.
Wenn Sie eine Tabelle wie diese hätten:
| Monat | Gesamtumsatz |
|---|---|
| Jan | 10500 |
| Feb | 9800 |
| Mär | 12300 |
| Apr | 11700 |
| Mai | 13000 |
Traditioneller Ansatz:
- Verwenden Sie
=(B3-B2)/B2zur Berechnung des Wachstums. - Formatieren Sie es als Prozentwerte.
- Erstellen Sie manuell ein Liniendiagramm.
Die Formel, nach der Sie in Google suchen würden: =(Aktuell - Vorher)/Vorher
Mit Excelmatic:
Fragen Sie: Analysieren Sie das monatliche Umsatzwachstum und zeigen Sie die prozentuale Änderung und den Trend über die Zeit an.
Ergebnis: Ein Trenddiagramm, das prozentuale Wachstum und eine intelligente schriftliche Zusammenfassung – ohne dass Sie eine einzige Formel schreiben müssen.
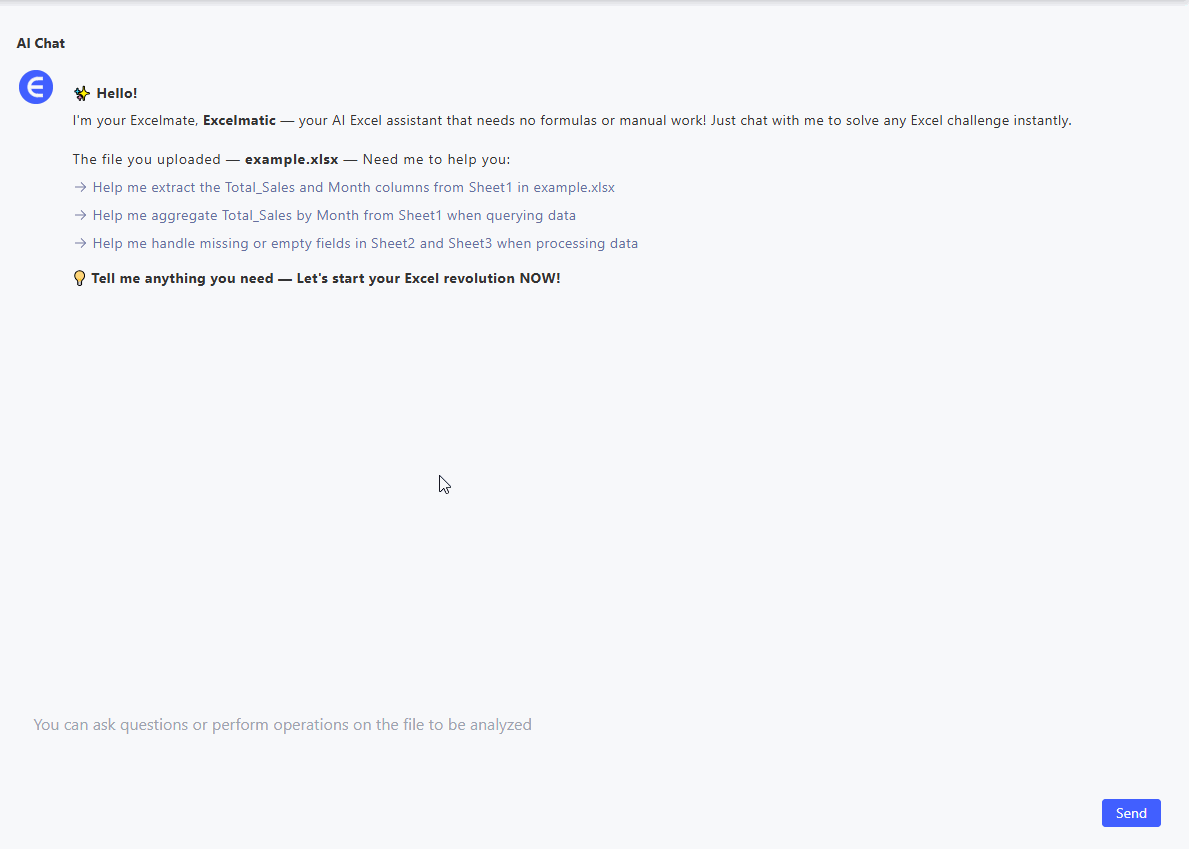
Szenario 2: Kundensegmentierung
Problem: Sie möchten feststellen, aus welchen Regionen Ihre High-Value-Kunden stammen.
Wenn Sie eine Tabelle wie diese hätten:
| Kundennummer | Region | Gesamtausgaben |
|---|---|---|
| 101 | Osten | 450 |
| 102 | Osten | 700 |
| 103 | Westen | 300 |
| 104 | Süden | 620 |
| 105 | Westen | 250 |
Traditioneller Ansatz:
- Verwenden Sie
IFoderFILTER, um Kunden mit Ausgaben > X zu isolieren. - Verwenden Sie
COUNTIFoder Pivot-Tabellen, um nach Region zu gruppieren.
Die Formel, nach der Sie in Google suchen würden: =IF(C2>500, "Hoch", "Niedrig")
Mit Excelmatic:
Fragen Sie: Segmentieren Sie die Kunden basierend auf ihren Ausgaben und zeigen Sie die regionale Verteilung der High-Spend-Kunden an.
Ergebnis: Segmentierungsdiagramme, regionale Zusammenfassungen und sogar Erkenntnisse wie "Die Westregion hat weniger High-Value-Kunden".
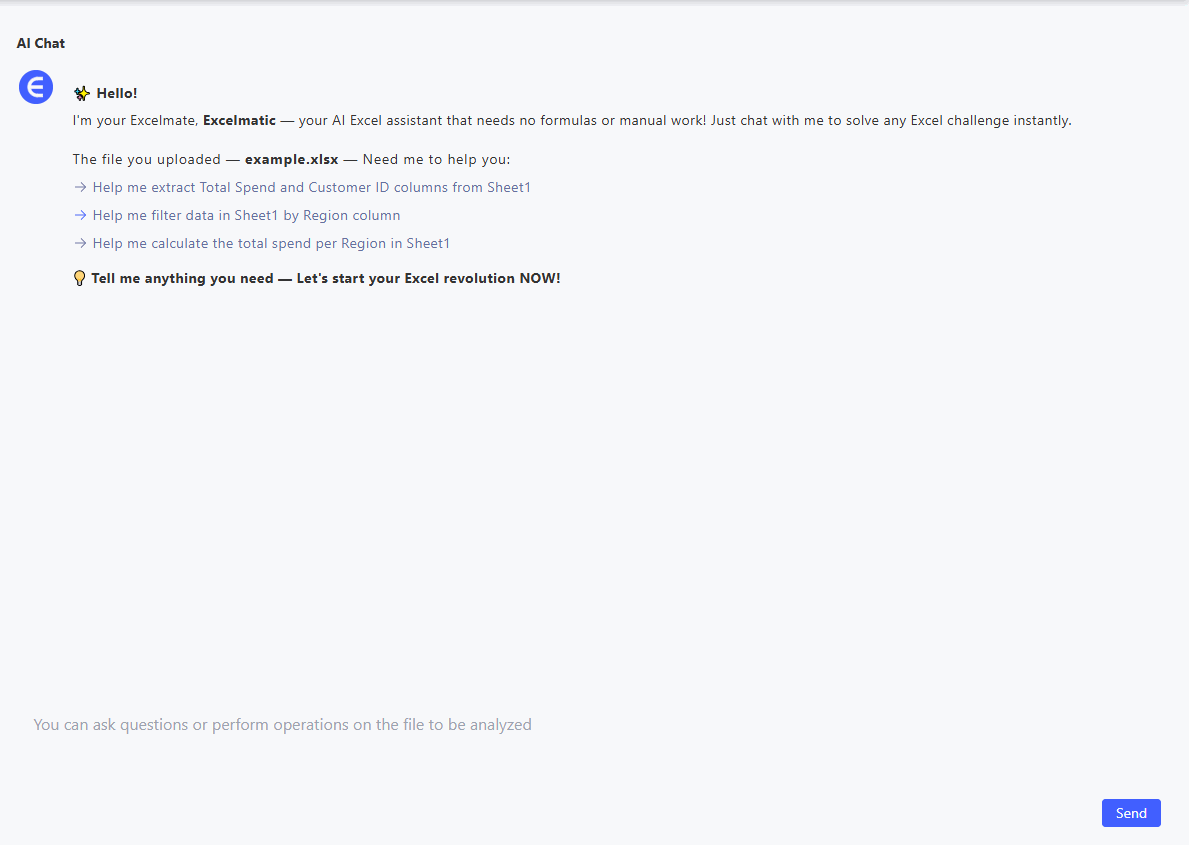
Szenario 3: Gewinnspanneberechnung
Problem: Sie müssen die Margen verschiedener Produkte vergleichen.
Wenn Sie eine Tabelle wie diese hätten:
| Produkt | Einnahmen | Kosten |
|---|---|---|
| A | 15000 | 9000 |
| B | 12000 | 7500 |
| C | 18000 | 10000 |
| D | 14000 | 8800 |
Traditioneller Ansatz:
- Verwenden Sie
=(Einnahmen - Kosten)/Einnahmen. - Formatieren Sie es als Prozentwert.
- Erstellen Sie ein Vergleichsdiagramm.
Die Formel, nach der Sie in Google suchen würden: =(B2 - C2)/B2
Mit Excelmatic:
Fragen Sie: Berechnen Sie die Gewinnspannen für jedes Produkt und vergleichen Sie die Leistung visuell.
Ergebnis: Sortierte Margendiagramme, Leistungszusammenfassungen und einen kurzen Analyseabsatz.
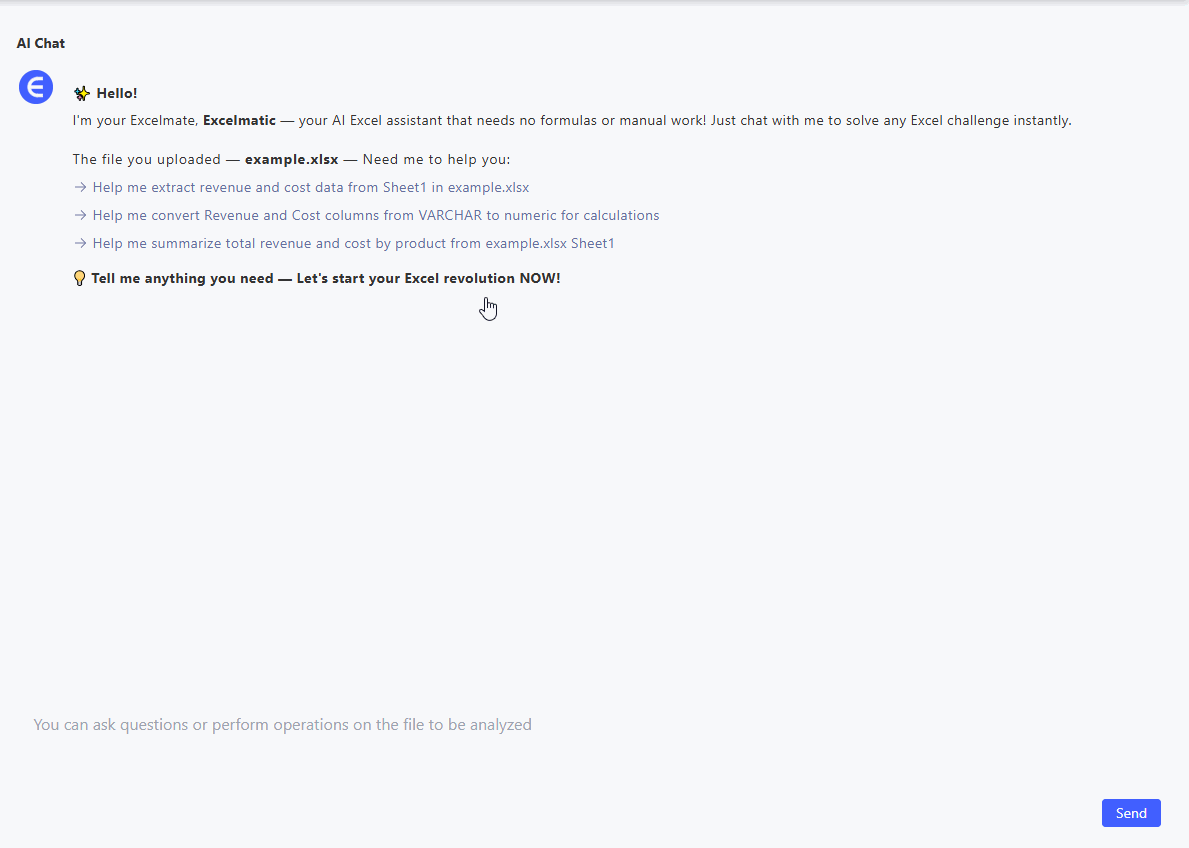
Szenario 4: Lagerumschlag
Problem: Die Betriebsleitung möchte wissen, welche Artikel am schnellsten verkauft werden – und welche stocken bleiben.
Wenn Sie eine Tabelle wie diese hätten:
| Artikel | Warenkosten | Durchschnittliches Lager |
|---|---|---|
| Widget A | 20000 | 5000 |
| Widget B | 15000 | 6000 |
| Widget C | 18000 | 4500 |
Traditioneller Ansatz:
- Verwenden Sie
=Warenkosten / Durchschnittliches Lager. - Ordnen Sie die Artikel nach Lagerumschlagsrate.
Die Formel, nach der Sie in Google suchen würden: =B2/C2
Mit Excelmatic:
Fragen Sie: Berechnen Sie den Lagerumschlag für jeden Artikel und markieren Sie den am schnellsten bewegten Lagerbestand.
Ergebnis: Rankings, Visualisierungen und handlungsfähige Erkenntnisse über den Lagerfluss.
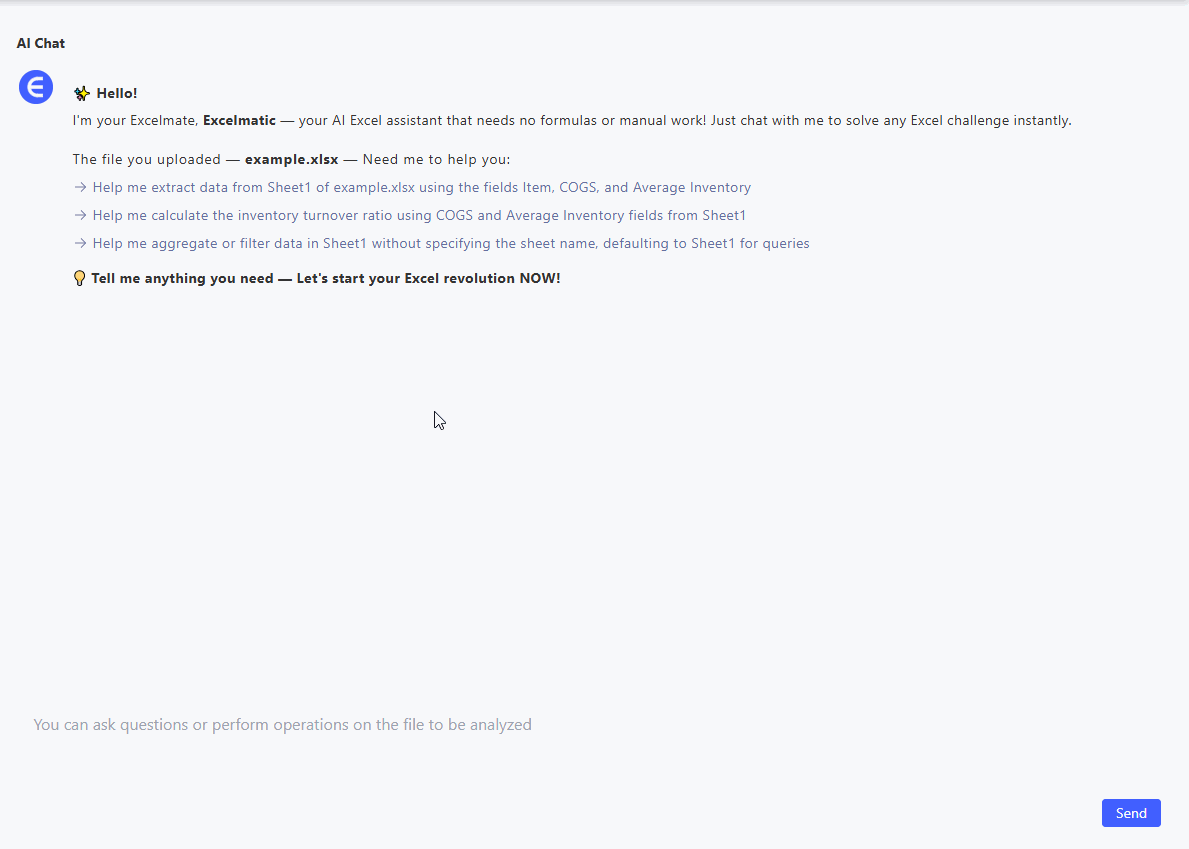
Sie können in Google suchen – oder einfach fragen
Wenn Sie die Formel kennen, ist Excel großartig. Aber wenn nicht?
Keine Zeit mehr, in Tutorials nach =INDEX(MATCH())-Tricks zu suchen.
Mit Excelmatic müssen Sie nur Folgendes tun:
- Laden Sie Ihre Excel-Datei hoch.
- Stellen Sie die Frage, die Sie haben.
- Erhalten Sie sofort Diagramme, Zusammenfassungen und Analysen.
Testen Sie Excelmatic kostenlos heute! — Erhalten Sie Ihre erste intelligente Analyse in weniger als 30 Sekunden.