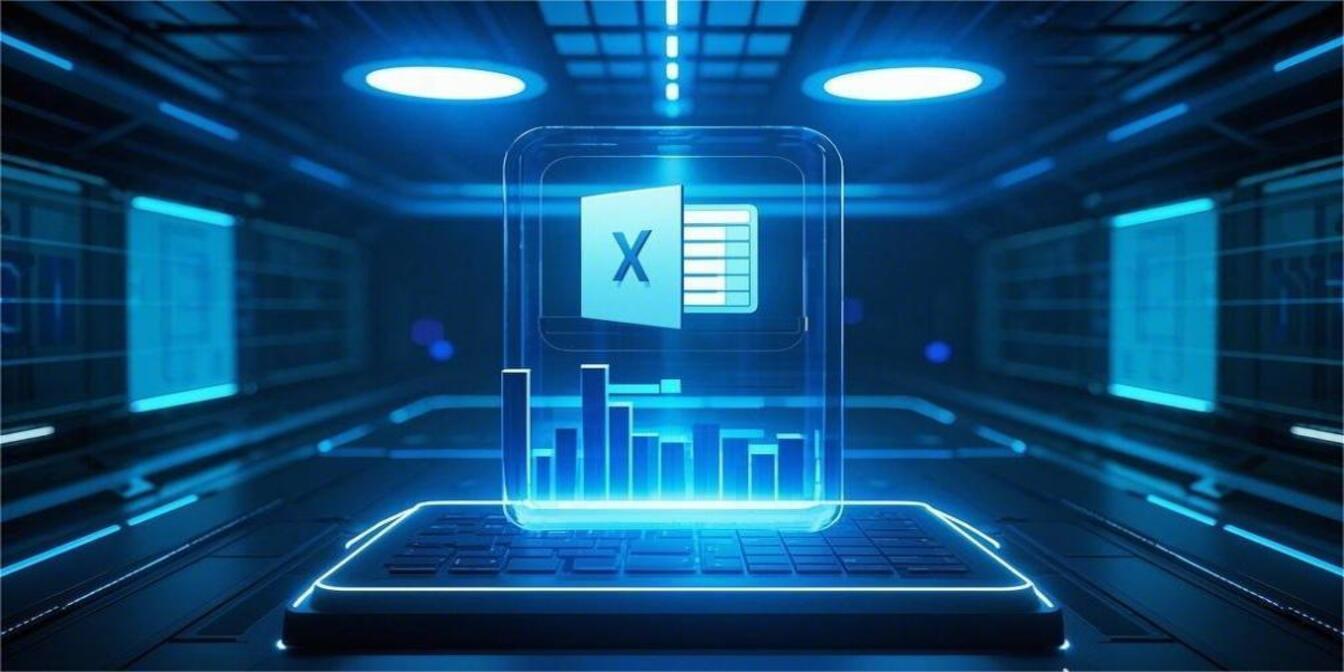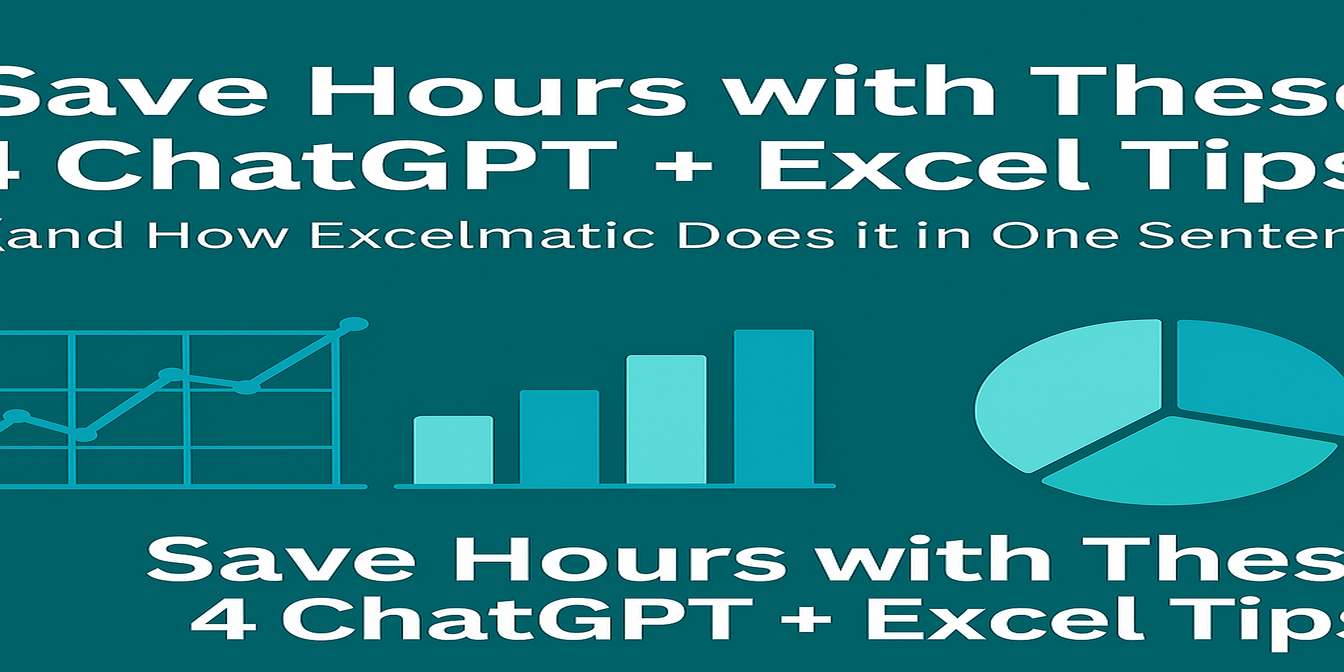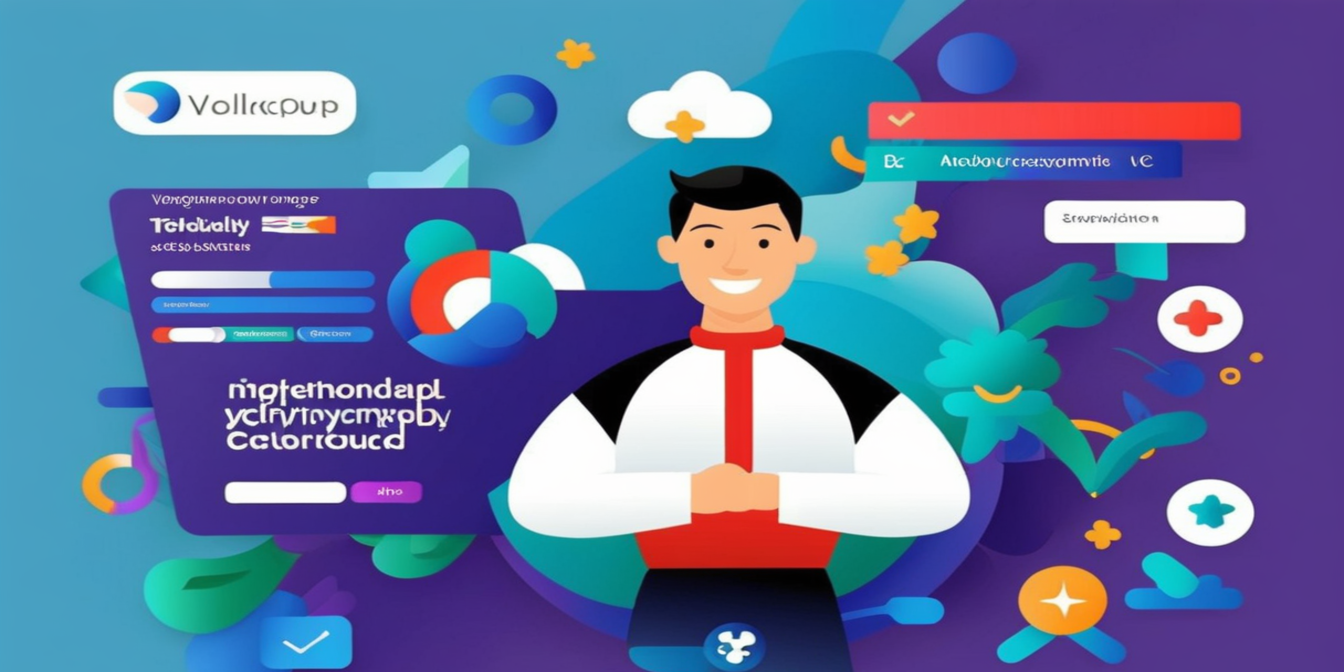In today's digital workplace, Excel remains an essential tool for data processing and analysis. Yet, many users only scratch the surface of its capabilities. Let's explore some powerful Excel techniques and how Excelmatic AI can elevate your data handling to new heights.
Technique Sharing
Filter Data by Active Cell Value:
Function Description: Select the cell you want to filter by, press Shift + F10, then choose E and V in sequence to quickly filter out all rows containing that cell value.
Usage Scenario: When you need to quickly view all data rows related to a specific value.
Example: If you have a sales data table with product names, sales dates, and amounts, and you want to see all records for laptops, select a cell with laptop,press Shift + F10, then choose Filter (E) → Show rows with this value only (V). The table will instantly display only the laptop sales records.
Jump Back to Formula Cell After Long Range Selection:
Function Description: When working with large datasets, selecting a long range and pressing Ctrl + Backspace instantly returns you to your formula cell for easy editing or review.
Usage Scenario: When analyzing extensive data and frequently switching between data and formulas.
Example: If you're calculating annual sales totals and need to select an entire column of sales data but want to quickly return to your formula cell to make adjustments, simply select the column and press Ctrl + Backspace. Your cursor will immediately return to the formula cell.
Split Cells with Line Feed:
Function Description: Split data in cells containing line breaks into multiple columns or rows.
Usage Scenario: When importing data from other systems that places multiple pieces of information in a single cell with line breaks.
Example: If you have customer information where each cell contains name, address, and phone number separated by line breaks, you can split this data using either the "Text to Columns" feature or the TEXTSPLIT function in Excel 365/2021.
Using Text to Columns:
- Select the cell range to split.
- Go to the
Datatab and chooseText to Columns. - Select
Delimited,then chooseOtherand press Alt + 010. - Click
Finishto split the data into separate columns.
Using TEXTSPLIT Function:
- Split into different columns:
=TEXTSPLIT(A1, CHAR(10)) - Split into different rows:
=TEXTSPLIT(A1,, CHAR(10))
- Split into different columns:
Utilize Flash Fill (Ctrl + E):
Function Description: Flash Fill automatically recognizes patterns in your data and fills cells accordingly, ideal for splitting data, reformatting text, or combining fields.
Usage Scenario: When you need to perform repetitive extraction, combination, or reformatting of large datasets.
Example: If you have a column of complete email addresses and want to extract only the usernames (the part before @), follow these steps:
- In the first cell of a new column (e.g., B2), manually enter the desired result (e.g.,
johndoe). - Start typing the next entry in B3 (e.g.,
janedoe), and Excel will recognize the pattern and show a preview. - Press Ctrl + E (or go to
Data>Flash Fill) to auto-fill the rest of the column.
Excelmatic AI
Excelmatic AI is a groundbreaking Excel plugin that combines AI technology with Excel data processing. Through simple natural language conversations, users can effortlessly perform complex data analysis, format conversions, and automated workflows. Whether you're a data analyst, financial professional, or regular office worker, Excelmatic AI can significantly boost your productivity.
Sales Data Analysis
With Excelmatic AI, sales data analysis becomes remarkably simple. Just type analyze laptop sales data, and it will automatically filter all relevant records and generate intuitive charts and analysis reports. No need to set up complex formulas or charts manually – AI handles everything for you.
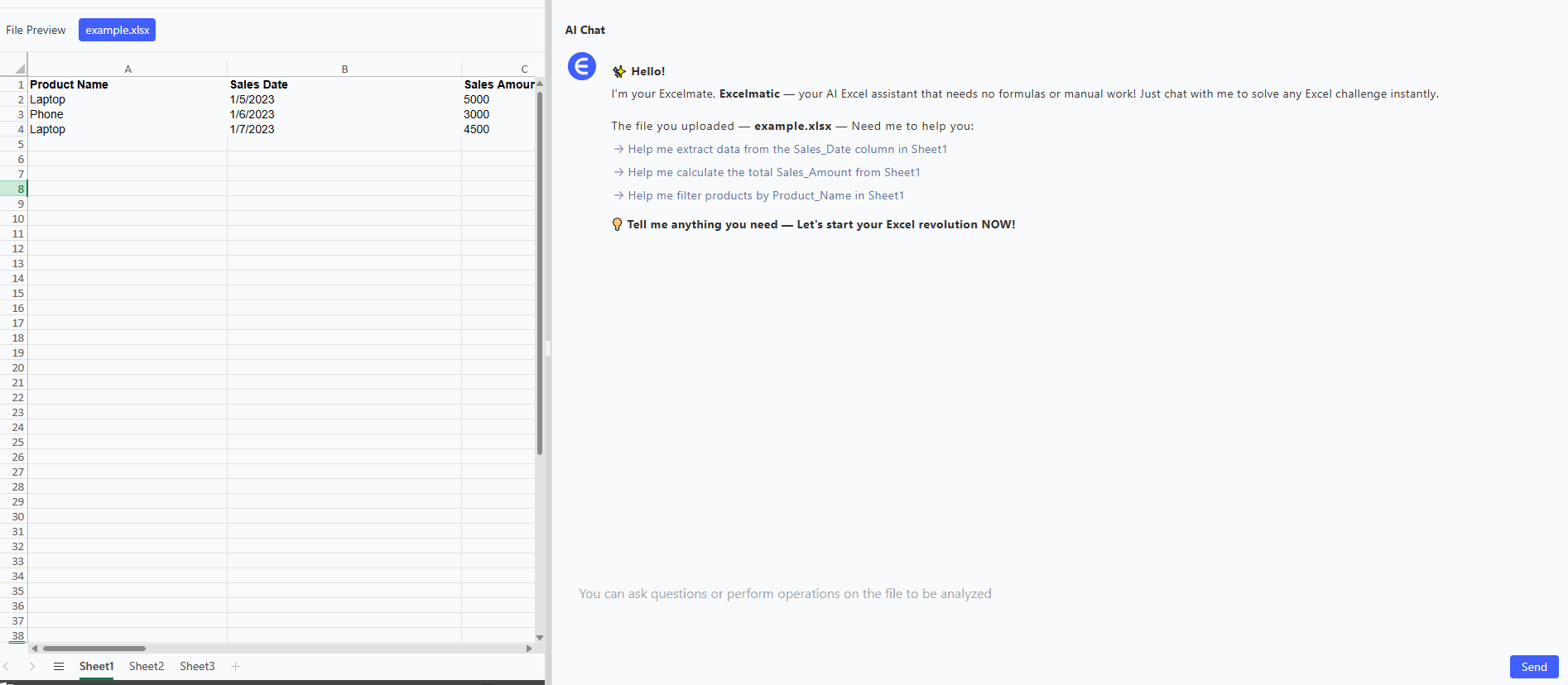
Customer Information Organization
When organizing customer information, Excelmatic AI automatically recognizes data formats and optimizes them. By inputting split customer information into different columns, it intelligently divides multi-line data in cells into separate columns, making your data more organized. You don't need to know specific splitting techniques; AI processes the data optimally based on its characteristics.
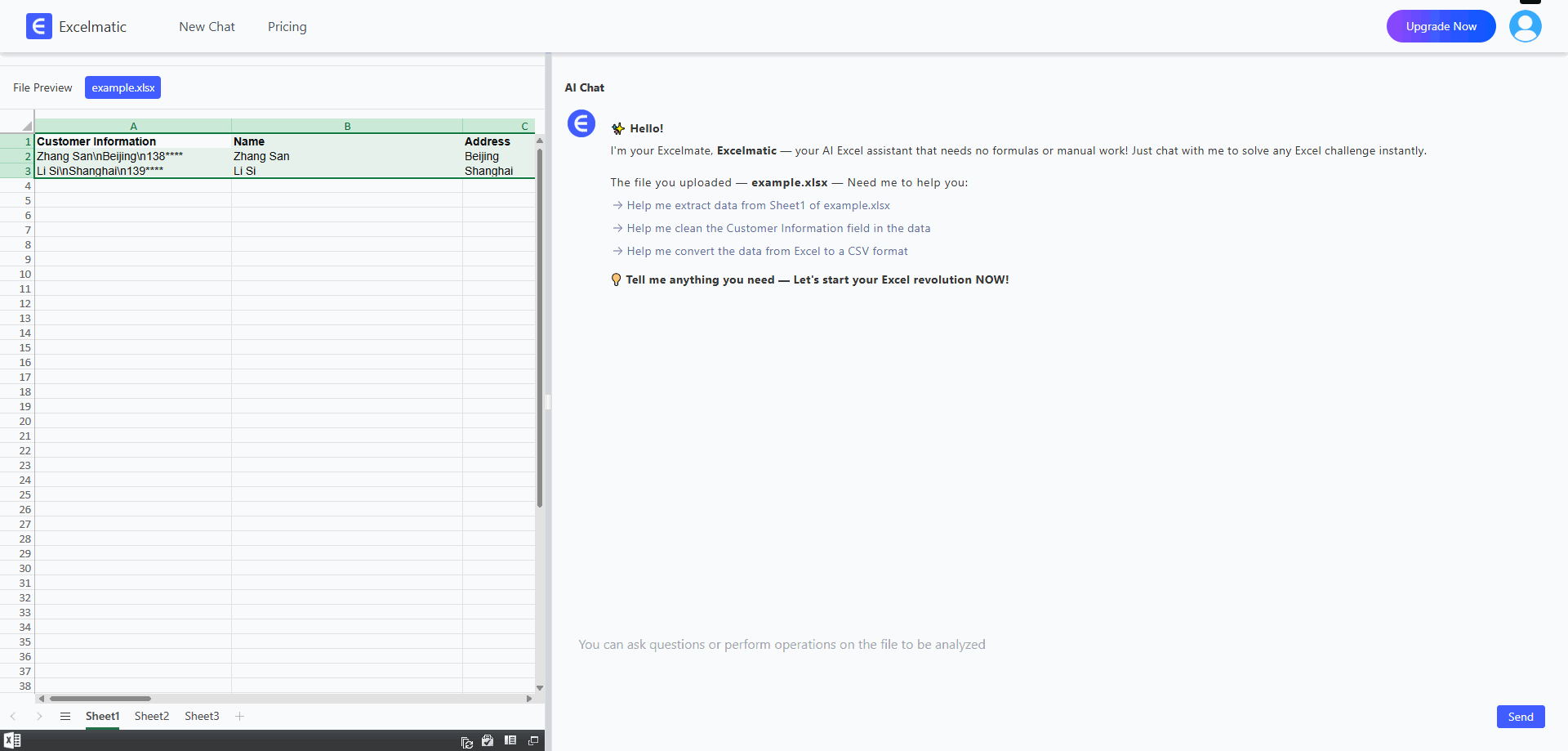
Data Format Conversion
For data format conversions, Excelmatic AI excels. Input convert all names to surname first, given name last, and it will automatically adjust the format of all relevant data. Whether it's dates, phone numbers, or other text formats, AI quickly and accurately completes the conversion, ensuring data consistency and standardization.
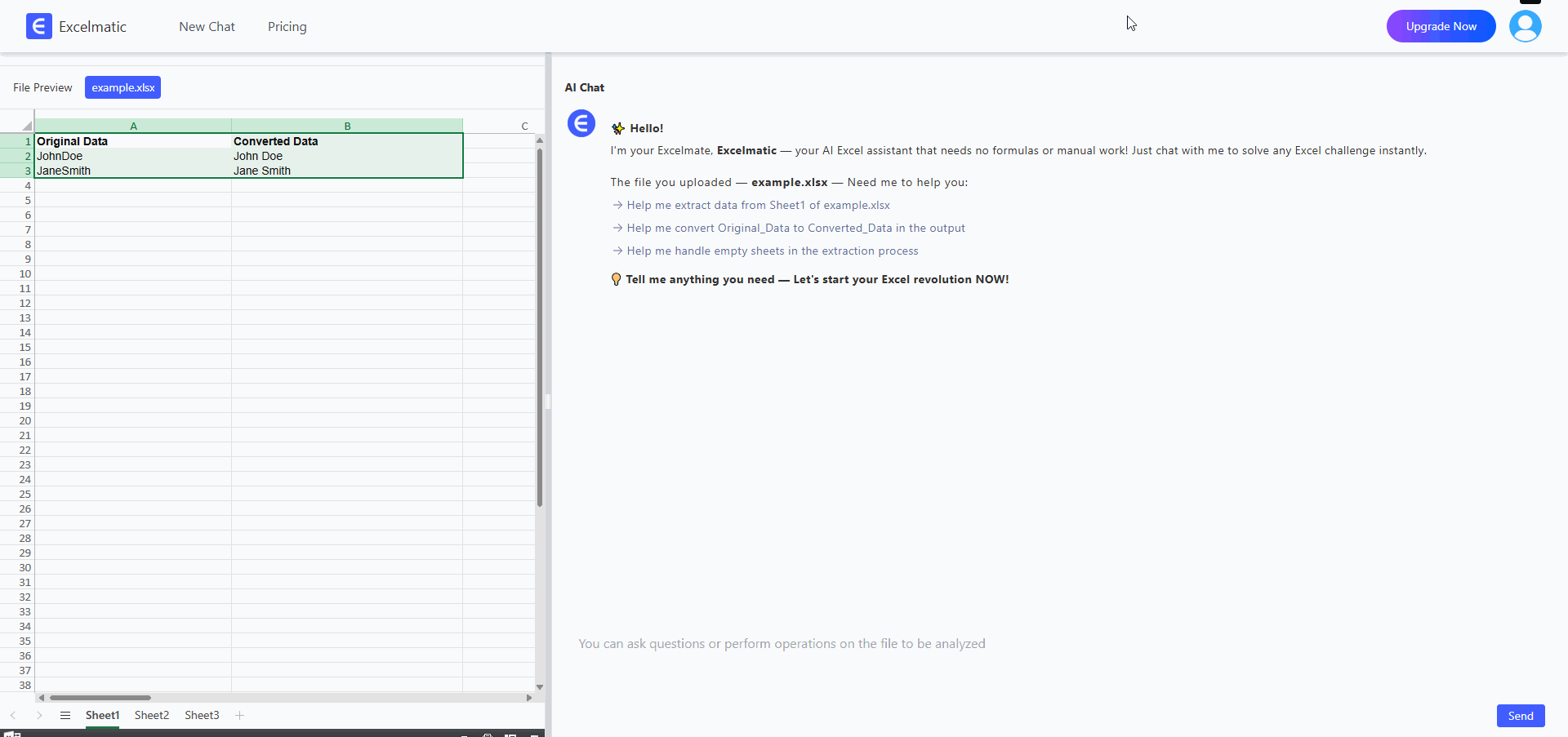
Conclusion
Mastering these Excel techniques and leveraging Excelmatic AI's powerful capabilities can revolutionize your data processing and analysis. Whether you're handling everyday office tasks or professional data analysis, these tools can save you time, enhance efficiency, and free you from tedious data operations, allowing you to focus on more valuable work.