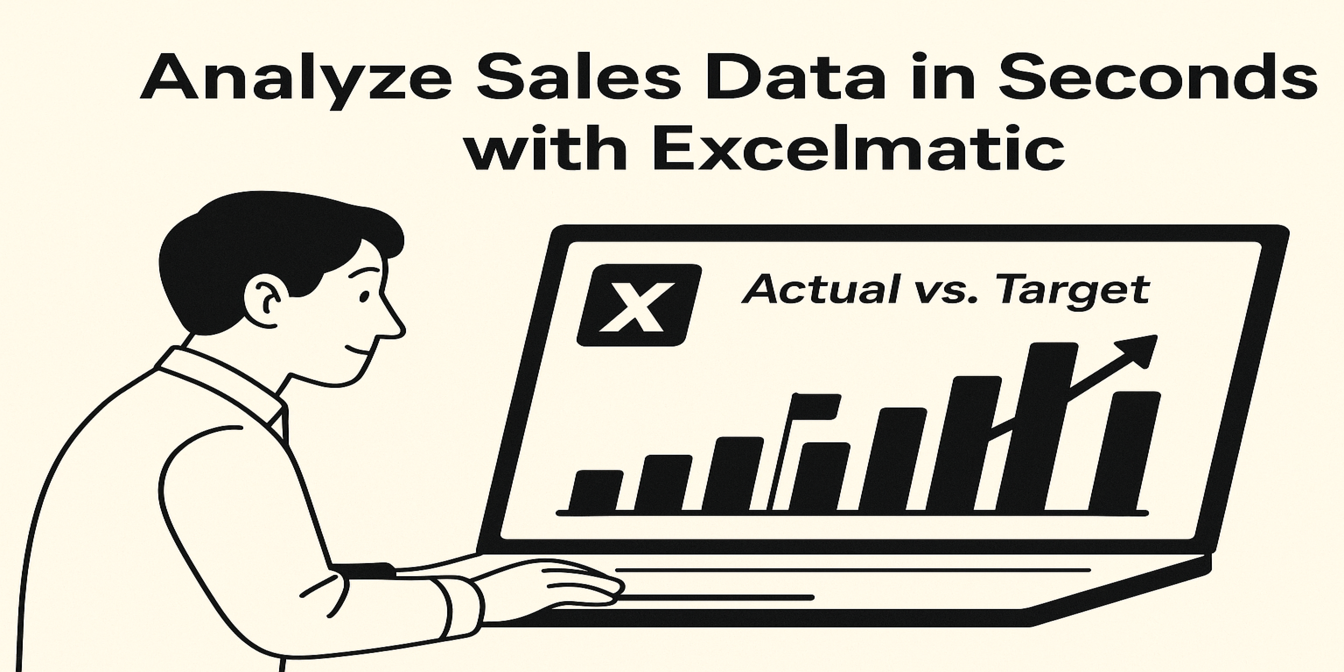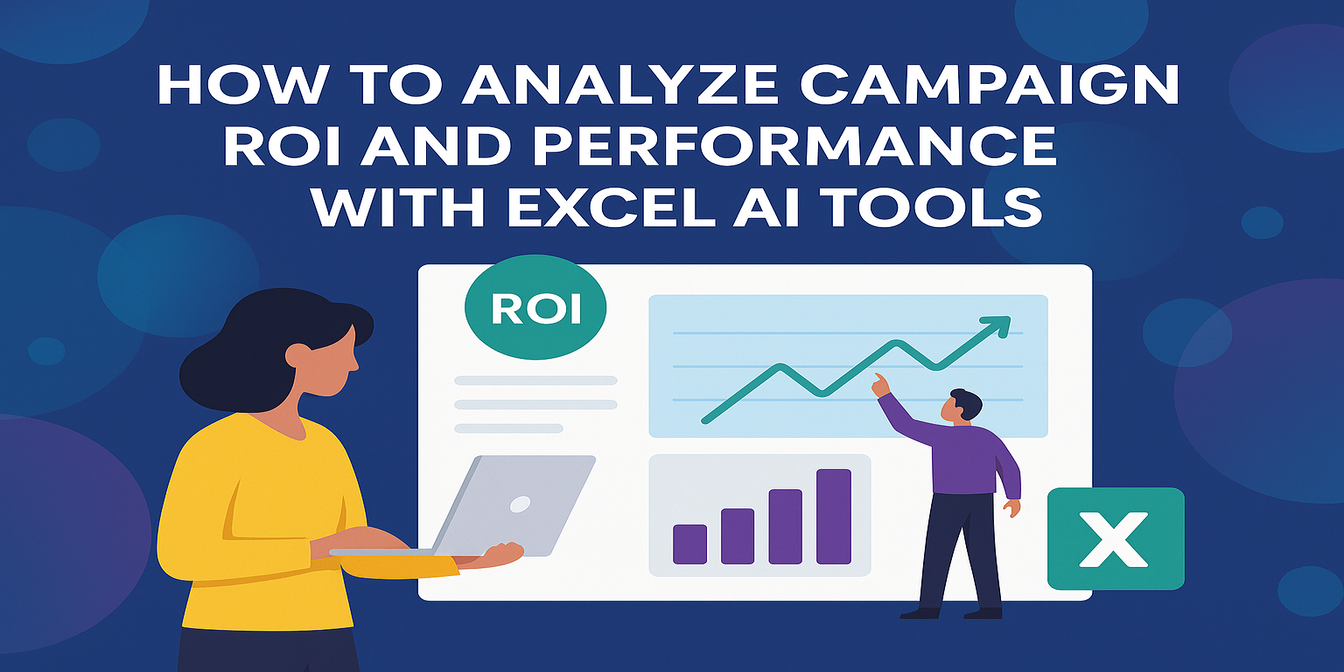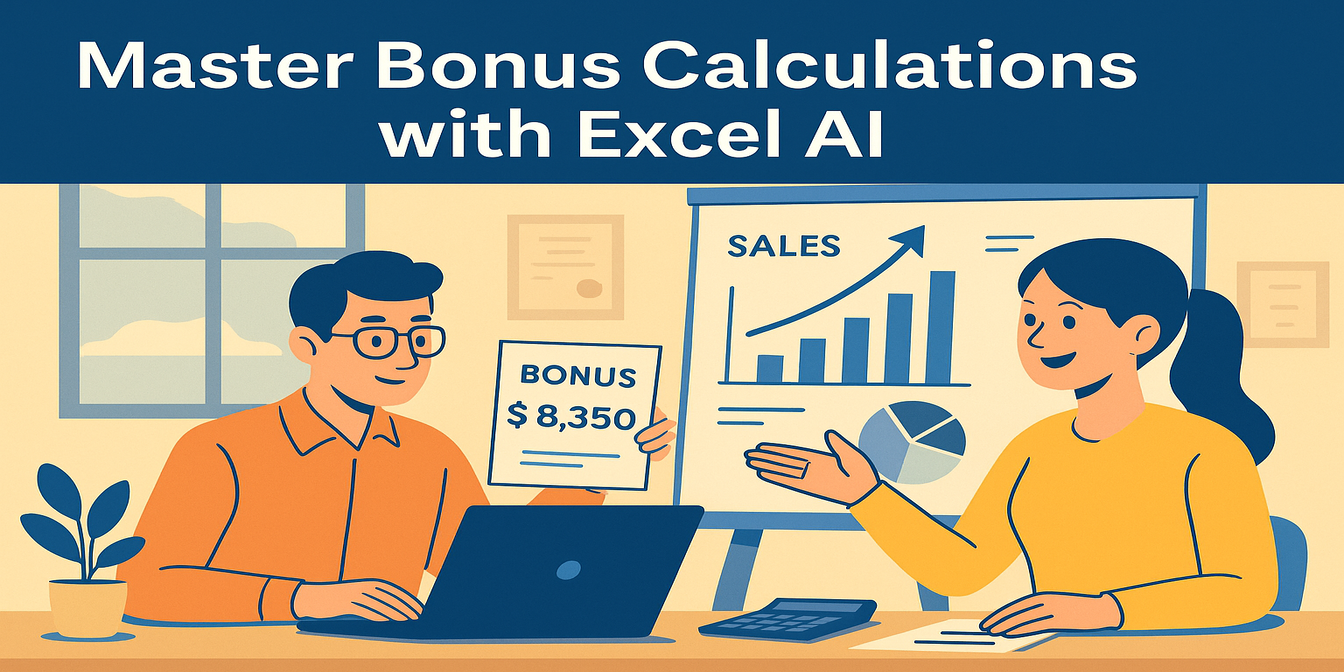If you're managing cross-department performance—sales, IT, HR, finance—you probably rely on KPIs to measure what matters.
But Excel doesn’t always make it easy. Building performance dashboards requires formulas like IF, MATCH, VLOOKUP, and often pivot tables. And when you're short on time, that's a problem.
In this post, I’ll show how you can track KPI achievement rates across multiple departments in just three questions—using Excelmatic, a tool that lets you query your spreadsheets like a human.
The Scenario: Departmental KPI Tracker
Here’s a sample of the performance tracking sheet we’re using:

Excelmatic in Action: 3 Prompts, Full Insight
1️⃣ Calculate KPI Achievement Rate
Prompt: Please calculate the KPI achievement rate for each department and metric.
💡 Result: Excelmatic adds a new column:
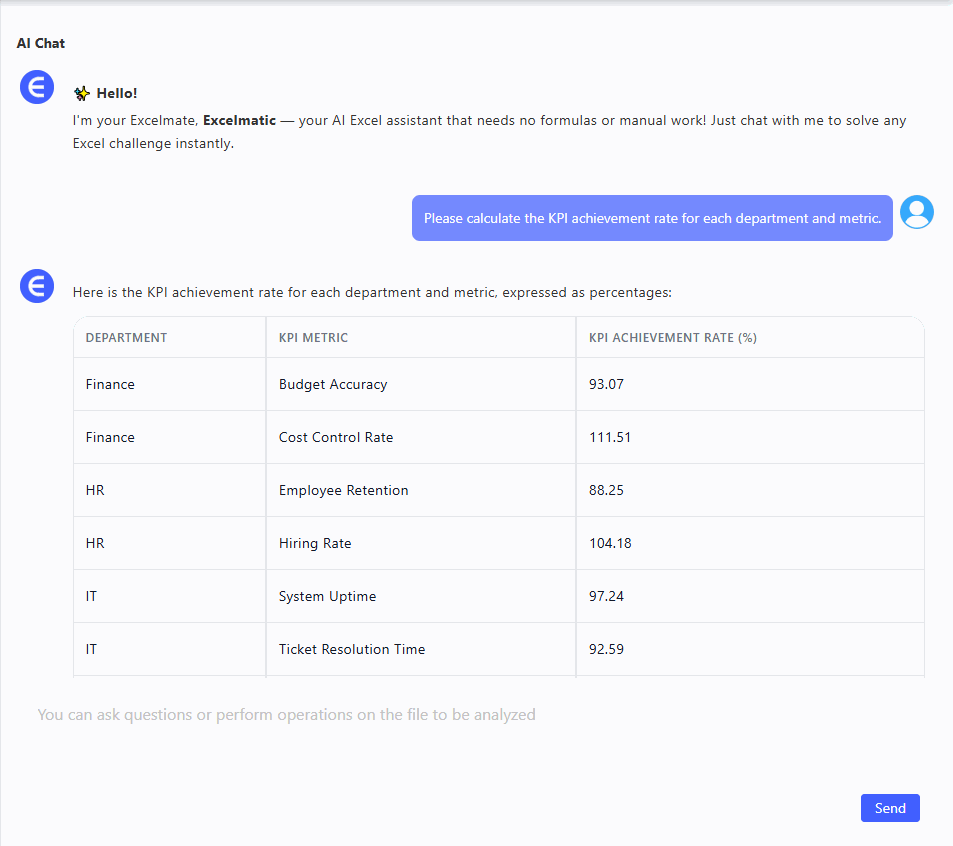
Now you know how far above or below each department performed. Much clearer than just “Met” or “Below”.
2️⃣ Visualize Target vs Actual for Every KPI
Prompt: Please create a Bar Chart showing target vs actual for each KPI metric.
💡 Result: A clean side-by-side chart showing:
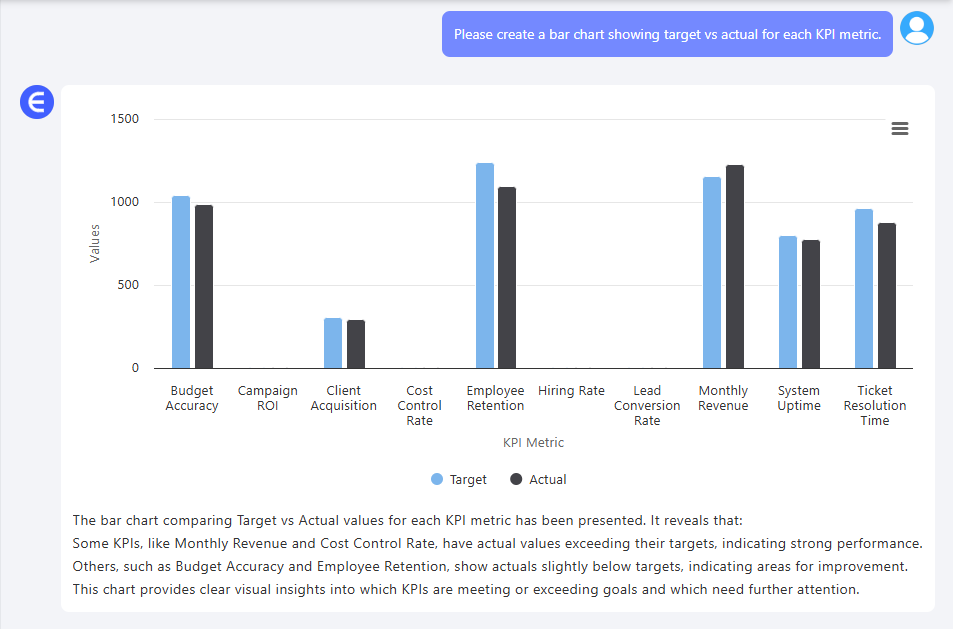
- Monthly Revenue (Target: 100K, Actual: 105K)
- Lead Conversion Rate (Target: 0.25, Actual: 0.22)
- Ticket Resolution (Target: 48h, Actual: 52h)
This helps you instantly spot overperformance or gaps.
3️⃣ Quarterly Performance Distribution
Prompt: Please group results by quarter and show performance distribution (Met, Exceeded, Below).
💡 Result:
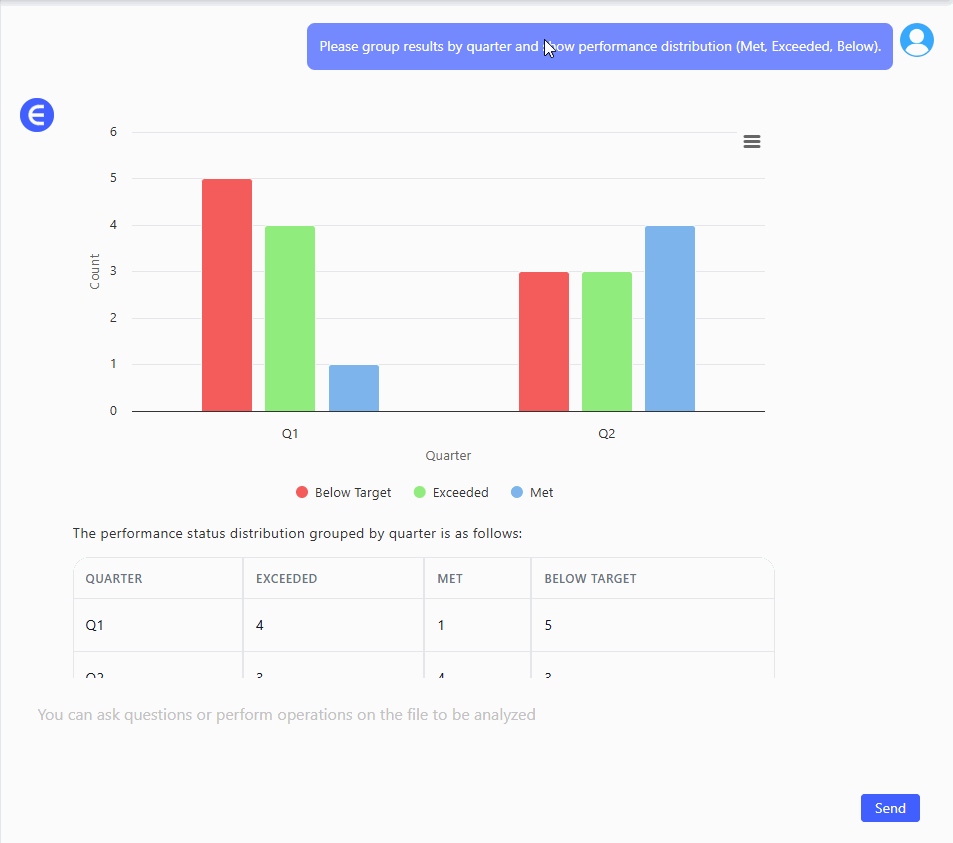
This tells you how each quarter is trending. For example, Q2 had more KPIs that were exceeded, while Q1 had more misses.
What This Tells You
- Which departments consistently exceed KPIs
- Which metrics are underperforming and may need review
- How team performance trends quarter to quarter
- Where to focus attention in your next performance review
All this without creating pivot tables, helper columns, or complex formulas.
Final Thoughts
Cross-department KPI tracking doesn’t need to be a manual chore. With Excelmatic, you just ask questions and get instant results that help you monitor performance clearly and confidently.
Want to try this with your own performance sheet?Try Excelmatic now >>