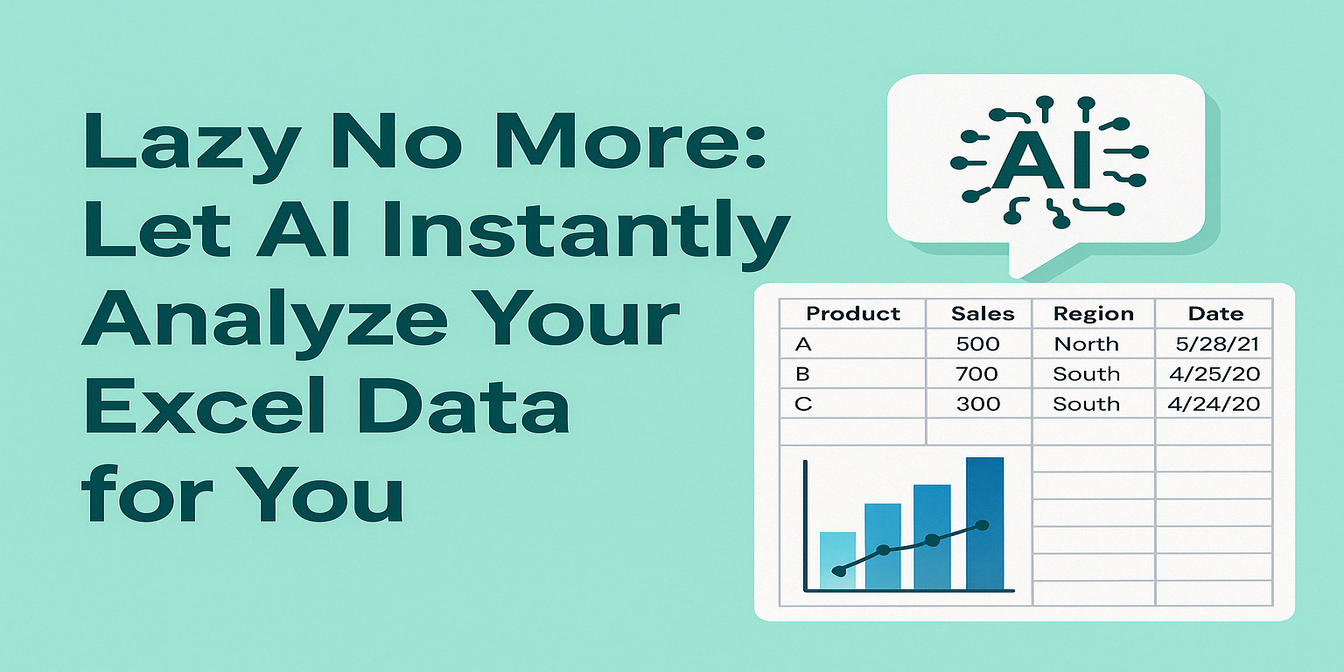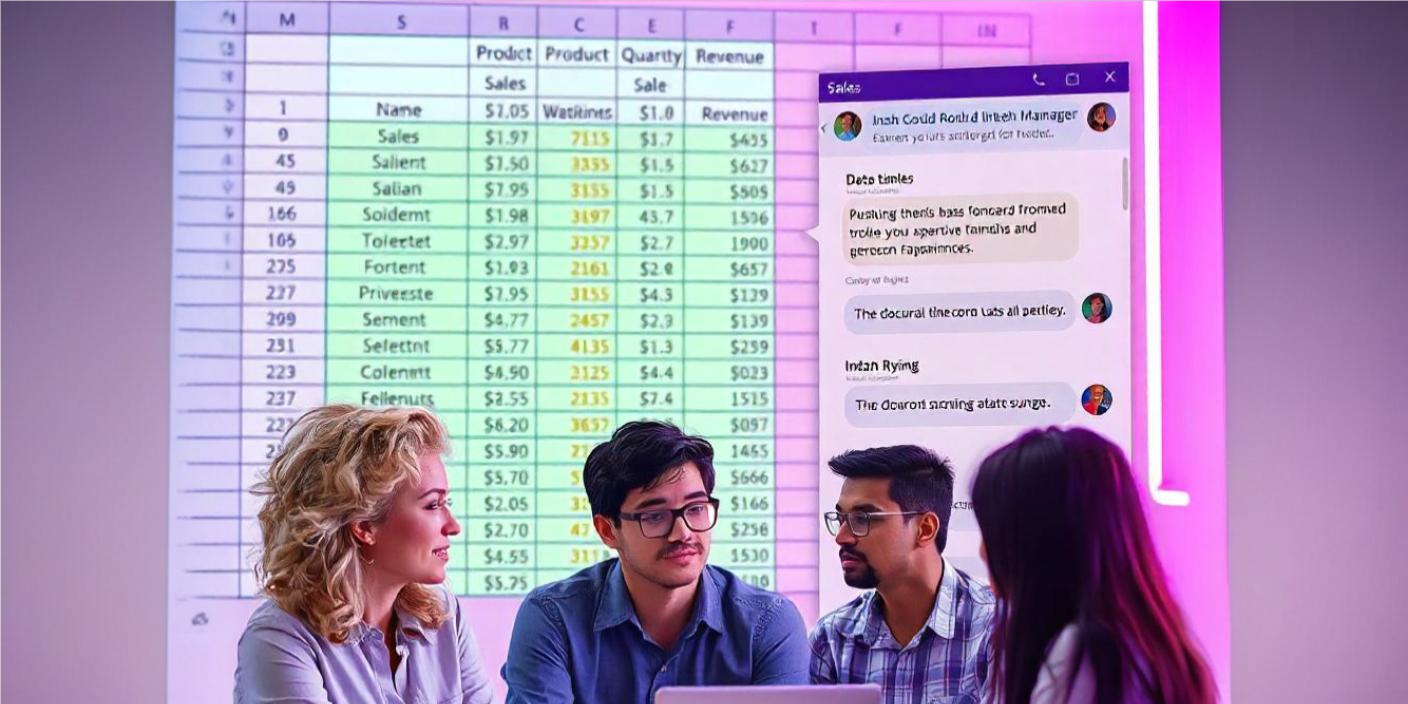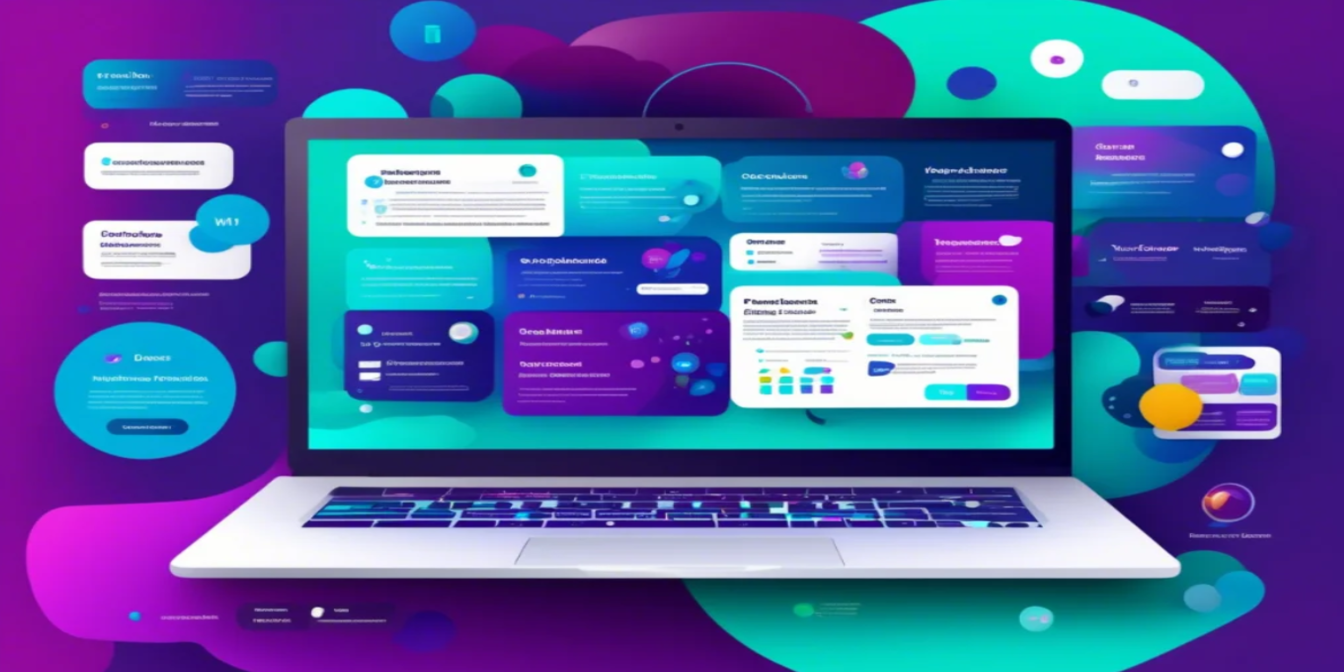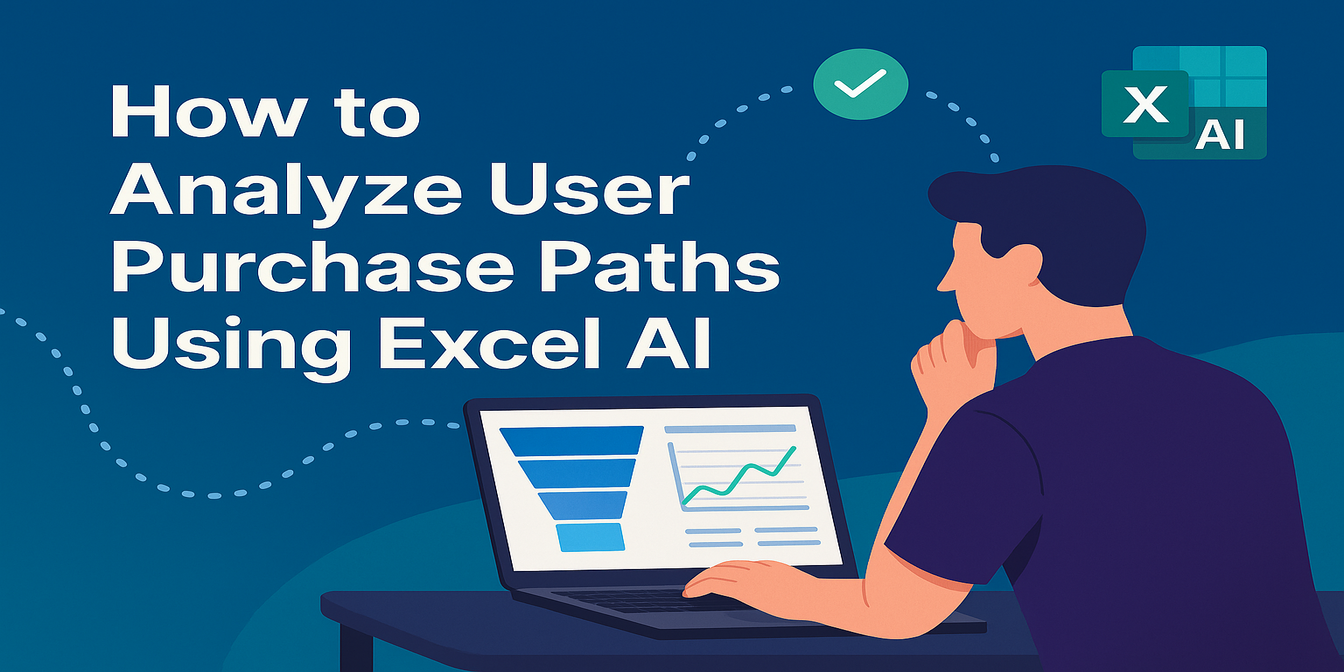Ever found yourself googling how to write an IF formula in Excel? 🙋♂️
You're not alone.
Excel formulas are powerful — but also one of the biggest productivity bottlenecks for spreadsheet users.
What if you could just say what you need — and let an AI handle the formula-building part?
That’s exactly what Excelmatic is for. Below are four real-life data analysis scenarios that typically require complex formulas. You’ll see how it’s traditionally done, what formulas you’d use, and how Excelmatic simplifies everything with just one question.
Even better, each example includes sample data so you can see the full picture.
Scenario 1: Sales Growth Analysis
Problem: Your manager wants a quick view of month-over-month sales growth.
If you had a table like this:
| Month | Total Sales |
|---|---|
| Jan | 10500 |
| Feb | 9800 |
| Mar | 12300 |
| Apr | 11700 |
| May | 13000 |
Traditional approach:
- Use
=(B3-B2)/B2to calculate growth - Format as percentages
- Build a line chart manually
Formula you’d Google: =(Current - Previous)/Previous
With Excelmatic:
Ask: Analyze monthly sales growth and show percentage change and trend over time.
Result: A trend chart, percentage growth, and a smart written summary — without you writing a single formula.
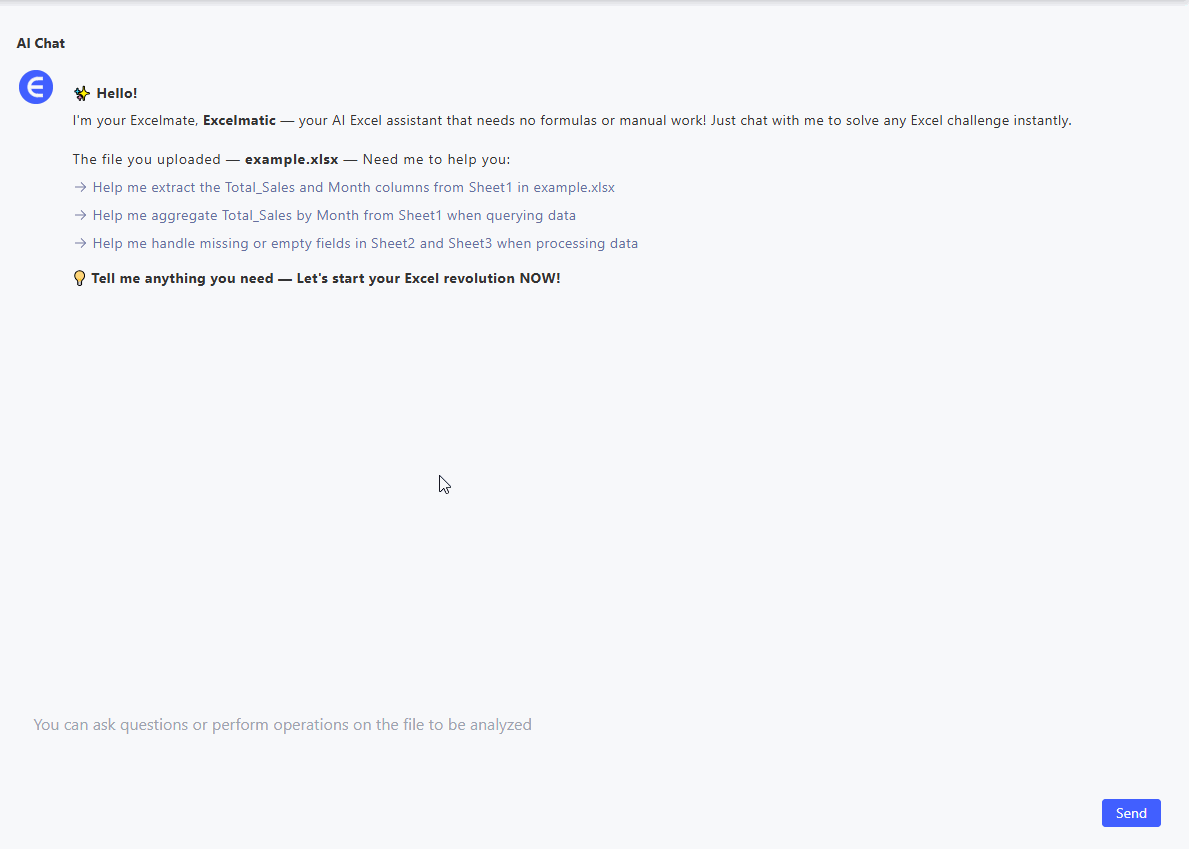
Scenario 2: Customer Segmentation
Problem: You want to identify which regions your high-value customers are from.
If you had a table like this:
| Customer ID | Region | Total Spend |
|---|---|---|
| 101 | East | 450 |
| 102 | East | 700 |
| 103 | West | 300 |
| 104 | South | 620 |
| 105 | West | 250 |
Traditional approach:
- Use
IForFILTERto isolate customers with spend > X - Use
COUNTIFor pivot tables to group by region
Formula you’d Google: =IF(C2>500, "High", "Low")
With Excelmatic:
Ask: Segment customers based on spend and show region distribution of high spenders.
Result: Segmentation charts, regional breakdowns, and even insights like West region has fewer high-value customers.
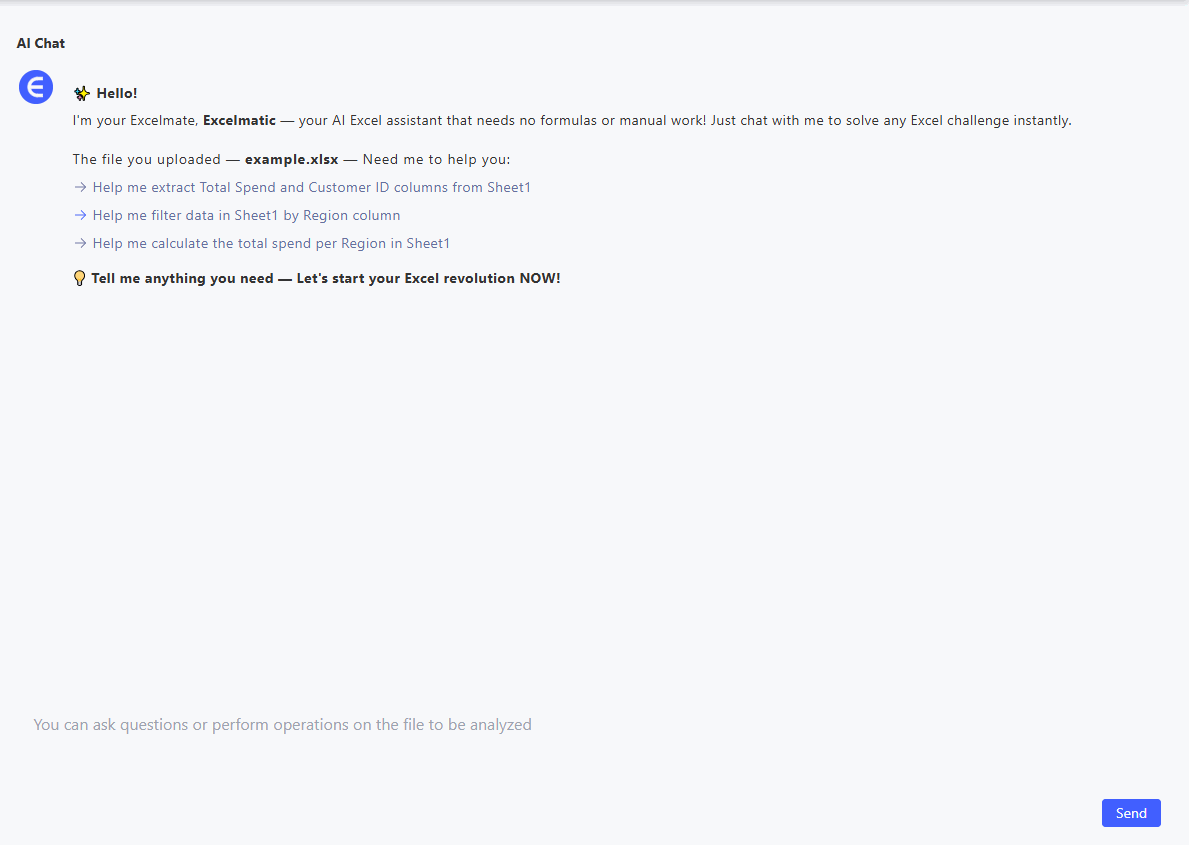
Scenario 3: Profit Margin Calculation
Problem: You need to compare margins across different products.
If you had a table like this:
| Product | Revenue | Cost |
|---|---|---|
| A | 15000 | 9000 |
| B | 12000 | 7500 |
| C | 18000 | 10000 |
| D | 14000 | 8800 |
Traditional approach:
- Use
=(Revenue - Cost)/Revenue - Format as a percentage
- Build a comparison chart
Formula you’d Google: =(B2 - C2)/B2
With Excelmatic:
Ask: Calculate profit margins for each product and compare performance visually.
Result: Sorted margin charts, performance breakdown, and a short analysis paragraph.
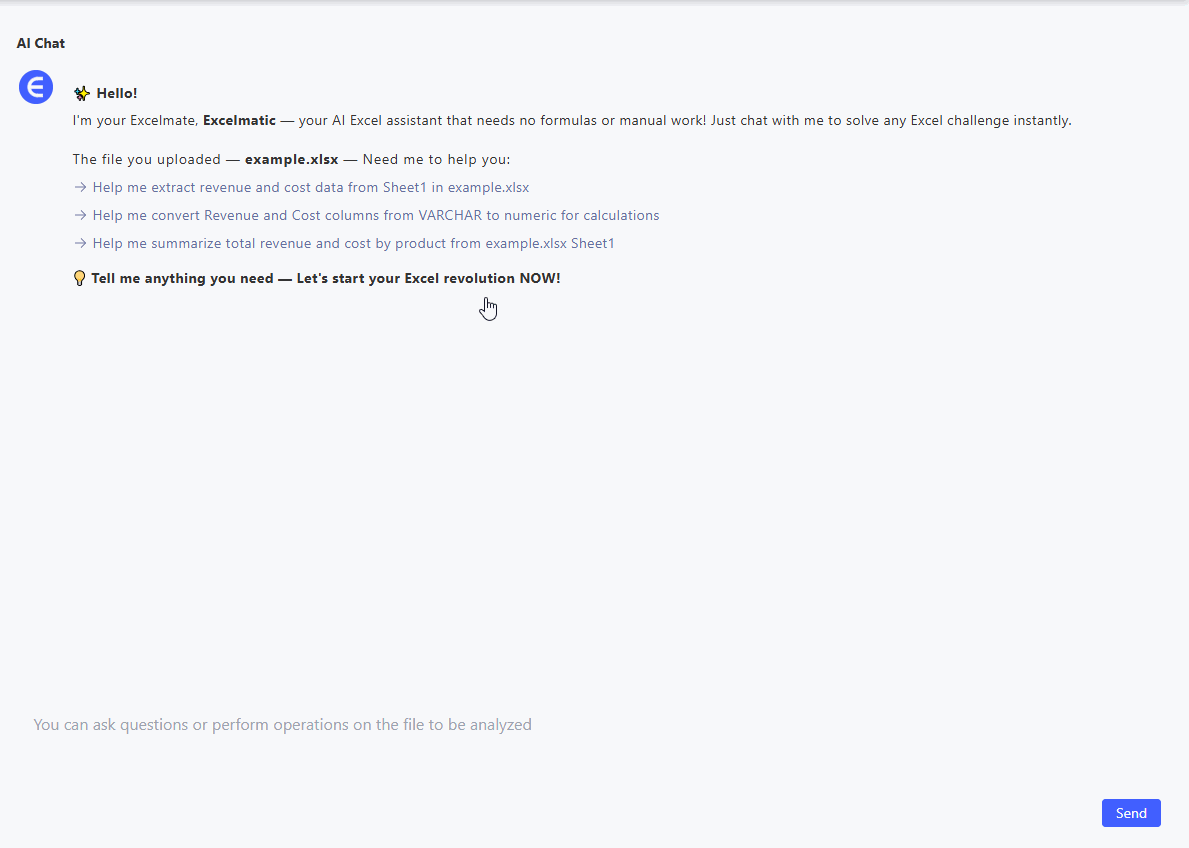
Scenario 4: Inventory Turnover
Problem: Operations wants to know which items move fastest — and which are stuck.
If you had a table like this:
| Item | COGS | Average Inventory |
|---|---|---|
| Widget A | 20000 | 5000 |
| Widget B | 15000 | 6000 |
| Widget C | 18000 | 4500 |
Traditional approach:
- Use
=COGS / Average Inventory - Rank by turnover rate
Formula you’d Google: =B2/C2
With Excelmatic:
Ask: Compute inventory turnover for each item and highlight the fastest-moving stock.
Result: Rankings, visualizations, and actionable insights on inventory flow.
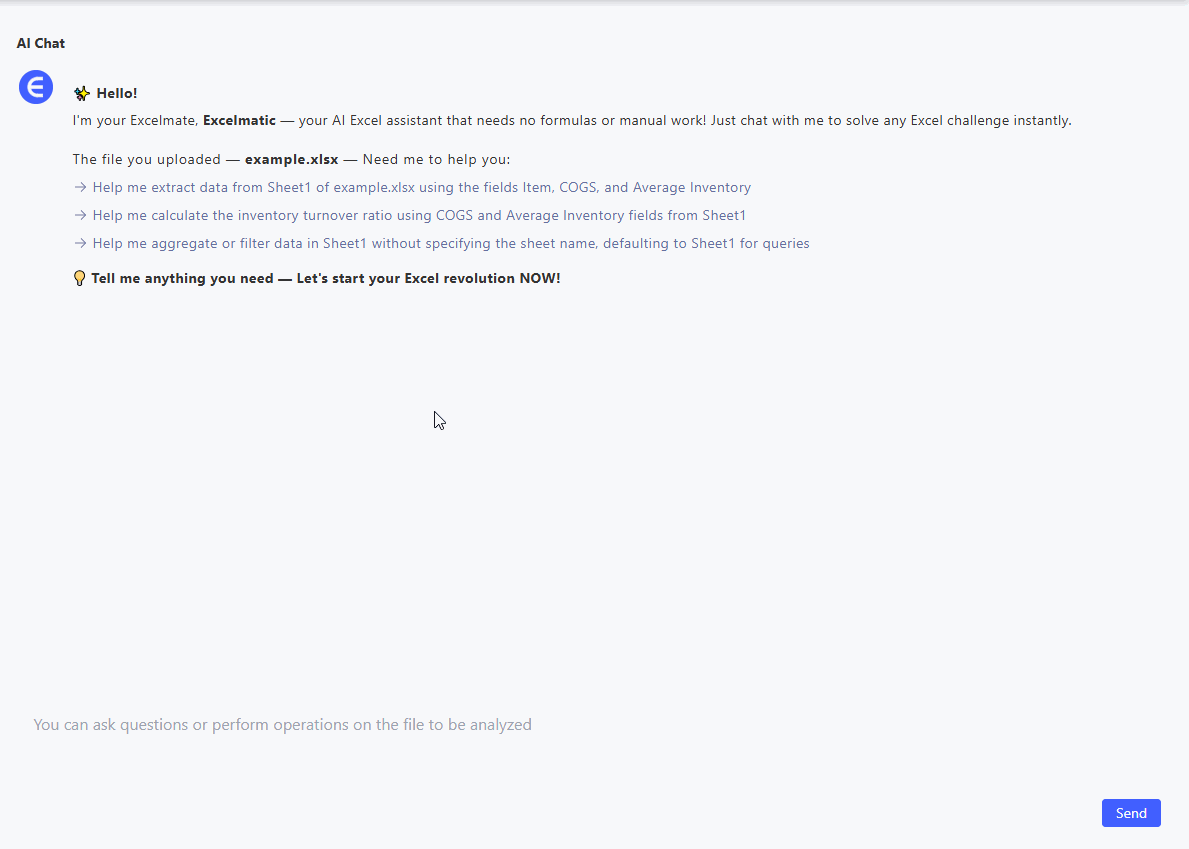
You Could Google It — Or You Could Just Ask
If you know the formula, Excel is awesome. But if not?
No more digging through tutorials for =INDEX(MATCH()) tricks.
With Excelmatic, all you need to do is:
- Upload your Excel file
- Ask what you want to know
- Get back charts, summaries, and analysis — instantly
Try Excelmatic Free today! — get your first smart analysis in under 30 seconds.