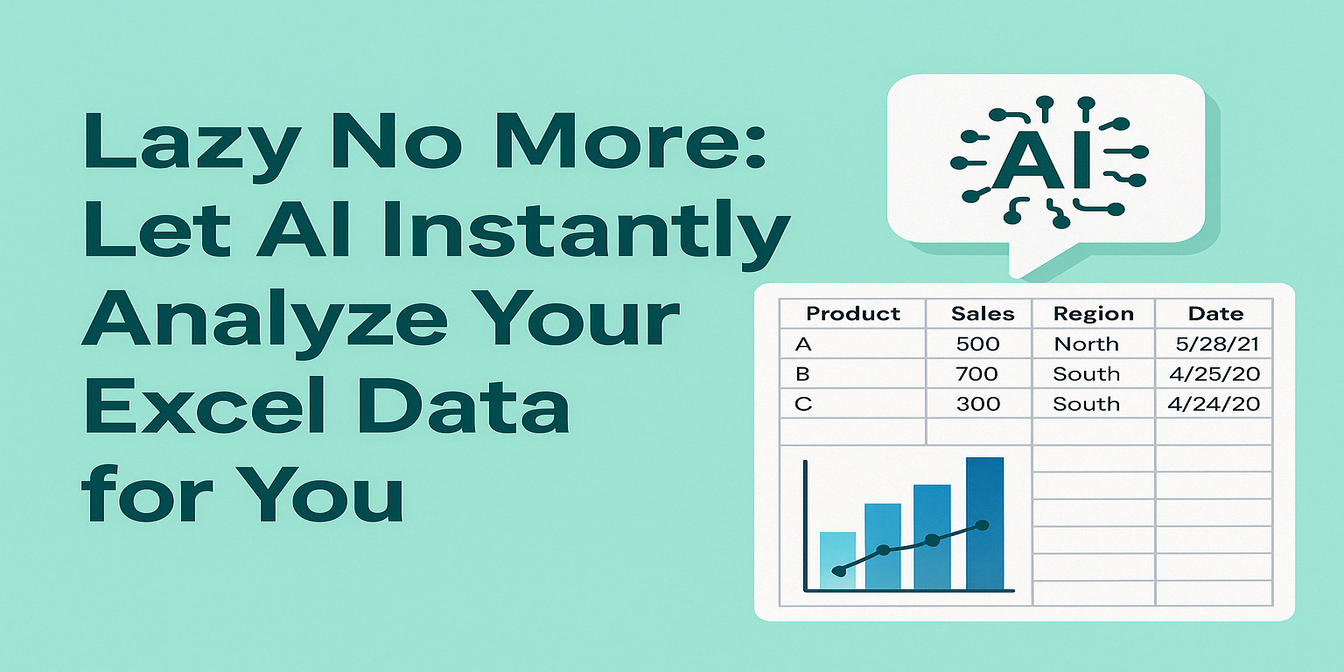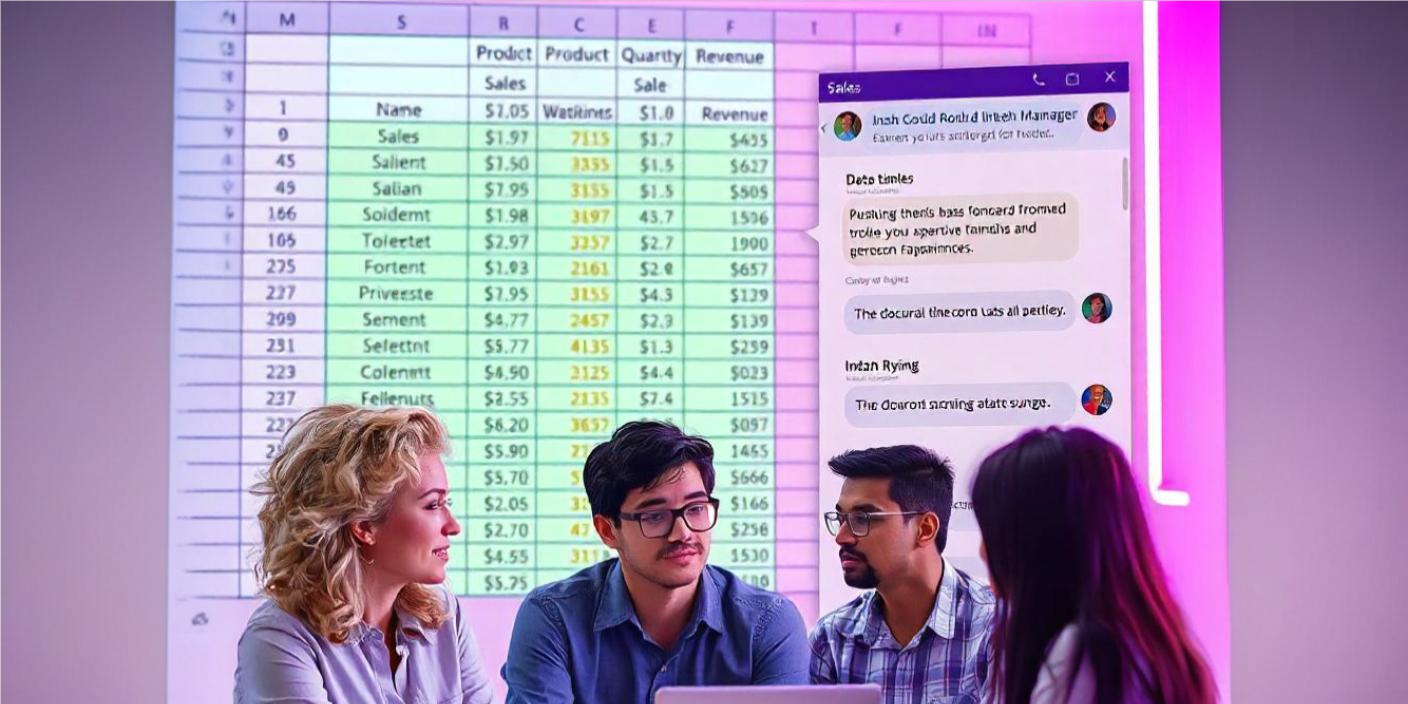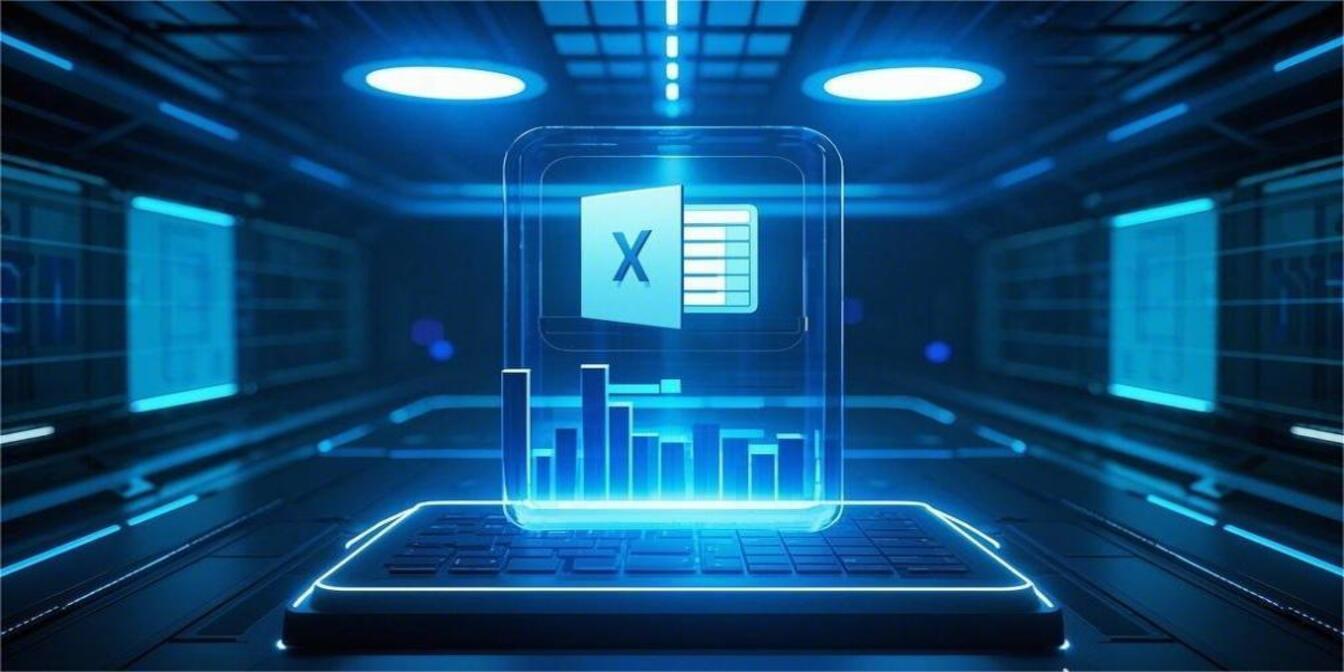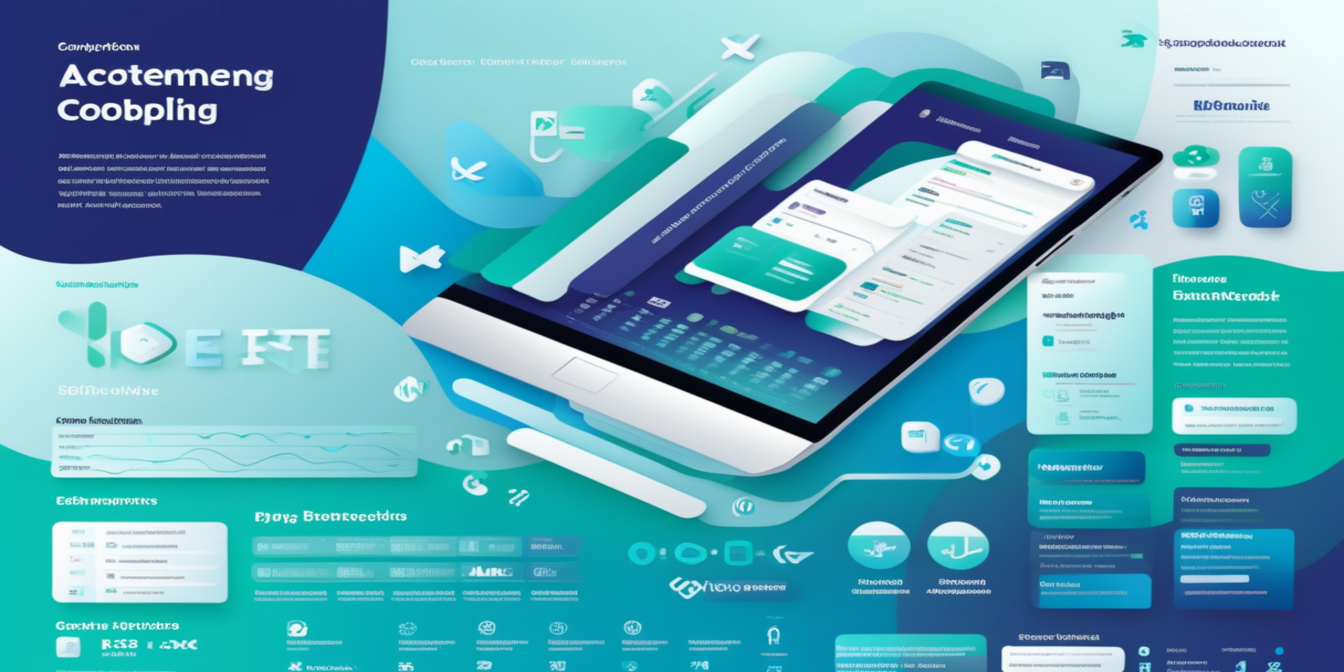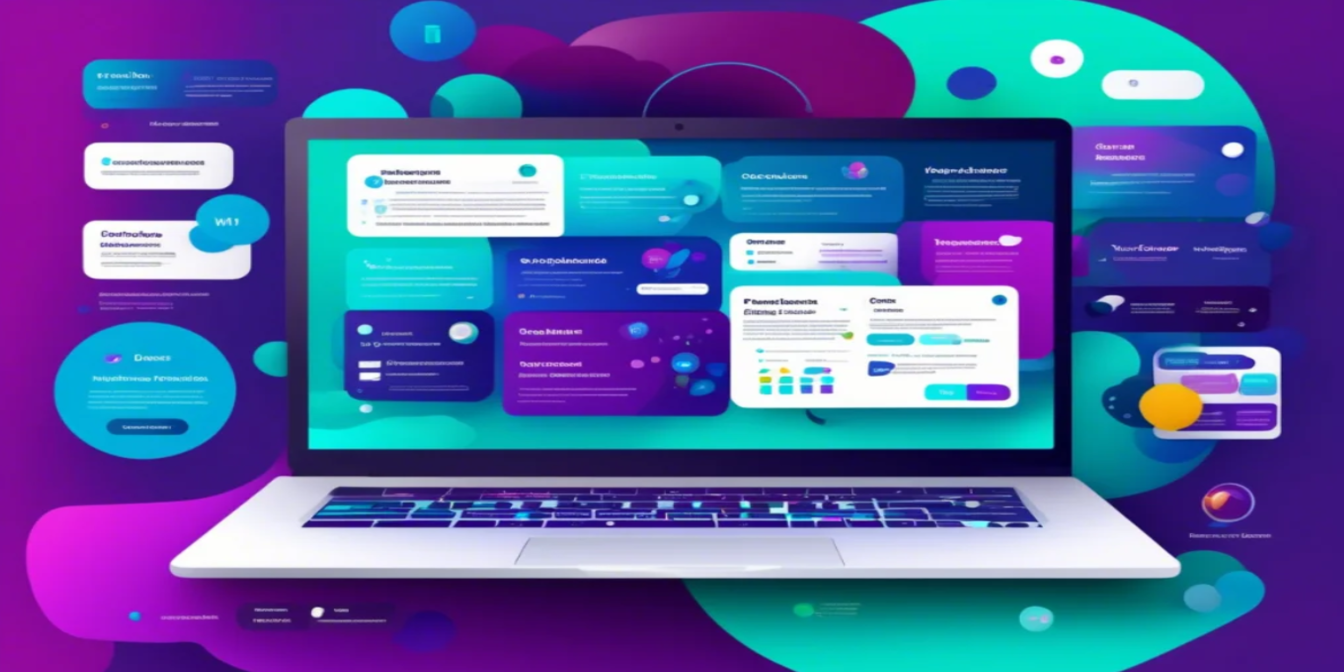If you're like most Excel users, you’ve probably stared at a spreadsheet thinking, There has to be an easier way.
And honestly? There is.
Instead of spending hours trying to make sense of rows and columns, what if you could just tell your spreadsheet what you want — and let AI do the rest?
That’s where Excelmatic comes in. In this post, we’ll walk through common workplace scenarios — from sales and HR to finance and operations — where Excel is essential but painful. You’ll see what the typical headaches are, how people traditionally solve them, and how Excelmatic lets you skip the hassle and go straight to insight.
Scenario 1: Sales — What's driving our revenue growth?
The problem: Sales managers want to understand which products, regions, or time periods are boosting or dragging down revenue.
Traditional way:
- Write
SUMIFSformulas for every category - Create pivot tables to group by month or region
- Build charts manually and hope they make sense
With Excelmatic:
Ask: Please analyze this sales data and show me revenue trends over time, top products, and regional breakdowns.
What you get: Visuals + written summary in seconds, ready for your next meeting.
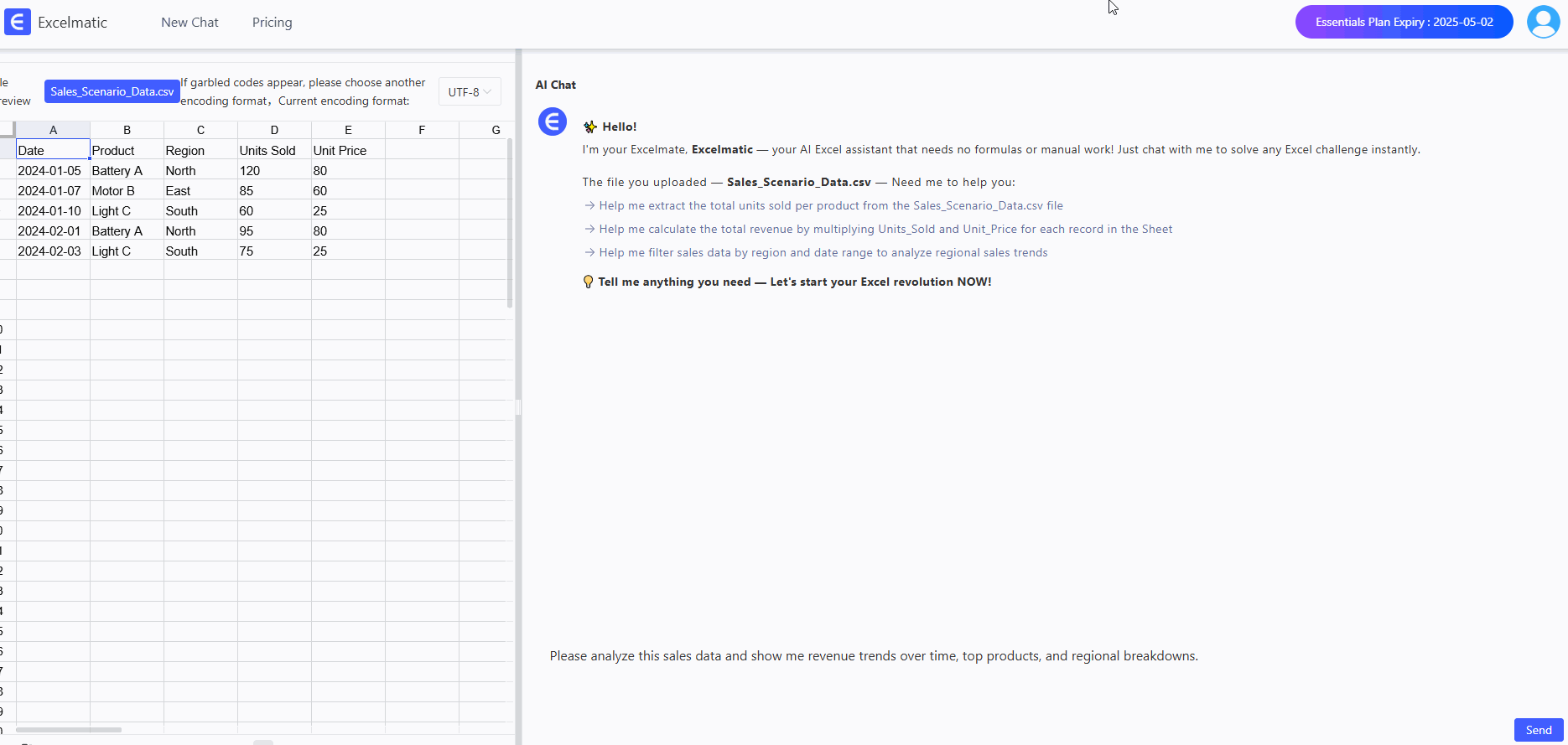
Scenario 2: HR — Why are people leaving the company?
The problem: HR teams need to identify turnover trends and common exit reasons across departments.
Traditional way:
- Manually calculate tenure from hire and exit dates
- Group exit reasons and summarize by department
- Build static charts that need constant updating
With Excelmatic:
Ask: Analyze this attrition data and summarize turnover rate, common exit reasons, and department-wise trends.
What you get: Visuals, rankings, and a narrative you can share with leadership.
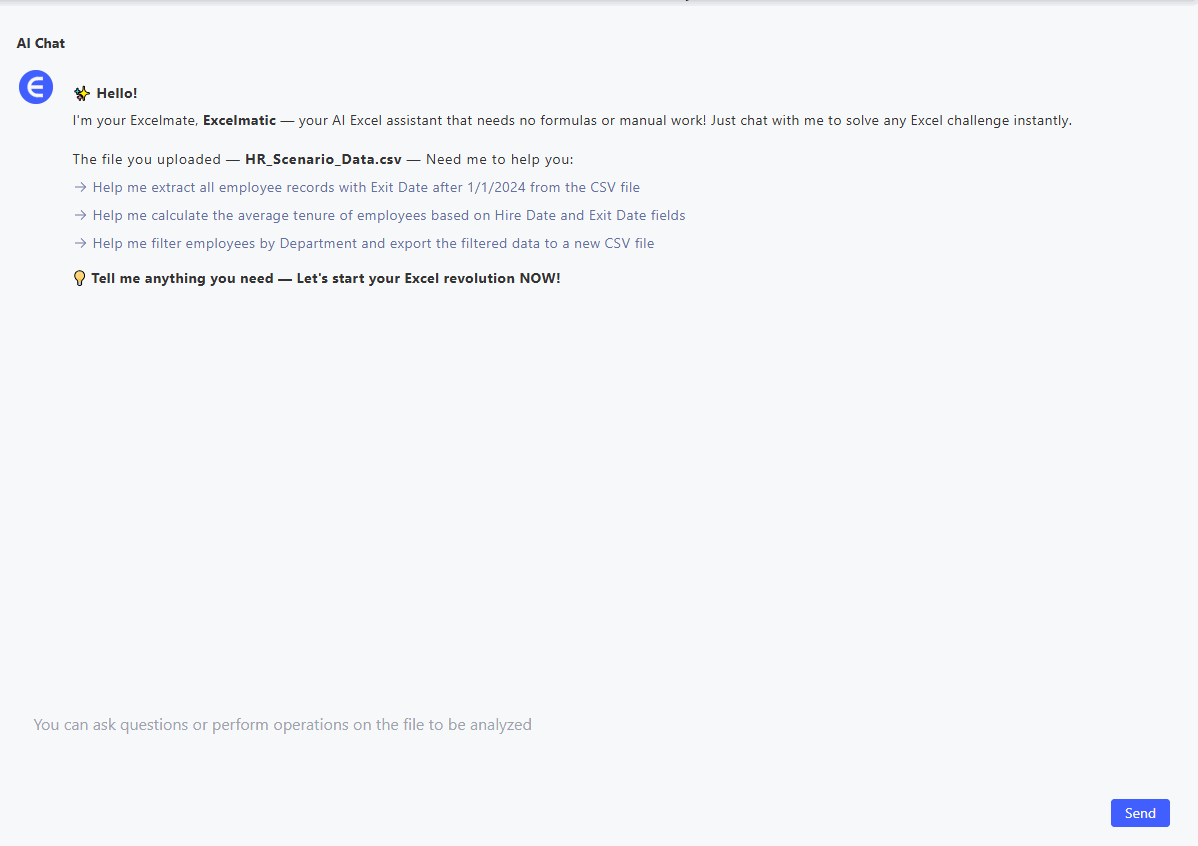
Scenario 3: Finance — "How’s our spending changing over time?"
The problem: You need to monitor budget vs. actuals and explain variances to stakeholders.
Traditional way:
- Use conditional formatting to flag overspend
- Compare columns in charts month-by-month
- Write long explanations in slides or emails
With Excelmatic:
Ask: Compare budget vs. actual spending over time and highlight categories that exceeded budget.
What you get: Smart flags, clean charts, and a written breakdown of where the money went.
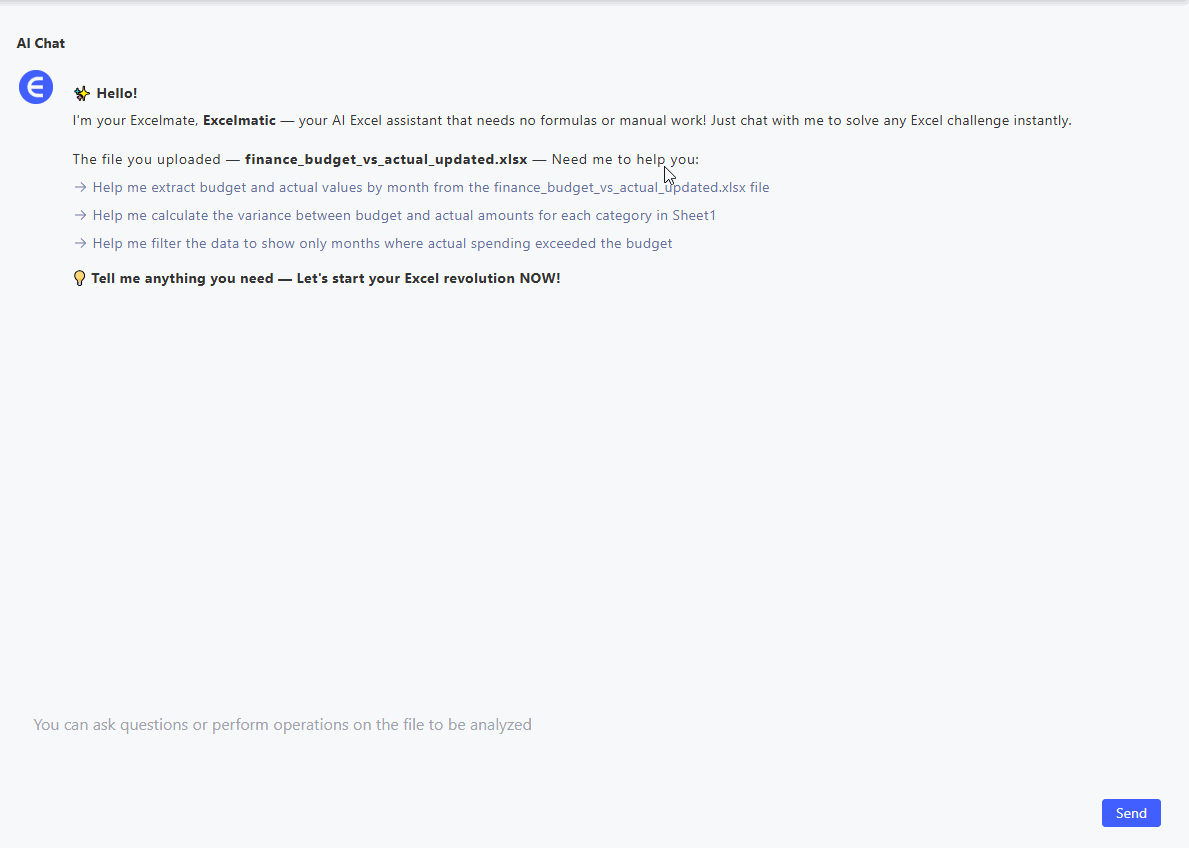
Scenario 4: Operations — "Are we hitting our KPIs?"
The problem: Ops leaders want performance dashboards that show site-level metrics and identify issues fast.
Traditional way:
- Pull metrics from different tabs or sheets
- Combine into a clunky chart that’s hard to read
- Repeat the process every week manually
With Excelmatic:
Ask: Create a performance dashboard from this data and highlight which site is performing best and worst.
What you get: A visual summary of your KPIs with traffic-light clarity and insights that matter.
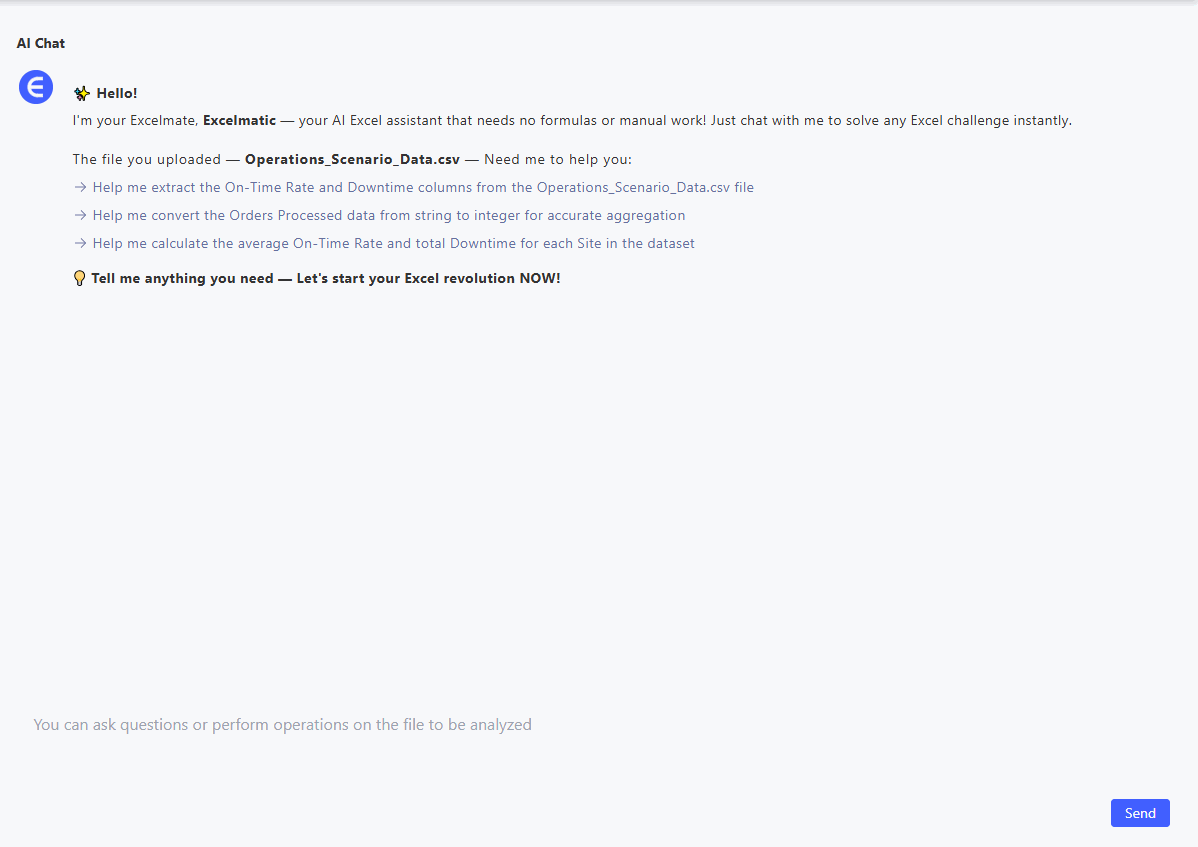
If you’re not sure how to phrase your request, here are some useful prompts categorized by task:
Sales & Marketing
- "Show me sales trends by region and product."
- "Compare Q1 and Q2 performance across departments."
- "List the top-selling items last month."
HR & People Analytics
- "Summarize attrition by department."
- "What’s the average employee tenure by role?"
- "Visualize headcount trends over the past year."
Finance & Budgets
- "Highlight departments that went over budget."
- "Compare revenue and expenses quarter by quarter."
- "Generate a summary of budget variances."
Operations & Logistics
- "Which site has the highest downtime this month?"
- "Build a dashboard of delivery rates per location."
- "Compare weekly performance of production lines."
Final Thoughts: Ask, Don’t Analyze
Excelmatic isn’t about replacing Excel — it’s about removing the grunt work.
If you’ve got a spreadsheet and a question, Excelmatic will turn that into insight — instantly.